A Steam Disk írási hiba egyszerű javítása Windows 10 rendszeren
Steam Disk Write Disk Error hibát észlel Windows 10 rendszeren a játék frissítése vagy letöltése közben? Íme néhány gyorsjavítás, amellyel megszabadulhat a hibaüzenettől.
A digitális műalkotások az elmúlt években forró témává váltak mindazok számára, akik nem helyettesíthető tokeneket (NFT-ket) szeretnének beváltani. A Figma segítségével részt vehet ebben a digitális aranylázban. Az olyan népszerű tervezőeszközökkel ellentétben, mint a Canva és a Photoshop , a Figma egyedi funkciókkal büszkélkedhet, amelyek segítségével gyorsan méretezheti a digitális művészeti teret. Az egyik ilyen tulajdonság a képek nyomon követésének képessége.
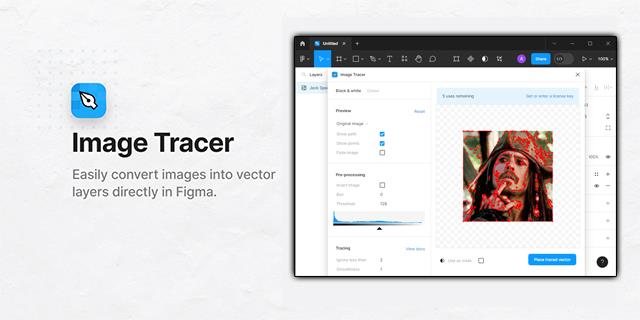
Olvasson tovább, hogy megtudja, hogyan lehet gyorsan nyomon követni a Figmát, és hogyan használhatja ki ezt a pénzkereső digitális innovációt.
A Figma Quick Image Tracing használata
Ne feledje, hogy a Figma alapértelmezés szerint nem tudja nyomon követni a PNG vagy JPG fényképeket. Az Image Tracer beépülő modul telepítése azonban lehetővé teszi, hogy az alkalmazás gyorsan nyomon kövesse a képeket. Ezt követően a Figma gyorskövetés használata meglehetősen egyszerű folyamat. Míg a képek Figmán számos módon nyomon követhetők, az alkalmazás beépülő moduljain belüli Vectorize funkció a legkényelmesebb a gyors nyomkövetéshez. Az alábbi utasítások segítenek az Image Tracer használatában:
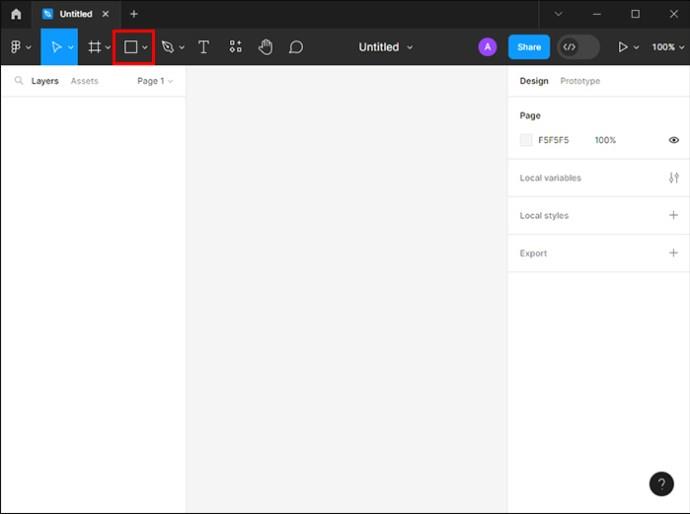
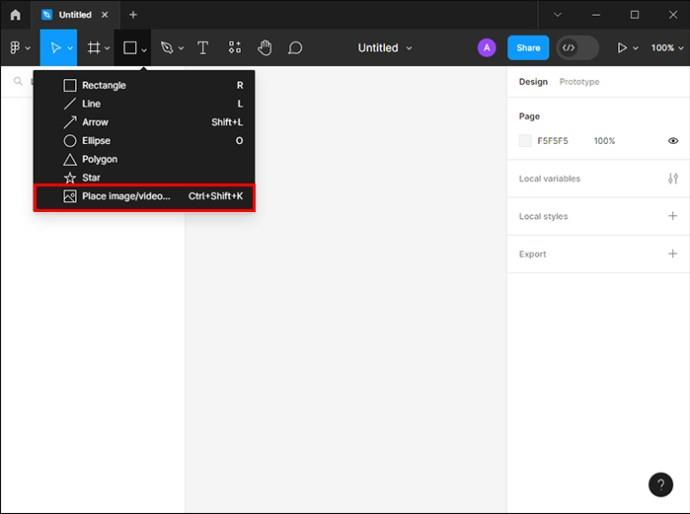


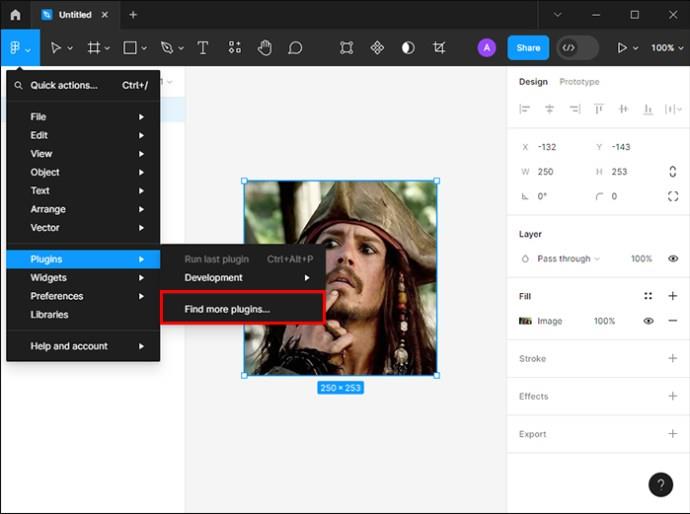
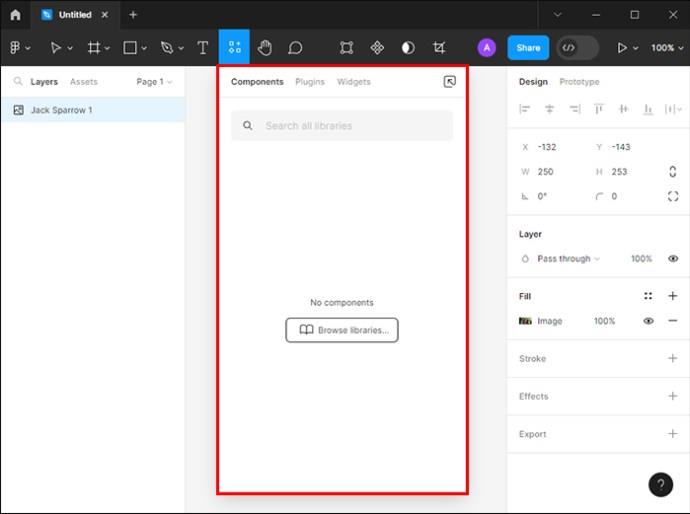
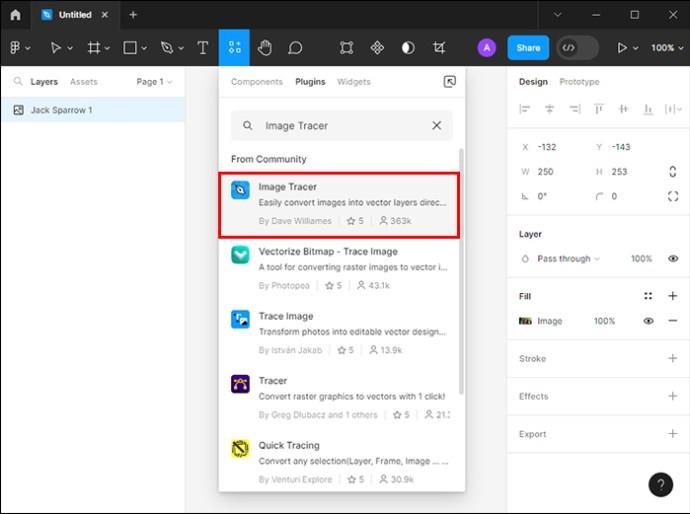


Ezenkívül csak néhány alkalommal próbálkozhat az Image Tracer beépülő modul tesztelésével, mielőtt licenckulcsot kell beszereznie. Ingyenesen beszerezhető korlátozott lehetőségekkel, vagy akár 10 USD áron is, a választott tervtől függően.
Figma Quick Tracing Plugin beállításai
Miután telepítette és elindította az Image Tracer beépülő modult, kövesse a következő lépéseket:

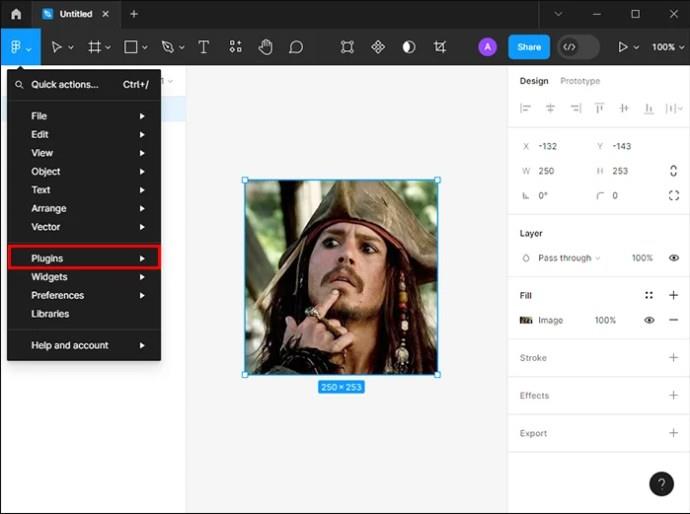

Ekkor megjelenik az új Figma bővítménypanel, ahol választhat a szürkeárnyalatos és a színes képbeállítások között. A funkciók az egyes opcióktól függően változnak. Az egyes beállítások működése a következő:
A Figma gyorskövető bővítmény előnézeti lehetőségeket is kínál. Választhat az Eredeti kép, a Feldolgozott kép és a Nyomkövető vektor között. A művészek olyan beállításokat is engedélyezhetnek, mint az Útvonalak megjelenítése, A képek elhalványítása és a Pontok megjelenítése. Funkcióik a következők:
Mielőtt gyorsan nyomon követné a képet a Figmán, a beépülő modul alapértelmezés szerint fekete-fehérre változtatja a fényképet. Ezután három tulajdonság közül választhat. Alább láthatók a tulajdonságok:
Miért használja a Figma Quick Tracing funkciót?
A grafikai tervezés bonyolult lehet, és néhány képpel nehéz lehet dolgozni. A Figma gyors nyomkövetés megkönnyíti a feldolgozásukat. Íme néhány egyedi eset, amikor hasznos a gyors nyomkövetés:
Népszerű beépülő modulok a Figma gyors nyomkövetéséhez
A raszteres képek vektoros képekké történő gyors konvertálásához beépülő modulok szükségesek. Telepítésük sokkal egyszerűbbé és gyorsabbá teszi az átalakítási folyamatot. Az alábbiakban felsorolt bővítmények a leggyakoribbak.
Image Tracer
Ez a legnépszerűbb Figma plugin a képek nyomon követésére. Lehetővé teszi a fényképek közvetlen vektoros rétegekké alakítását. Tökéletes raszterképekhez, gyors nyomkövetéshez és képek újraformázásához.
Vektorizálás
A Vectorize hasznos a képek vektorokká konvertálásához. Kiváló tervezőeszköz azoknak a művészeknek, akik logókat, ikonokat és egyéb grafikákat geometriai fájlokká alakítanak át.
Távolítsa el a BG beépülő modult
Ez egy újabb hasznos Figma bővítmény, amely a kép hátterének eltávolítására szolgál. Segítségével a fénykép konvertálása gyors és egyszerű.
Számos bővítmény áll rendelkezésre a gyors nyomkövetéshez a Figmában. Az Image Tracer az egyik legmegbízhatóbb. De kipróbálhat különféle lehetőségeket, mielőtt kiválasztja az Önnek legmegfelelőbbet.
Figma gyors nyomkövetési tippek
Minden grafikus álma, hogy kiváló alkotásokat készítsen. Ha még nem ismeri a Figmát, és egyedi képeket szeretne készíteni, ez a rész néhány tippet emel ki, amelyek segíthetnek a gyors nyomkövetés tökéletesítésében:
Kövesse nyomon a képeket profi módon a Figmával
A Figma képkövetés lehetővé teszi a képek gyors vektorgrafikává alakítását. Mindezt úgy teszi, hogy az átméretezés után is megőrzi a képminőséget. Emiatt hasznos tervezőeszközzé válik logókészítéshez és minden más grafikához, amelyre több méretben is szükség lehet. Ne feledje, hogy kerülnie kell a szerzői jogok megsértését. Ha egy kép szerzői jogvédelem alatt áll, forduljon a szerzői jog tulajdonosához, és kérje a felhasználását.
Hogyan tervezi használni a gyors nyomkövetést a Figmában? Ossza meg velünk gondolatait az alábbi megjegyzések részben.
Steam Disk Write Disk Error hibát észlel Windows 10 rendszeren a játék frissítése vagy letöltése közben? Íme néhány gyorsjavítás, amellyel megszabadulhat a hibaüzenettől.
Fedezze fel, hogyan távolíthat el alkalmazásokat a Windows 10 rendszerből a Windows Store segítségével. Gyors és egyszerű módszerek a nem kívánt programok eltávolítására.
Fedezze fel, hogyan tekintheti meg vagy törölheti a Microsoft Edge böngészési előzményeit Windows 10 alatt. Hasznos tippek és lépésről-lépésre útmutató!
A Google zökkenőmentessé tette a csoportos megbeszélések lebonyolítását. Tudd meg a Google Meet korlátait és lehetőségeit!
Soha nincs rossz idő a Gmail jelszavának megváltoztatására. Biztonsági okokból mindig jó rutinszerűen megváltoztatni jelszavát. Ráadásul soha
Az online adatvédelem és biztonság megőrzésének egyik alapvető része a böngészési előzmények törlése. Fedezze fel a módszereket böngészőnként.
Ismerje meg, hogyan lehet némítani a Zoom-on, mikor és miért érdemes ezt megtenni, hogy elkerülje a zavaró háttérzajokat.
Használja ki a Command Prompt teljes potenciálját ezzel a több mint 280 (CMD) Windows-parancsot tartalmazó átfogó listával.
Alkalmazhatja a Google Táblázatok feltételes formázását egy másik cella alapján, a Feltételes formázási segédprogrammal, a jelen cikkben ismertetettek szerint.
Kíváncsi vagy, hogyan használhatod a Rendszer-visszaállítás funkciót a Windows 11 rendszeren? Tudd meg, hogyan segíthet ez a hasznos eszköz a problémák megoldásában és a számítógép teljesítményének helyreállításában.







![Feltételes formázás egy másik cella alapján [Google Táblázatok] Feltételes formázás egy másik cella alapján [Google Táblázatok]](https://blog.webtech360.com/resources3/images10/image-235-1009001311315.jpg)
