A Steam Disk írási hiba egyszerű javítása Windows 10 rendszeren
Steam Disk Write Disk Error hibát észlel Windows 10 rendszeren a játék frissítése vagy letöltése közben? Íme néhány gyorsjavítás, amellyel megszabadulhat a hibaüzenettől.
A dokkoló az Apple Mac OS X operációs rendszerének egyik alapvető funkciója. Sokkal könnyebbé és egyszerűbbé teszi a Mac használatát. Az operációs rendszer legújabb verzióiban változások történtek a dokkoló működésében, ha több kijelző csatlakozik a számítógéphez.

Ebben a cikkben megvizsgáljuk, hogyan lehet áthelyezni egy másik monitorra. A többmonitoros beállítások alapjait is felfrissítjük.
Mac és több monitor
A Mac laptopok már régóta több monitort támogatnak. Az Apple azonban az évek során megváltoztatta a beállítási módot és azt, hogy mit tehet velük. Egyes funkciókat csak egy-két verzió után vezettek be, míg mások megrekedtek és finomodtak az idő múlásával.

Például a menüsor korábban csak az elsődleges monitoron jelent meg. Mindazonáltal az OS X 10.9 Mavericks bevezetésével a Mac minden csatlakoztatott monitoron elkezdi megjeleníteni. A sáv csak az éppen aktív monitoron lenne aktív, míg a többi monitoron szürkén jelenik meg.
Az OS X El Capitan bevezetésével a dokkolót áthelyezheti egy másodlagos kijelzőre anélkül, hogy megváltoztatná az elsődleges megjelenítési beállításokat. Minden későbbi verzió, beleértve a Sierra, High Sierra és Mojave verziókat is, támogatja ezt a funkciót.
A dokkoló mozgatása
A dokkoló áthelyezése nem elsődleges kijelzőre Mac laptopon gyerekjáték. A módszer azonos a Mavericks, az El Capitan és az összes későbbi verzió esetében. Ha Mountain Lion-t, Lion-t vagy az OS X bármely korábbi verzióját futtatja, nem jár szerencsével ezzel az ügyes kis funkcióval kapcsolatban.
A következőképpen használhatja:
Ne feledje, hogy ezzel a módszerrel áthelyezheti a dokkolót bármelyik monitorra, ha megismétli ezeket a lépéseket.
Sok találgatás született arról, hogy a Dock miért nem jelenik meg automatikusan, amikor az egeret vagy a görgetőpad kurzorát nem elsődleges kijelzőre viszi. Úgy gondoljuk, hogy az Apple kizárta ezt, hogy a felhasználói élmény simább legyen, és kevesebb vizuális zavaró tényező legyen.
Így pillanatok alatt bármikor megidézheti a Dockot, amikor és ahol szüksége van rá. Többé nem kell azon gondolkodnia, hogy hol van a dokkoló, vagy mi az elsődleges kijelzője. Hasonlóképpen, a Dock nem ugrik rád, amikor egy másik kijelzőre lép. Ehelyett türelmesen megvárja a háttérben, amíg szükség lesz rá.
Az elsődleges kijelző cseréje
Amíg itt tartunk, azt is felfrissíthetjük, hogyan állítsuk be és módosítsuk az elsődleges kijelzőt Mac gépen. Ne feledje, hogy a tényleges lépések és a rendelkezésre álló lehetőségek némileg változhattak az idő múlásával és az évek során kiadott OS X verziók között. A folyamat azonban nagyjából ugyanaz marad. A következőképpen módosíthatja az elsődleges kijelzőt Mac OS X rendszeren:
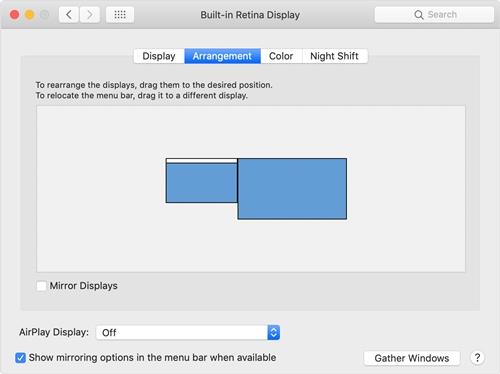
Ha el szeretné rendezni a kijelzőket, húzza körbe a kijelzőikonokat, amíg meg nem felelnek a fizikai monitorok balról jobbra haladó elrendezésének. Amikor kiválaszt egy kijelzőt, és elkezdi mozgatni, egy piros keret jelenik meg az ikon és az aktuális monitor kijelzője körül.
Egy másik dolog, amit szem előtt kell tartani, hogy a Mavericks verzió bevezetése óta minden monitoron megjelenik a menüsor. Ez azonban az elsődleges kijelző kijelölésére szolgál a Megjelenítési beállításoknál.
Bővítse ki elsődleges kijelzőjét
A Mac OS X lehetővé teszi az elsődleges kijelző kiterjesztését a külső monitorra is. Így működik:
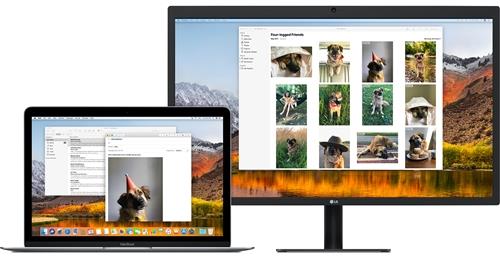
A szabad dokk
Vannak, akik úgy gondolják, hogy az Apple döntése, hogy a Dockot zökkenőmentesen jelenítse meg, amikor szükség van rá, nagyban javítja a felhasználói élményt. Egyes felhasználók viszont zavarónak találják.
Melyik oldalon állsz? Ez egy jó funkció, amelyet az Apple-nek meg kell őriznie a jövőbeli verziókhoz, vagy valami olyasmit, amelyet el kell dobni? Mi a véleményed erről? Ügyeljen arra, hogy adja meg nekünk a két centjét az alábbi megjegyzések részben.
Steam Disk Write Disk Error hibát észlel Windows 10 rendszeren a játék frissítése vagy letöltése közben? Íme néhány gyorsjavítás, amellyel megszabadulhat a hibaüzenettől.
Fedezze fel, hogyan távolíthat el alkalmazásokat a Windows 10 rendszerből a Windows Store segítségével. Gyors és egyszerű módszerek a nem kívánt programok eltávolítására.
Fedezze fel, hogyan tekintheti meg vagy törölheti a Microsoft Edge böngészési előzményeit Windows 10 alatt. Hasznos tippek és lépésről-lépésre útmutató!
A Google zökkenőmentessé tette a csoportos megbeszélések lebonyolítását. Tudd meg a Google Meet korlátait és lehetőségeit!
Soha nincs rossz idő a Gmail jelszavának megváltoztatására. Biztonsági okokból mindig jó rutinszerűen megváltoztatni jelszavát. Ráadásul soha
Az online adatvédelem és biztonság megőrzésének egyik alapvető része a böngészési előzmények törlése. Fedezze fel a módszereket böngészőnként.
Ismerje meg, hogyan lehet némítani a Zoom-on, mikor és miért érdemes ezt megtenni, hogy elkerülje a zavaró háttérzajokat.
Használja ki a Command Prompt teljes potenciálját ezzel a több mint 280 (CMD) Windows-parancsot tartalmazó átfogó listával.
Alkalmazhatja a Google Táblázatok feltételes formázását egy másik cella alapján, a Feltételes formázási segédprogrammal, a jelen cikkben ismertetettek szerint.
Kíváncsi vagy, hogyan használhatod a Rendszer-visszaállítás funkciót a Windows 11 rendszeren? Tudd meg, hogyan segíthet ez a hasznos eszköz a problémák megoldásában és a számítógép teljesítményének helyreállításában.







![Feltételes formázás egy másik cella alapján [Google Táblázatok] Feltételes formázás egy másik cella alapján [Google Táblázatok]](https://blog.webtech360.com/resources3/images10/image-235-1009001311315.jpg)
