A Steam Disk írási hiba egyszerű javítása Windows 10 rendszeren
Steam Disk Write Disk Error hibát észlel Windows 10 rendszeren a játék frissítése vagy letöltése közben? Íme néhány gyorsjavítás, amellyel megszabadulhat a hibaüzenettől.
Mindenki hallott már az internetes sütikről, de csak kevesen tudják, mire képesek a cookie-k, akár hasznosak, akár nem. Az internetes sütik apró fájlok, amelyeket az Ön által meglátogatott webhelyek hoznak létre, és a böngészési előzmények tárolásával a böngészési és online vásárlási élmény fokozásáért felelősek, hogy a webhelyek a szokásosnál gyorsabban nyíljanak meg. Képesek megjegyezni az Ön hitelesítő adatait is, így nem kell minden alkalommal bejelentkeznie, amikor online csatlakozik. Mivel azonban semmi sem adható ingyen, ezek a cookie-k megsérthetik az Ön adatait, ha nem szabadul meg tőlük. Szerencsére lehetőség van a cookie-k szerkesztésére, kezelésére és letiltására a böngészőjében.
Ha meg szeretné tudni, hogyan tilthatja le a cookie-kat a Google Chrome-ban Windows számítógépén, olvassa el tovább. Mielőtt azonban folytatnánk, ismerkedjünk meg a cookie-k típusaival a jobb megértés érdekében:
Cookie-k típusai:
Harmadik féltől származó cookie-k
A harmadik fél által telepített sütiket harmadik féltől származó cookie-knak nevezzük. Ezeknek a sütiknek az a célja, hogy adatokat gyűjtsenek, és különféle viselkedési vagy demográfiai kutatásokhoz használják fel.
Első féltől származó cookie-k
Első felek azok a cookie-k, amelyek ugyanahhoz a domainhez tartoznak, és megjelennek a webböngésző címsorában.
Szuper sütik
Ezeket a sütiket a következő technológiához használják, amely nem működik a HTTP cookie-kkal. Ezek véglegesen tárolódnak az Ön rendszerében, és nem törölhetők, mint a szokásos cookie-k. 2011-ben fedezték fel a Microsoft webhelyei, de később a kódot a média aggályai miatt letiltották.
Állandó sütik
Az állandó cookie-k akkor is működnek, amikor nem fér hozzá a böngészőhöz. Ezek a cookie-k szem előtt tartják felhasználói azonosítóját és hitelesítő adatait, ami azt jelenti, hogy nem kell minden alkalommal beírnia jelszavát, amikor a böngészőbe lép. Ezeket a sütiket három-hat havonta javasolt törölni.
Zombi sütik
Ezek a cookie-k önmagukban jönnek létre, miután Ön törölte őket. A zombisütik jól jöhetnek az ügyféloldali szkripthez. Ezek a szkriptek felelősek a cookie-k különféle helyeken történő megőrzéséért, legyen az a helyi tárhely vagy más ügyféloldali tárolóhely. Tehát, ha a cookie-k nem észlelik a szkriptek, akkor a zombi cookie-k automatikusan újra létrehozzák a cookie-kat az ezeken a helyeken tárolt adatok segítségével.
Biztonságos süti
A biztonságos cookie-k egyike azoknak a cookie-knak, amelyek titkosított kapcsolaton, például HTTPS-en keresztül továbbíthatók. A titkosítás egy olyan biztonságos cookie-k garantálása, amelyek gyengén láthatóak a lehallgatáson keresztüli cookie-lopáshoz.
Munkamenet cookie-k:
A munkamenet-cookie-kat többnyire az online vásárlások használják, amelyek lehetővé teszik, hogy az online vásárlás során a kosarában tartsa a termékeket. Ezek a cookie-k azonban automatikusan lejárnak a böngésző bezárásakor.
Hogyan lehet letiltani a cookie-kat a Google Chrome-ban?
1. lépés: Indítsa el a Chrome böngészőt.
2. lépés: Nyomja meg a Menü opció ikont (három függőleges vonal), amely a jobb felső sarokban érhető el.
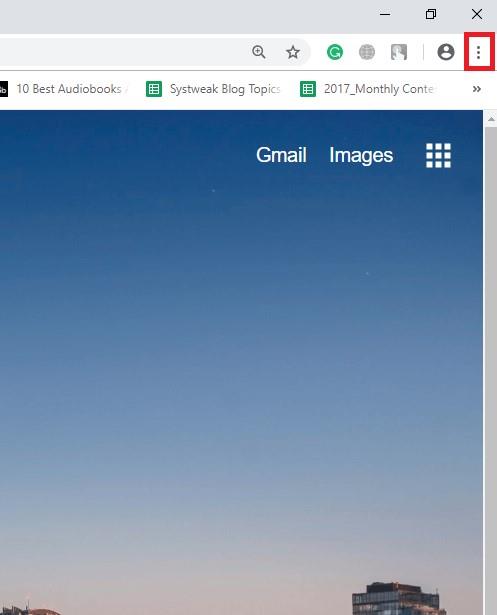
3. lépés: Válassza a Beállítások lehetőséget.
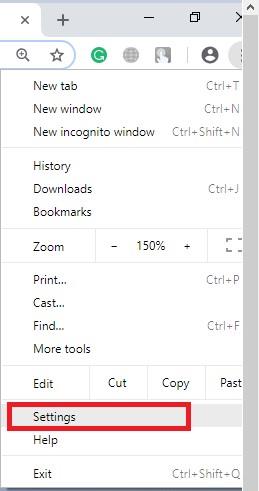
4. lépés: Kattintson a Speciális hivatkozásra a képernyő alján.
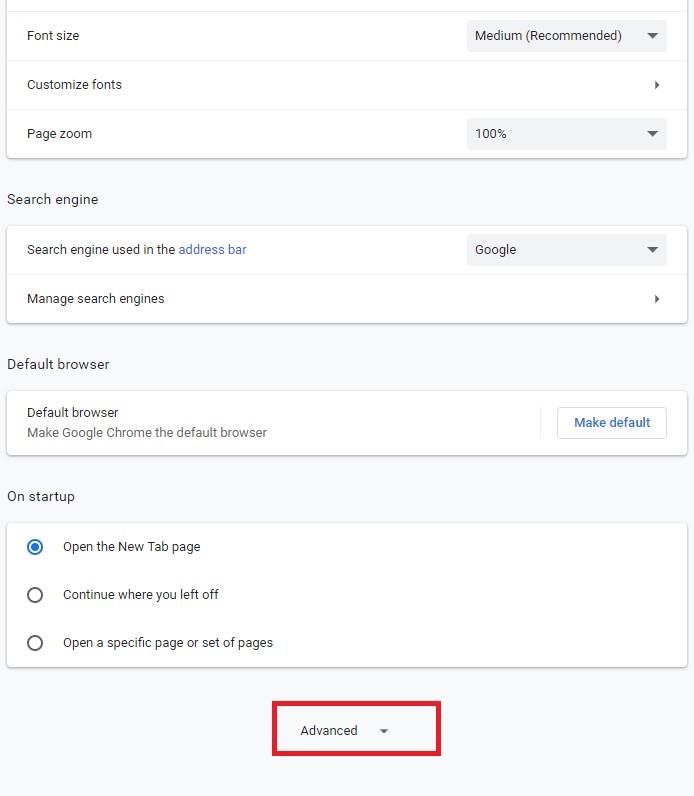
5. lépés: Görgessen le, és válassza a Tartalombeállítások lehetőséget az Adatvédelem és biztonság részben.
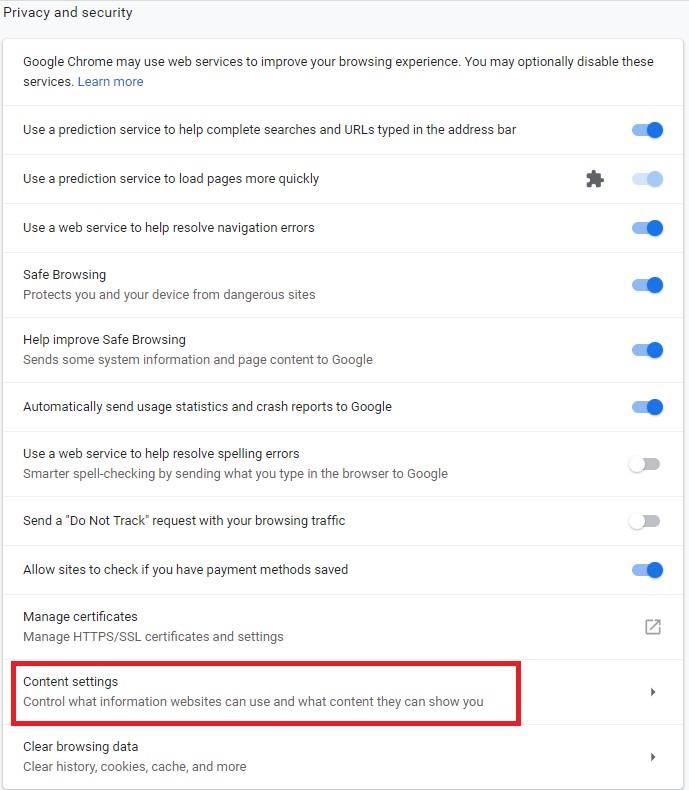
6. lépés: Válassza a Cookie-kat.
7. lépés: Most ki kell választania a cookie-k alatt használni kívánt beállításokat.
Olvassa el még: -
Google Chrome: új funkciók fedeztek fel Tudta, hogy a Google nemrégiben dobta piacra a Chrome 69-et a fennállásának 10. évfordulója alkalmából? Olvassa el, hogy megtudja...
A „Sütiadatok mentésének és olvasásának engedélyezése a webhelyeknek” a harmadik féltől származó cookie-k és a belső cookie-k engedélyezése.
A „Helyi adatok megőrzése csak addig, amíg ki nem lép a böngészőből” azt jelenti, hogy a harmadik féltől származó cookie-k és a belső cookie-k törlődnek a kilépéskor.
A „Harmadik féltől származó cookie-k blokkolása” célja, hogy megakadályozza, hogy harmadik felek webhelyei megőrizzék és hozzáférjenek a cookie-adatokhoz.
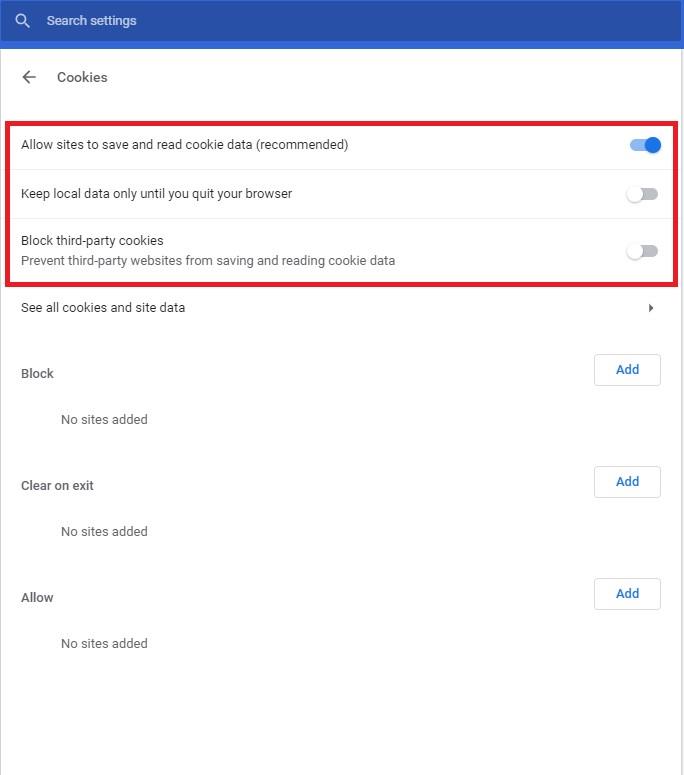
Hogyan adhatunk hozzá cookie-kivételeket bizonyos esetekben a Google Chrome-ban.
Kövesse az alábbi lépéseket a cookie-kivételek hozzáadásához a Google Chrome-ban.
1. lépés: Csak annyit kell tennie, hogy kattintson a Hozzáadás lehetőségre a kilépéskor törléshez vagy a blokkoláshoz.
2. lépés: Most írja be azokat a webhelyeket, amelyekhez kivételt szeretne hozzáadni, majd nyomja meg a Hozzáadás gombot.
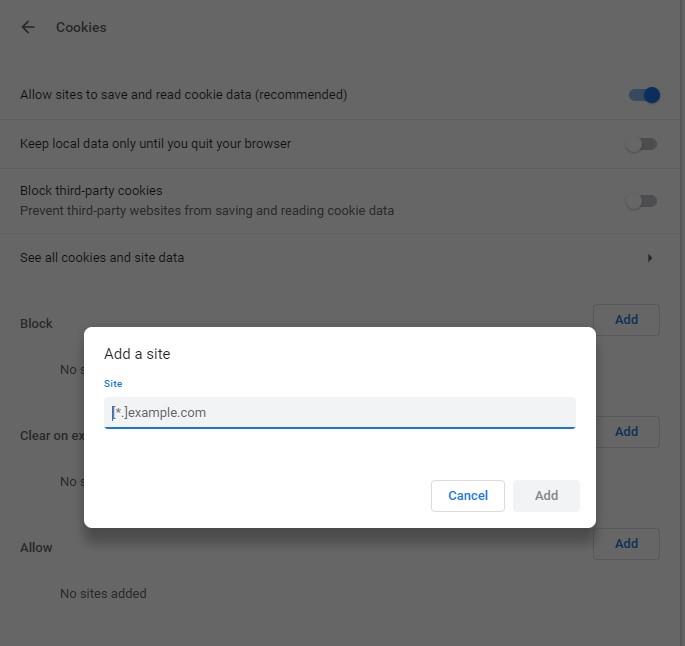
3. lépés: Ha végzett, ismét mennie kell a cookie-khoz.
Módosítsa a cookie-kivételeket a kiválasztott webhelyekre a böngészőben.
Kövesse az alábbi utasításokat a cookie-kivételek módosításához.
1. lépés: Indítsa el a Chrome böngészőt.
2. lépés: Kattintson a Továbbiak ikonra (három függőleges pont), amelyet a sarok jobb felső sarkában találhat.
3. lépés: Válassza a Letiltás, Engedélyezés vagy Törlés kilépéskor az igényeinek megfelelően.
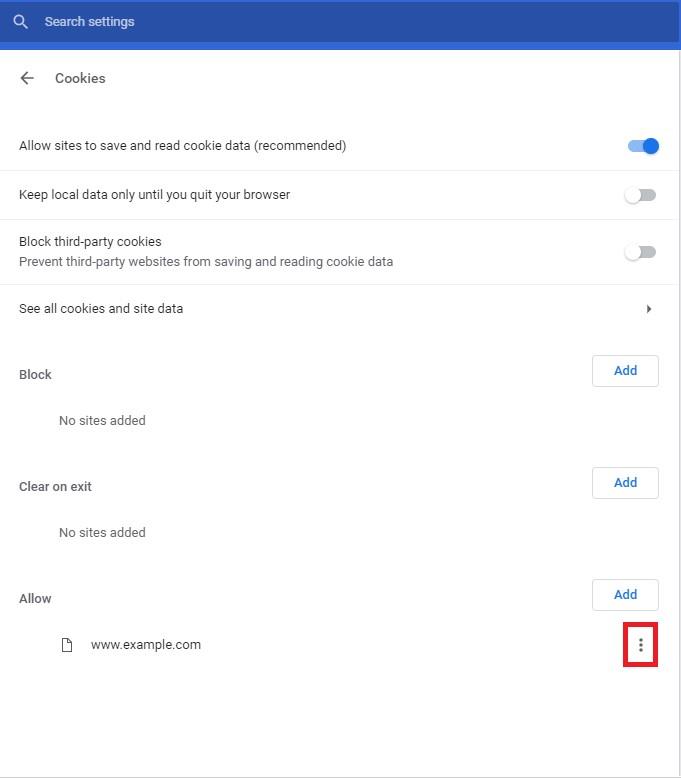
Muszáj elolvasni:-
5 Rejtett Google Chrome Android-beállítások, amelyeket érdemes módosítani A Google Chrome Androidra készült alkalmazás dicséretes böngészési élményt nyújt. Gyors, érzékeny, és egy csomagban...
Hogyan lehet megszüntetni a cookie-k kivételét a webhelyeken a Google Chrome-ban?
Nagyon egyszerű a cookie-kivételek megszüntetése a webhelyek esetében a Google Chrome böngészőben.
1. lépés: Nyomja meg a További lehetőség ikont ugyanazon webhelyek jobb oldalán, amelyeket kivételként törölni szeretne.
2. lépés: Nyomja meg a második utolsó lehetőséget Eltávolítás.
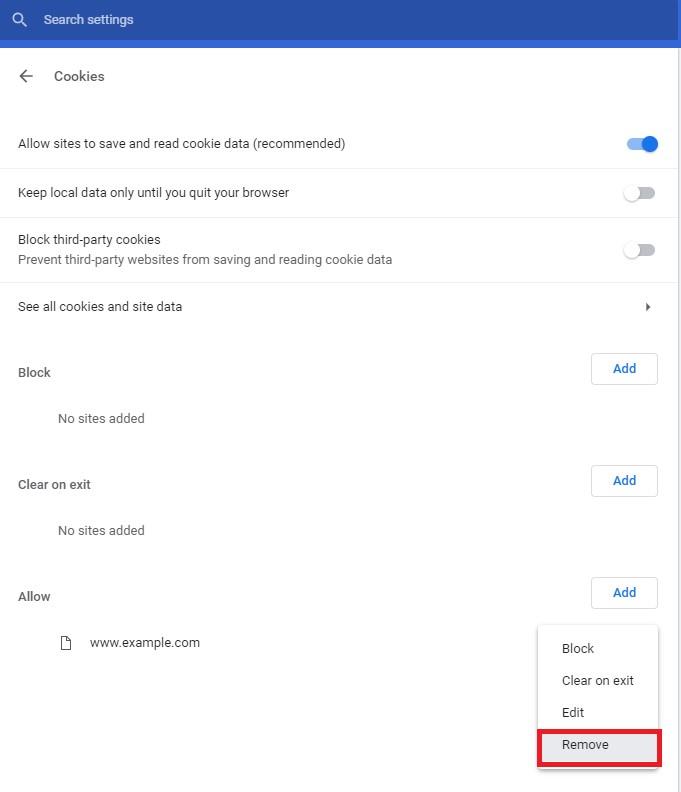
Így most könnyedén hozzáadhat, szerkeszthet és kezelhet cookie-kat a Google Chrome-ban, és gondoskodhat arról, hogy senki ne sértse meg az Ön adatait. A cookie-kat a Google Chrome-ban is letilthatja.
Steam Disk Write Disk Error hibát észlel Windows 10 rendszeren a játék frissítése vagy letöltése közben? Íme néhány gyorsjavítás, amellyel megszabadulhat a hibaüzenettől.
Fedezze fel, hogyan távolíthat el alkalmazásokat a Windows 10 rendszerből a Windows Store segítségével. Gyors és egyszerű módszerek a nem kívánt programok eltávolítására.
Fedezze fel, hogyan tekintheti meg vagy törölheti a Microsoft Edge böngészési előzményeit Windows 10 alatt. Hasznos tippek és lépésről-lépésre útmutató!
A Google zökkenőmentessé tette a csoportos megbeszélések lebonyolítását. Tudd meg a Google Meet korlátait és lehetőségeit!
Soha nincs rossz idő a Gmail jelszavának megváltoztatására. Biztonsági okokból mindig jó rutinszerűen megváltoztatni jelszavát. Ráadásul soha
Az online adatvédelem és biztonság megőrzésének egyik alapvető része a böngészési előzmények törlése. Fedezze fel a módszereket böngészőnként.
Ismerje meg, hogyan lehet némítani a Zoom-on, mikor és miért érdemes ezt megtenni, hogy elkerülje a zavaró háttérzajokat.
Használja ki a Command Prompt teljes potenciálját ezzel a több mint 280 (CMD) Windows-parancsot tartalmazó átfogó listával.
Alkalmazhatja a Google Táblázatok feltételes formázását egy másik cella alapján, a Feltételes formázási segédprogrammal, a jelen cikkben ismertetettek szerint.
Kíváncsi vagy, hogyan használhatod a Rendszer-visszaállítás funkciót a Windows 11 rendszeren? Tudd meg, hogyan segíthet ez a hasznos eszköz a problémák megoldásában és a számítógép teljesítményének helyreállításában.







![Feltételes formázás egy másik cella alapján [Google Táblázatok] Feltételes formázás egy másik cella alapján [Google Táblázatok]](https://blog.webtech360.com/resources3/images10/image-235-1009001311315.jpg)
