A Steam Disk írási hiba egyszerű javítása Windows 10 rendszeren
Steam Disk Write Disk Error hibát észlel Windows 10 rendszeren a játék frissítése vagy letöltése közben? Íme néhány gyorsjavítás, amellyel megszabadulhat a hibaüzenettől.
Eszközhivatkozások
A címkék a Google Térkép nélkülözhetetlen funkciói, amelyek segítségével könnyedén megtalálhatjuk a helyeket. Azonban a gombostűkkel és zászlókkal teli térkép, bárhová is néz, nagyon elvonhatja a figyelmet, amikor éppen navigálni próbál.

A Google Térkép Címkék funkciójának kikapcsolása segíthet tisztábban látni az útvonalat, de ennek megtalálása kihívást jelenthet. Sajnos a Google nem engedi elrejteni/törölni az előre felvett címkéket az „Alapértelmezett” nézetben, de elrejtheti az egyéni címkéket, ha hajlandó törölni őket. Szintén nem segít az útvonalirány-képeknél, mert azt is eltávolítja.
Ennek ellenére, ahogy korábban említettük, LEHET hozzáadni és eltávolítani a létrehozott egyéni címkéket. Végső soron a címkék nélküli Google-térkép csak azok számára előnyös, akik egy adott terület tiszta képét szeretnék. Ettől függetlenül itt van, hogy mit tehet és mit nem tehet a címkékkel a Google Térképen.
Mik azok az egyéni címkék a Google Térképen?
Amikor megnyitja a Google Térképet, mindenhol tűket láthat. Ezek előre mellékelt tűk címkékkel. Bármelyiket elmentheti egyéni listákra, hogy később böngésszen rajtuk. Átcímkézésük azonban egy másik hatékony módszer a helyek kategorizálására és rendszerezésére.
A címkék egy kevésbé ismert Google Térkép-funkció, amely megkönnyítheti az életét. Egy hely címkézése saját címkét ad neki, így gyorsabban kereshet rá. Ez a funkció a gyakran látogatott helyeken hasznos. Nem kell minden alkalommal megadnia a hely nevét vagy címét. Egyszerűen keresse meg a címkét, és válassza ki a webhelyet a listából.
Felcímkézheti a meglévő gombostűket a térképen, vagy hozzáadhat teljesen újakat. A címkékkel ellátott „ Google Térkép gombostűk” azok, amelyeket nem lehet elrejteni anélkül, hogy az összeset egyszerre törölnéd az útvonal képeivel együtt . A „képek” szót azért használjuk, mert továbbra is kaphat szöveges útvonaltervet – csak a térképen látható színes útvonalakat nem. A Google automatikus címkéket kínál, mint például az „Otthon” és a „Munkahely”, de egyéni címkéket is létrehozhat.
A címkék egy személyes szervezési rendszer, így csak Ön láthatja őket. Előfordulhat, hogy bizonyos helyzetekben nem szeretné, hogy megjelenjenek a képernyőn, különösen, ha privátak.
A címkék kikapcsolása a Google Térképben számítógépen
Személyes Google Térkép-címkéi és egyéb kitűzői elvonhatják a figyelmet, ha tiszta térképre van szüksége. Sajnos a Google nem teszi egyszerűvé, hogy elrejtse, amit akar. A sajátja eltávolításához ki kell kapcsolnia az ÖSSZES Google-címkét. És ismét, ez kikapcsolja az irányított grafikát is. Használhat megkerülő megoldást, vagy törölheti a személyes/egyénieket.
Kapcsolja ki az összes címkét a rétegekben
Ha bármely terület címke nélküli nézetére van szüksége, ezt a lehetőséget egyszerűen átkapcsolhatja a „Térkép részletei” beállításainál, amikor a „Műhold” nézetet választja. Sajnos a „Műhold” nézet az egyetlen lehetőség, amely működik a címke jelölőnégyzetével – a többi nézetben ez a lehetőség szürkén jelenik meg. Ezenkívül az utcaneveket is eltávolítja, de néha még mindig hasznos lehet.
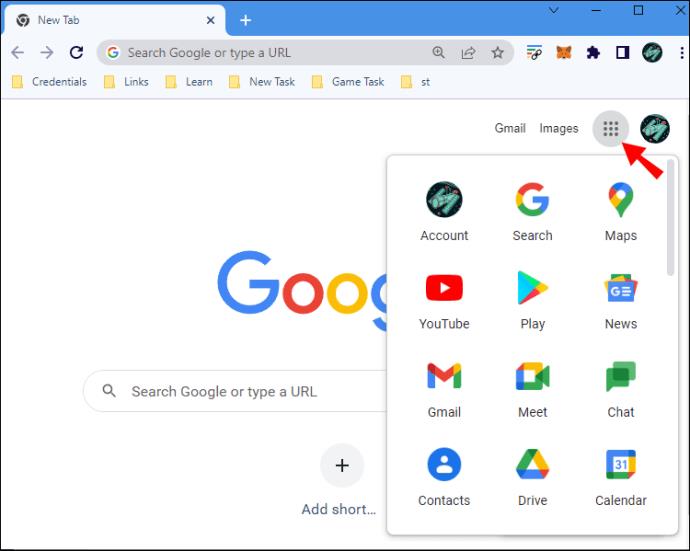
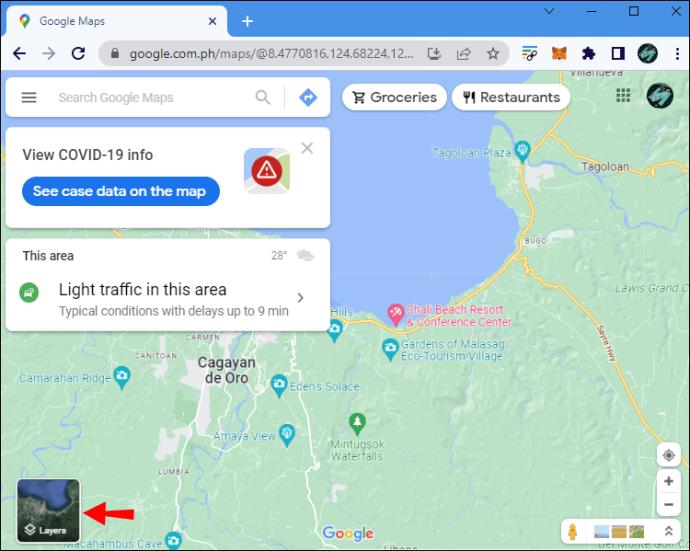
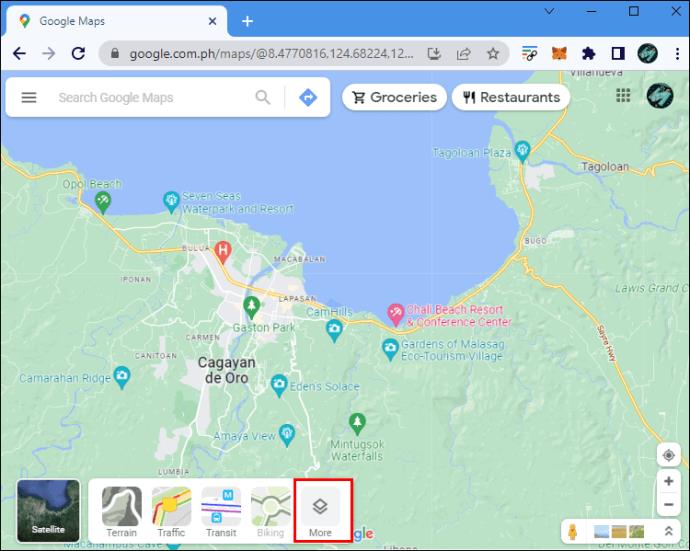
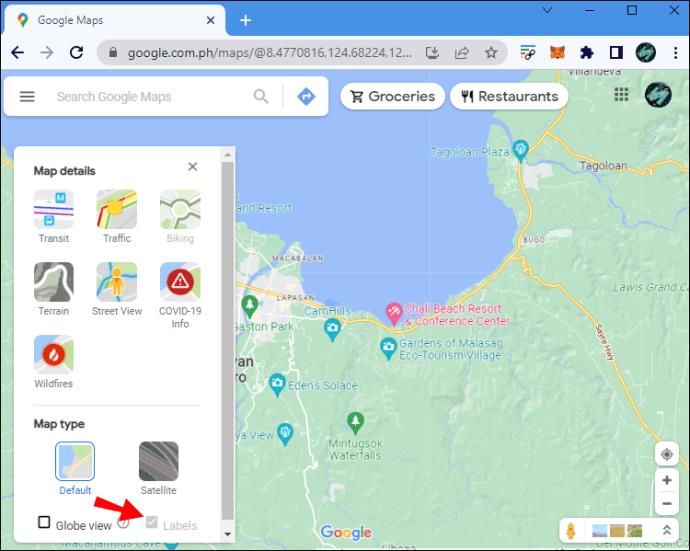
Megjegyzés: A „Címkék” jelölőnégyzet szürkén jelenik meg, és nem lehet bejelölni, ha az „Alapértelmezett” nézetet használja. Válassza a „Műhold” lehetőséget a „Címkék” opció aktiválásához.
Egyéni Google Térkép-címkék elrejtése számítógépen
Nem rejtheti el a Google előre mellékelt címkéit és gombostűit anélkül, hogy elrejtené az összeset, beleértve az egyénieket is. Az egyéni gombostűket azonban elrejtheti címkékkel az „Inkognitómód” használatával a térkép tisztázása érdekében.
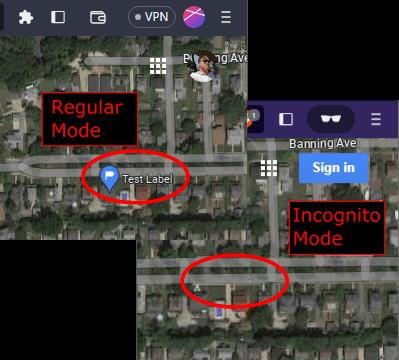
Inkognitó módban érheti el a Google Térképet
Az összes címke kikapcsolása kihívást jelent a térképek használatában. Lehet, hogy tiszta képet szeretne a Google Térképről, csak utcanevekkel és gombostűkkel, privát Google-címkéi nélkül. Ha el szeretné rejteni a Google Térképet egyéni címkéivel, próbálja ki az inkognitómódot.

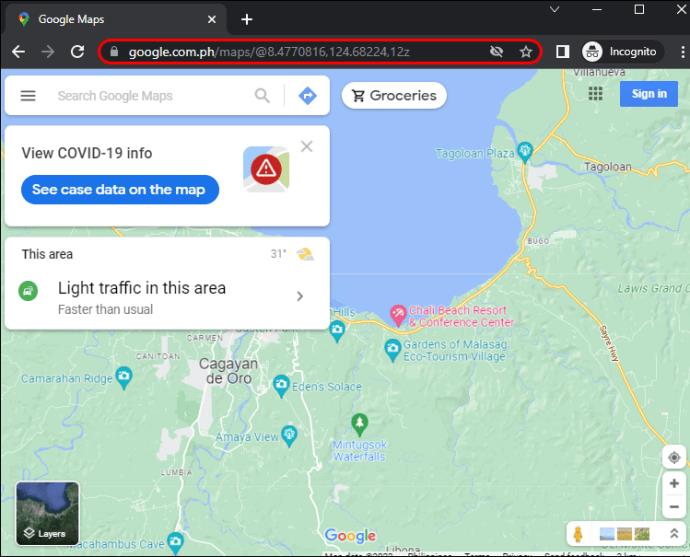
Használja a Google térképstílusát
Ha jobban szeretné szabályozni, hogy mi jelenjen meg a térképen, létrehozhat egy személyre szabott térképet a Google „Map Style” alkalmazásával, de képernyőképet kell készítenie a térképről. A Google nemrégiben frissített a felhőalapú térképstílusra a vállalkozások és a fejlesztők számára, de továbbra is használhatja a Legacy JSON stílusvarázslót. A térképstílus képernyő felugró ablakának alján talál egy hivatkozást.
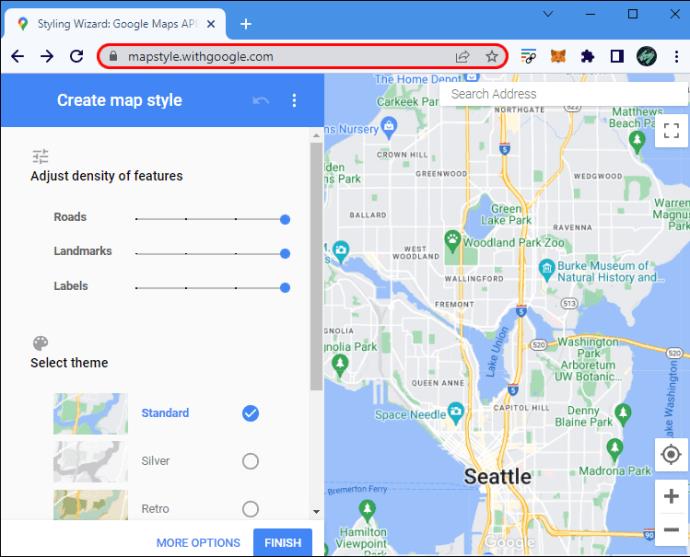
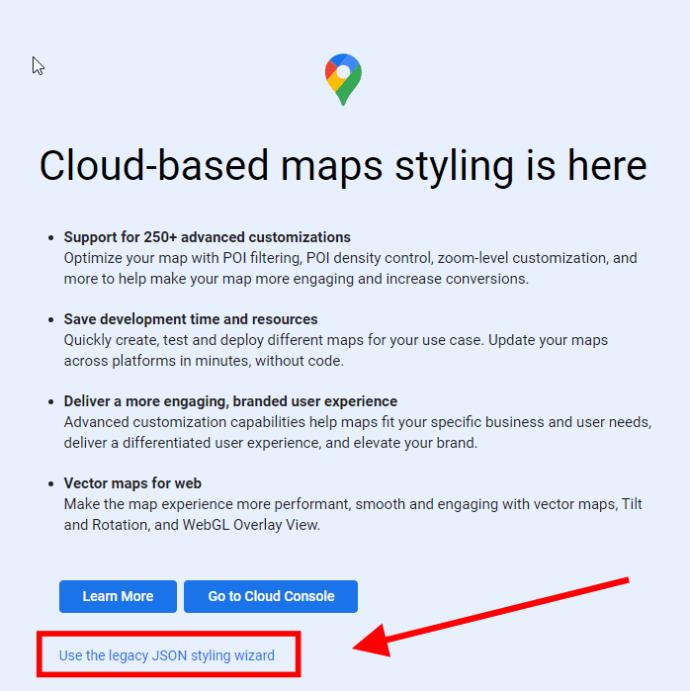
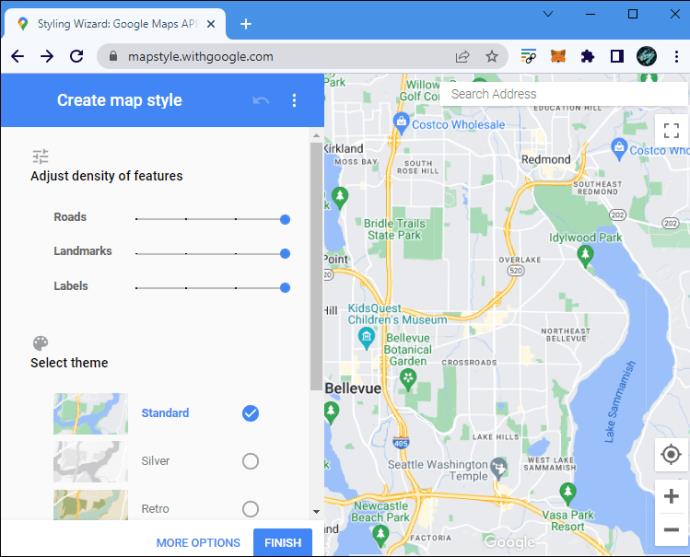

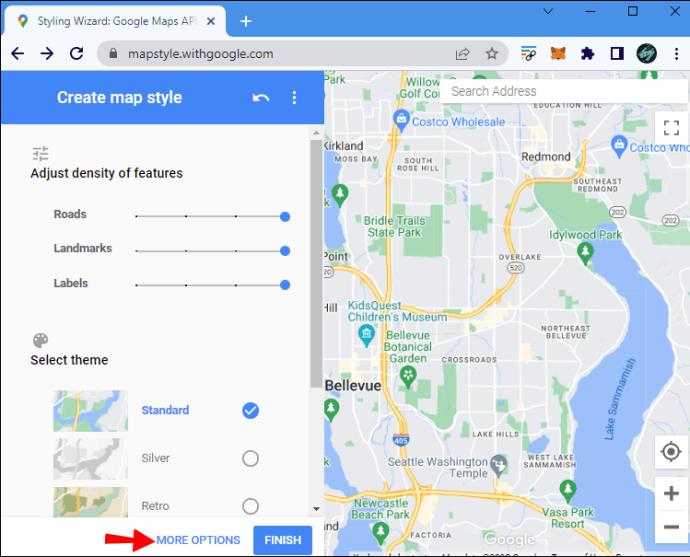
Bár ez az alkalmazás nagyszerűen szabályozza, hogy mi jelenjen meg a térképen, nem teszi lehetővé annak közvetlen használatát. Ez a lehetőség akkor megfelelőbb, ha egyéni térképes képernyőképre van szüksége, vagy meg tud elégedni vele.
Címkék törlése
Ha bosszantanak a már nem használt személyes címkék, törölheti őket. PC-n ez így megy:
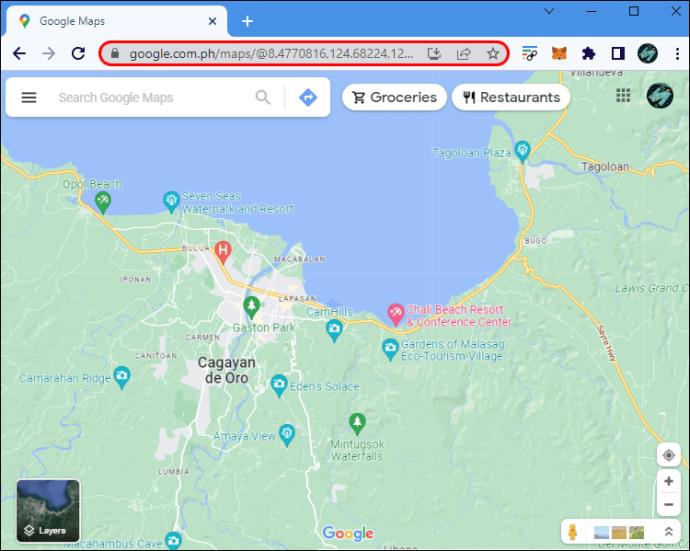
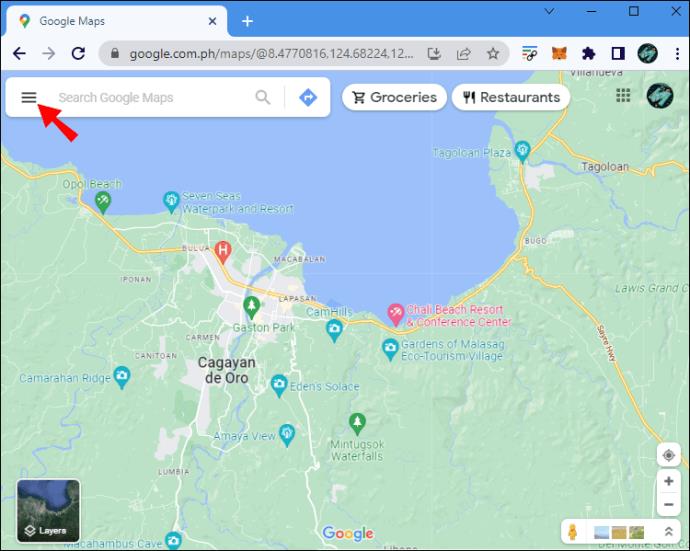
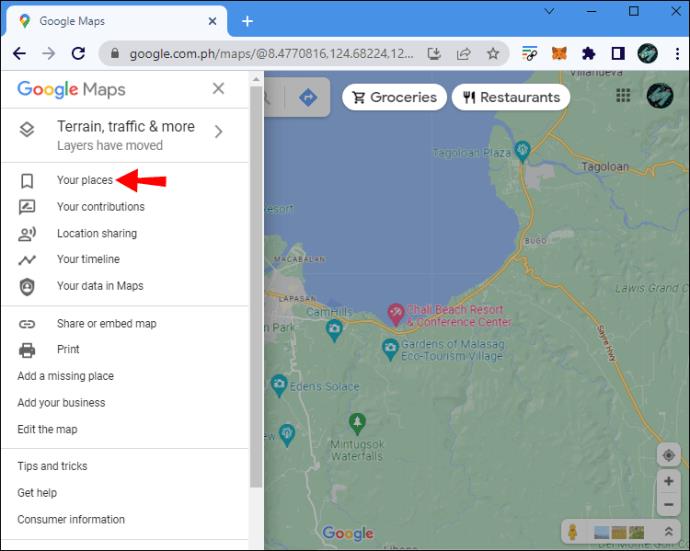
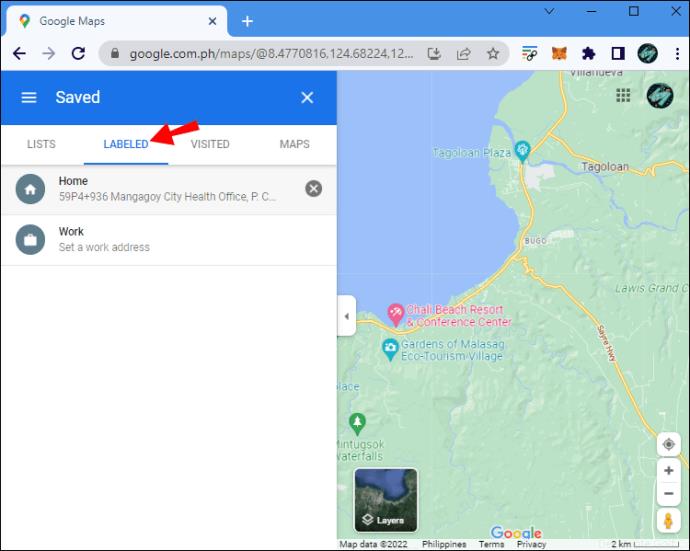
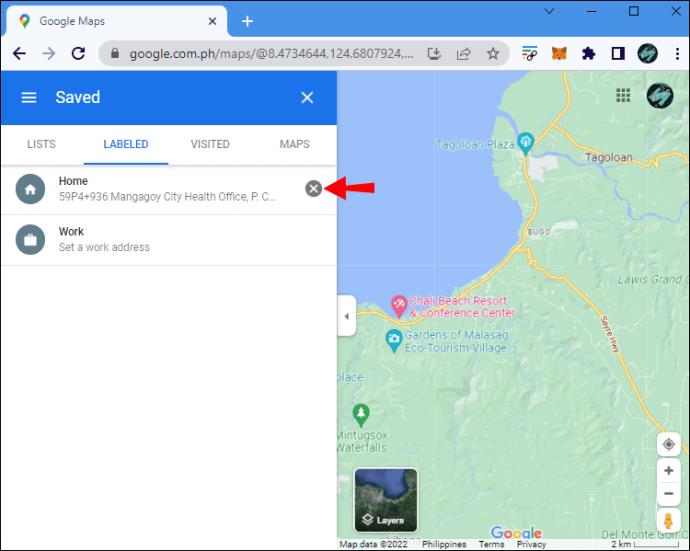
Megjegyzés: Ebben az ablakban szerkesztheti a mentett helyeket a „Listák” fül kiválasztásával. A címkékkel ellentétben elrejtheti mentett gombostűit, ha rákattint a három függőleges pontra, és kiválasztja az „Elrejtés a térképen” lehetőséget.
A címkék kikapcsolása a Google Térképen iPhone-on
Mint említettük, egyetlen beállítás sem teszi lehetővé egyéni/személyes címkék elrejtését a Google Térképen. Az inkognitómód használatával azonban továbbra is hasonló eredményt érhet el. Ha eltávolítja a már nem szükséges címkéket, akkor a térkép is zsúfolt lesz.
Lépjen inkognitó módba
Íme egy dolog, amit megtehet iPhone-ján, hogy címkék nélkül láthassa a Google Térképet:
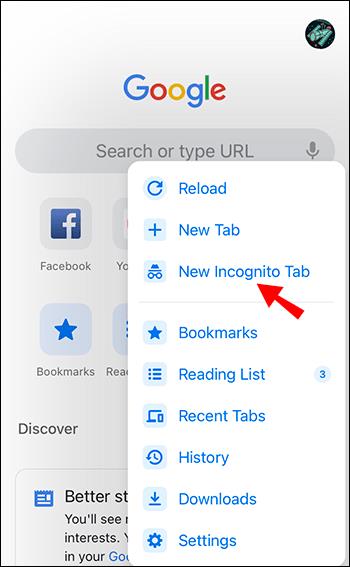
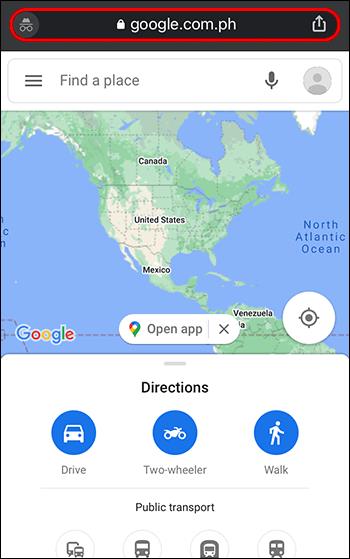
A Google Maps mobil webes verziója természetesen korlátozottabb, mint az alkalmazás, így ez a megoldás nem mindig vágja le. Ahhoz, hogy hasonló eredményt kapjon az alkalmazásban, ki kell jelentkeznie Google-fiókjából, és be kell jelentkeznie egy másik fiókba.
Törölje a régi címkéket
Egy másik módja az egyéni Google-címkék eltávolításának, ha törli őket. Kövesse ezeket a lépéseket iOS rendszeren.
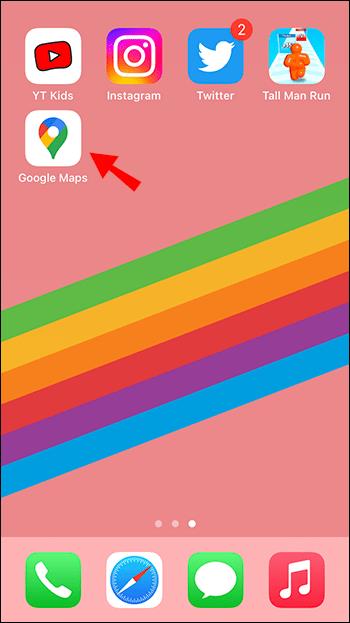
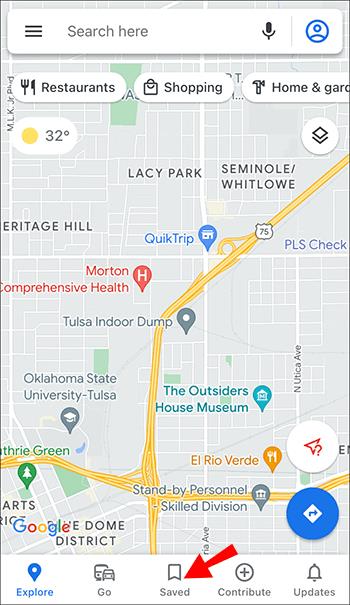
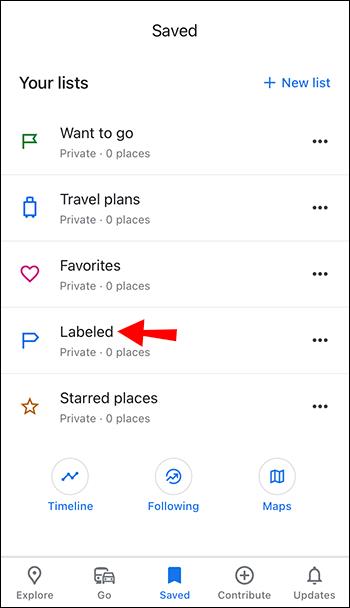
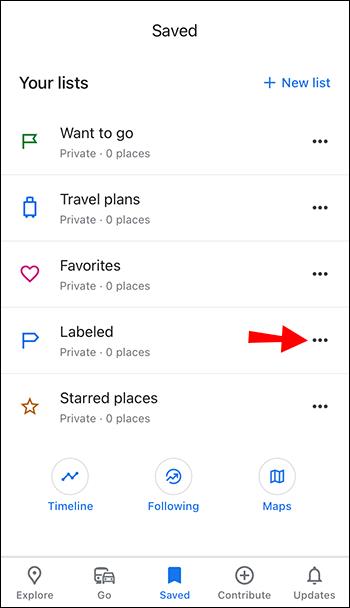
A címkék kikapcsolása a Google Térképen Androidon
Ha ki szeretné kapcsolni a Google Térkép-címkéket Android-eszközén, használja az inkognitómódot, vagy távolítsa el teljesen a címkéket.
Inkognitó mód használata
A Google Térképet inkognitóablakból érheti el, így nincs egyéni címkéje a térképen.
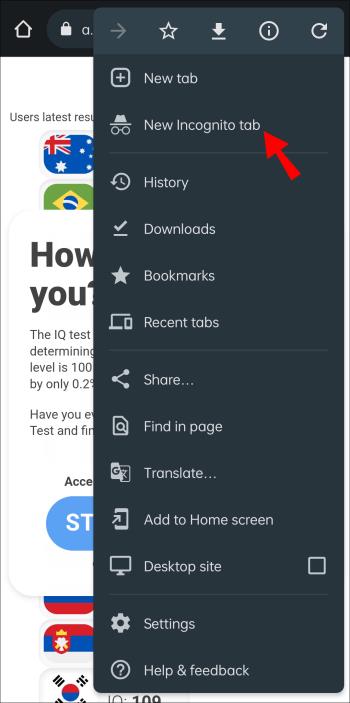
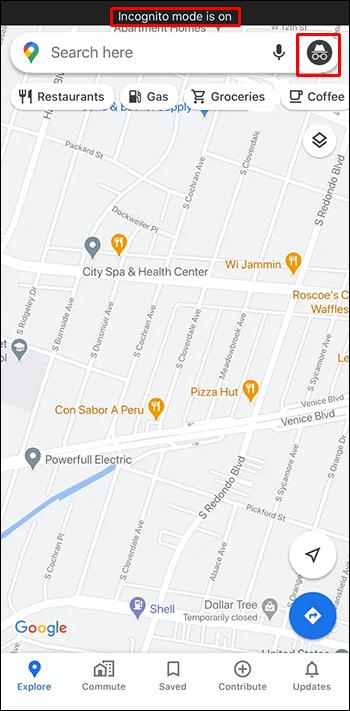
Előfordulhat, hogy a mobilböngésző verziója nem nyújtja ugyanazt a zökkenőmentes élményt, mint a Google Térkép alkalmazás. Ha kényelmetlennek találja, bejelentkezhet egy másik Google-fiókba Android-eszközén, hogy megtekinthesse a térképet korábban mentett címkék nélkül.
Távolítsa el a címkéket
Eltávolíthatja azokat a Google-címkéket, amelyeket már nem használ térképe zsúfoltságának megszüntetésére. A következőképpen törölhet egy címkét Android-eszközön.

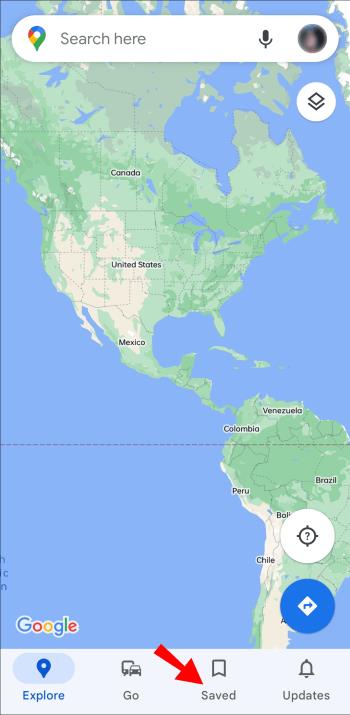
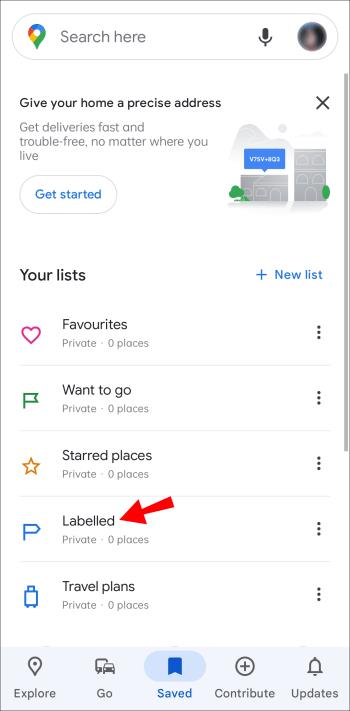
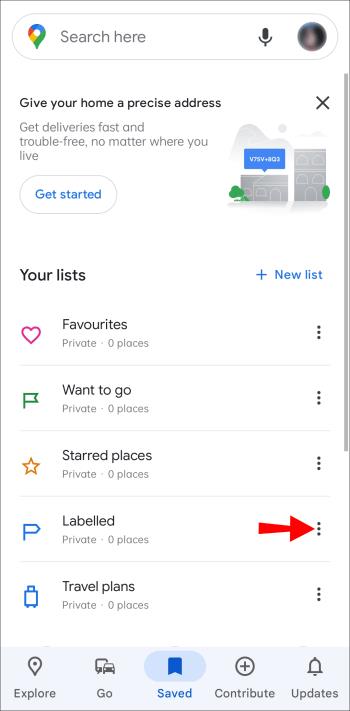
Google Térkép címkék GYIK
Elrejthetem egyéni címkéimet a Google Térképen?
Sajnos az egyéni/személyes címkék elrejtése a Google Térképen nem lehetséges egyetlen gombnyomással. Ennek ellenére használhatja az inkognitó módot, vagy bejelentkezhet egy másik Google-fiókkal, hogy a térképet a megjelölt helyek nélkül is megtekinthesse. A címkéket úgy is elrejtheti, hogy a fenti módszerek valamelyikével kikapcsolja az összes Google Térkép-címkét.
Nyilvánosak a Google Térkép-címkék?
A Google Térkép Címke funkciója lehetővé teszi, hogy bármely gombostűhöz egyéni nevet adjon, vagy bármikor új nevet hozzon létre. Látni fogja a hely nevének változását a térképen, amikor átcímkézi, vagy ha új címkét adott neki. De ne aggódj; az egyéni és átnevezett címkéket csak Ön láthatja.
Tartsa titokban címkéit
A címkék fantasztikus Google Térkép-funkciók, de a Google még nem kínál több lehetőséget a megjelenítésükre vonatkozóan. Ha el szeretné rejteni a hozzáadott címkéket, használja a fenti módszerek egyikét. PC-n az összes címkét elrejtheti a térkép megfigyeléséhez anélkül, hogy tűk akadályoznák a nézetet.
Milyen módszereket használ a nem kívánt címkék elrejtésére a térképen? Tudassa velünk az alábbi megjegyzések részben.
Steam Disk Write Disk Error hibát észlel Windows 10 rendszeren a játék frissítése vagy letöltése közben? Íme néhány gyorsjavítás, amellyel megszabadulhat a hibaüzenettől.
Fedezze fel, hogyan távolíthat el alkalmazásokat a Windows 10 rendszerből a Windows Store segítségével. Gyors és egyszerű módszerek a nem kívánt programok eltávolítására.
Fedezze fel, hogyan tekintheti meg vagy törölheti a Microsoft Edge böngészési előzményeit Windows 10 alatt. Hasznos tippek és lépésről-lépésre útmutató!
A Google zökkenőmentessé tette a csoportos megbeszélések lebonyolítását. Tudd meg a Google Meet korlátait és lehetőségeit!
Soha nincs rossz idő a Gmail jelszavának megváltoztatására. Biztonsági okokból mindig jó rutinszerűen megváltoztatni jelszavát. Ráadásul soha
Az online adatvédelem és biztonság megőrzésének egyik alapvető része a böngészési előzmények törlése. Fedezze fel a módszereket böngészőnként.
Ismerje meg, hogyan lehet némítani a Zoom-on, mikor és miért érdemes ezt megtenni, hogy elkerülje a zavaró háttérzajokat.
Használja ki a Command Prompt teljes potenciálját ezzel a több mint 280 (CMD) Windows-parancsot tartalmazó átfogó listával.
Alkalmazhatja a Google Táblázatok feltételes formázását egy másik cella alapján, a Feltételes formázási segédprogrammal, a jelen cikkben ismertetettek szerint.
Kíváncsi vagy, hogyan használhatod a Rendszer-visszaállítás funkciót a Windows 11 rendszeren? Tudd meg, hogyan segíthet ez a hasznos eszköz a problémák megoldásában és a számítógép teljesítményének helyreállításában.







![Feltételes formázás egy másik cella alapján [Google Táblázatok] Feltételes formázás egy másik cella alapján [Google Táblázatok]](https://blog.webtech360.com/resources3/images10/image-235-1009001311315.jpg)
