A Steam Disk írási hiba egyszerű javítása Windows 10 rendszeren
Steam Disk Write Disk Error hibát észlel Windows 10 rendszeren a játék frissítése vagy letöltése közben? Íme néhány gyorsjavítás, amellyel megszabadulhat a hibaüzenettől.
A CapCut egy olyan alkalmazás, amellyel játszhatsz és létrehozhatod a TikTok legérdekesebb videóit. A CapCuthoz kapcsolódó egyik trend az életkorszűrő. Létrehozhat öregségi vagy fiatalkori arcszűrőket az öregedés hatásainak szimulálására. A technológia varázslatos, és rövid időn belül eredményt érhet el.
A funkció helyének meghatározása és használata némi kihívást jelent, de a megfelelő útmutatásokkal viszonylag egyszerűen megragadható.
Olvasson tovább, ha többet szeretne megtudni erről a funkcióról, és arról, hogyan hozhatja ki a legtöbbet belőle.
CapCut Age Filter használata
A CapCut életkor szűrő használatához három olyan alkalmazásra van szüksége, amelyek lehetővé tették ezt a trendet: CapCut, TikTok és FaceApp. Bár más arcszerkesztő alkalmazásokat is lehet használni, úgy tűnik, hogy sokan a FaceApp-ot részesítik előnyben.
A CapCut sablonok lenyűgözőek, mert lehetővé teszik a tartalom rövid időn belüli létrehozását. Még kezdőknek is jó választás. Nincs szükség videószerkesztési ismeretekre, mivel ez elsősorban a klipek importálásáról szól egy már létrehozott sablonba. Kövesse az alábbi lépéseket, hogy bekapcsolódjon a TikTok korszűrő trendjébe a CapCuton.
1. lépés: Töltse le és telepítse a CapCut alkalmazást
A CapCut letöltésének többféle módja van. Letölthető PC-re vagy mobilra, a telefonmodellhez (iOS vagy Android) kapcsolódó alkalmazásboltokból.
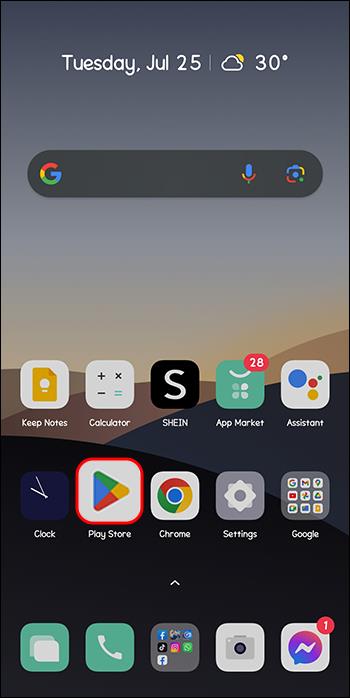
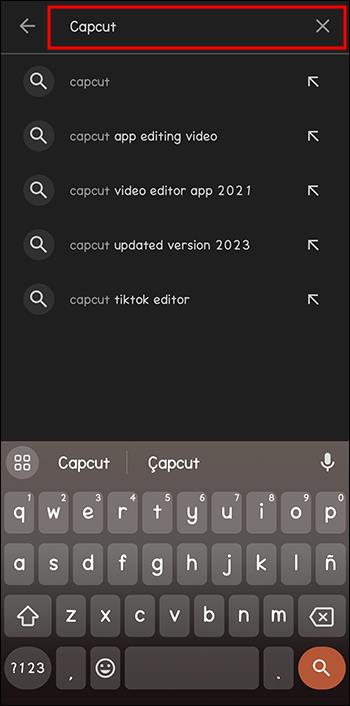

Ezzel sikeresen beállítja a CapCut alkalmazást mobileszközén.
2. lépés: Töltse le a FaceApp alkalmazást és telepítse
A CapCut alkalmazásban nincs beépített korszűrő. Emiatt át kell mennie egy másik alkalmazáson. Ebben az esetben FaceApp-ra van szüksége.
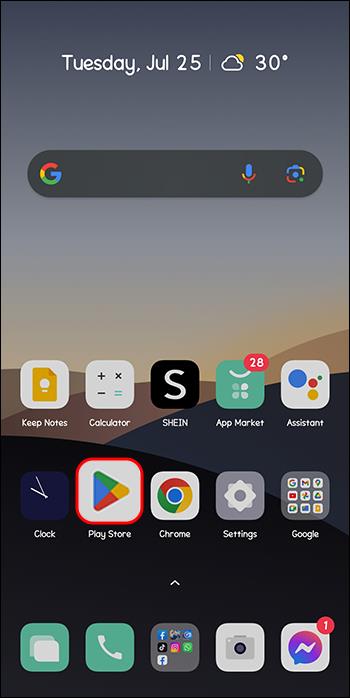
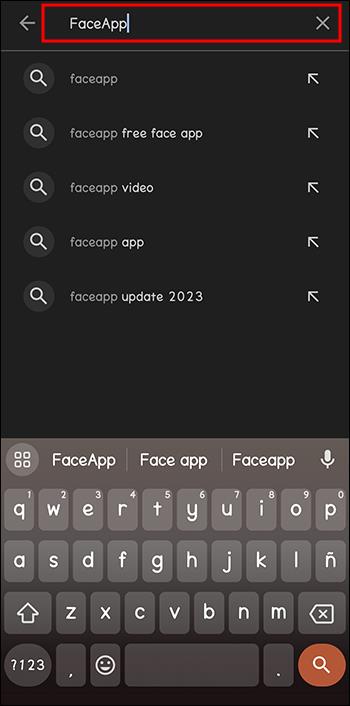
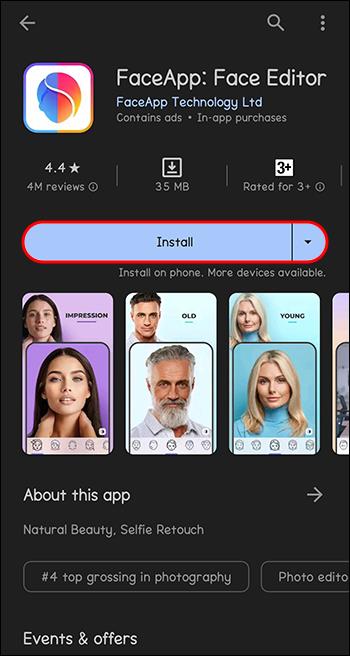
Miután telepítette az eszközre, iratkozzon fel a három napos ingyenes próbaverzióra a kezdéshez.
3. lépés: Adja hozzá az Old vagy Young Age szűrőt
Ehhez a lépéshez a FaceApp-ot, az imént telepített alkalmazást kell használnia. A FaceApp módosítja a fényképet, és igény szerint korrigálja az alábbi lépések végrehajtásával:
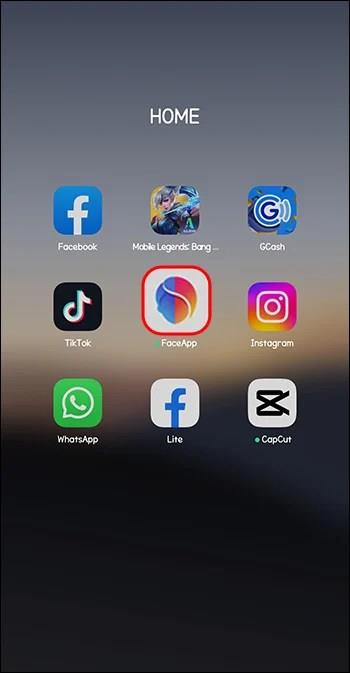

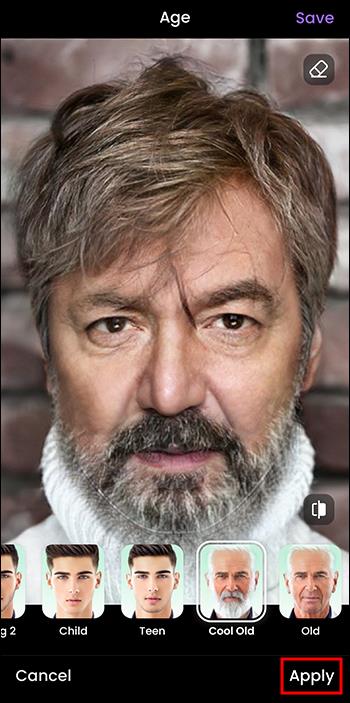
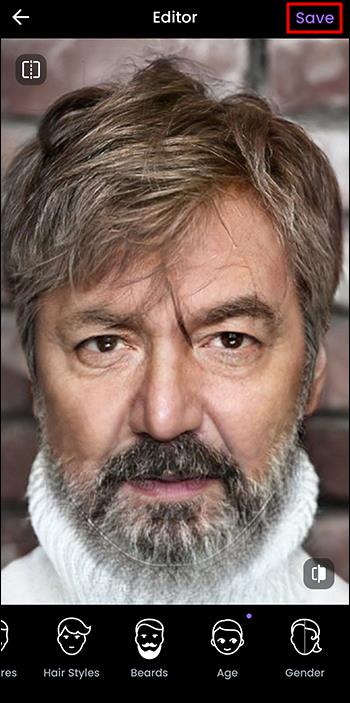
A FaceApp alkalmazásban navigálva további lehetőségeket találhat. Módosíthatja a nemet, a hajszínt, a sminket stb.
4. lépés: Szerezze be az életkorszűrő sablont
Ehhez a lépéshez a TikTokot kell használnia. A Lucas Pinheirohoz kapcsolódó CapCut sablont gyakran használják időskori felkapott videók készítésére.
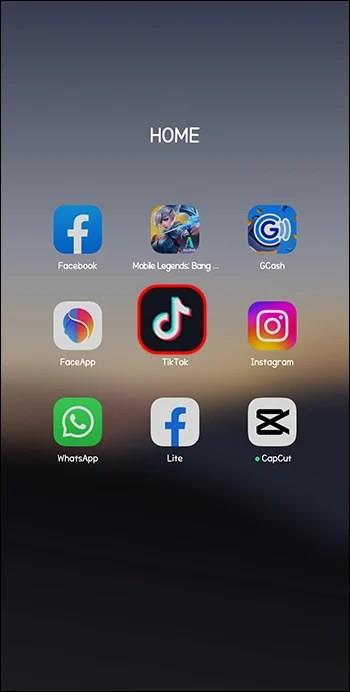
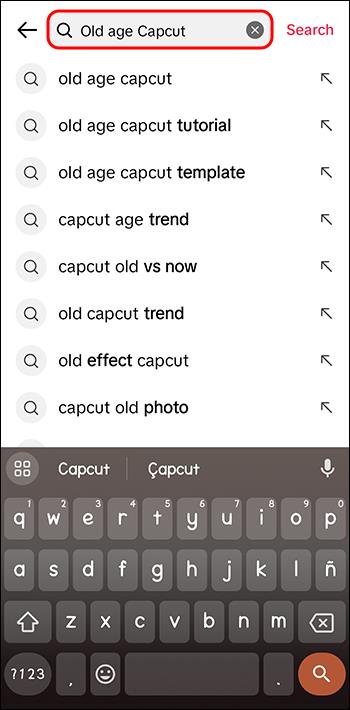
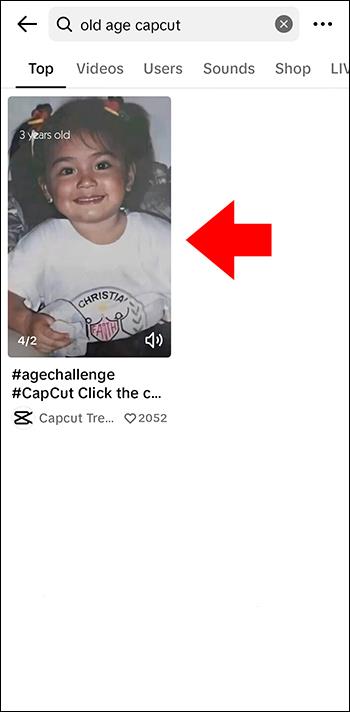
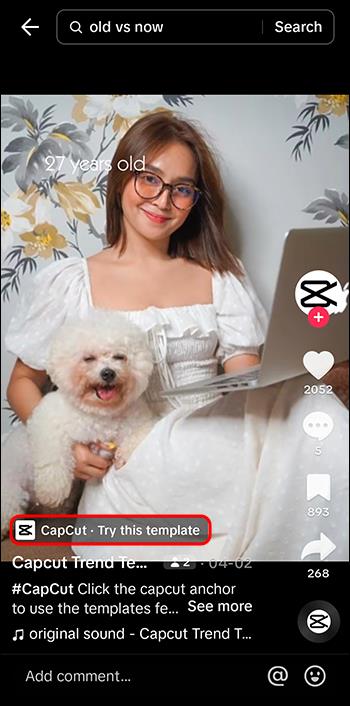
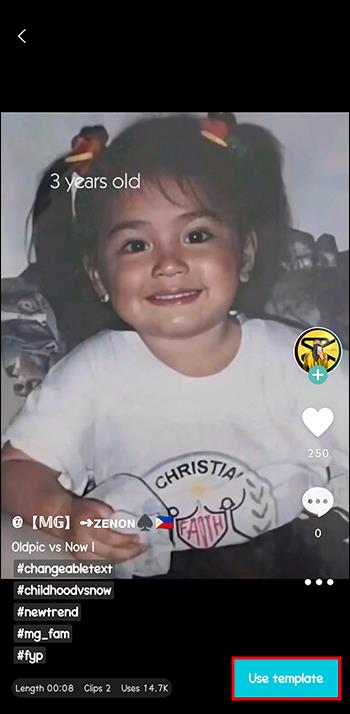
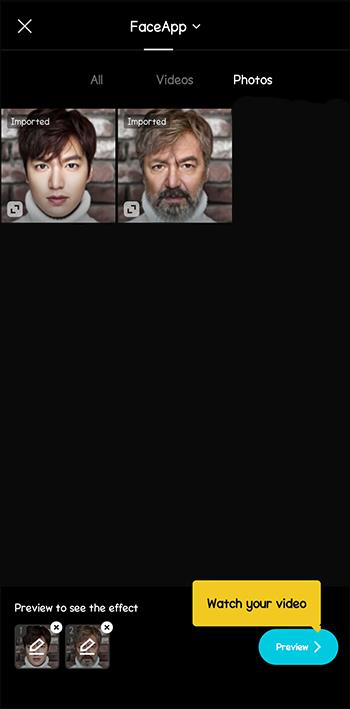
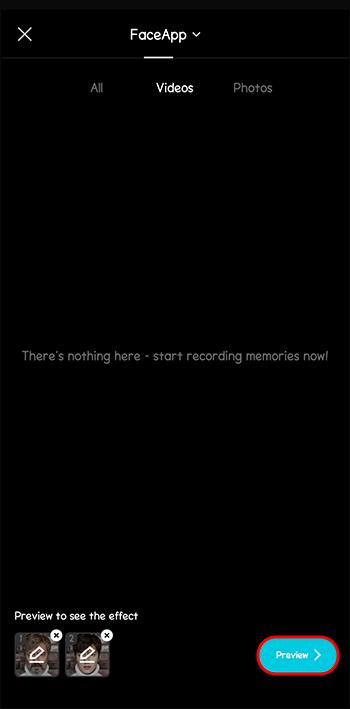
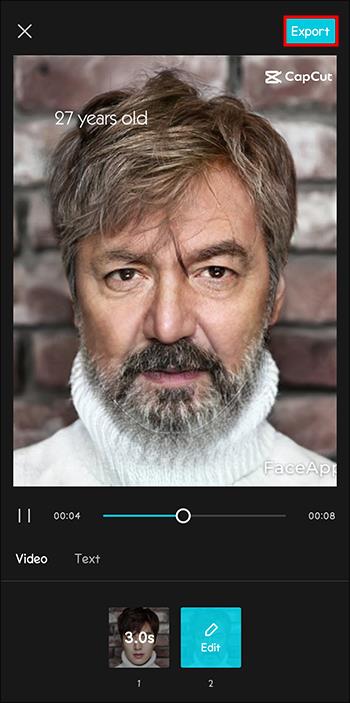
5. lépés: Töltse fel a videót a TikTokon
A videó automatikus exportálása a TikTok oldalra irányítja. A videót tovább szerkesztheti hang, szöveg, matricák vagy bármilyen más kívánt effektus hozzáadásához. A videó készen áll a megosztásra.
A legtöbb TikTok-felhasználó szívesebben építi be a zenét a felkapott időskori videókba. A legnépszerűbb szám Jay-Z „Young Forever” című száma. A pálya kiváló tapadást mutat szentimentalitása és nosztalgikus hangulata miatt. Azonban sok más zenei lehetőség közül választhat.
Lépjen be a CapCut „Cool Old” trendjébe a jobb elköteleződés érdekében
A lelkes TikTok-felhasználók számára normális a legújabb trendek követése. Fontos a közösségi média platformokon való részvétel; A legfrissebb trendek kipróbálása érdekében fiókja vonzerőt és relevanciát biztosít. A CapCut „Cool Old” sablonja egy ideje forog. A CapCut videószerkesztő alkalmazással, a TikTok-kal és a FaceApp-al viszonylag egyszerű csatlakozni a rangokhoz, és nagyszerű arcmódosító videókat készíteni – a további szerkesztés egyedi eredményeket eredményez.
Próbáltad már a CapCut korszűrőt használni? Tudassa velünk az alábbi megjegyzések részben.
Steam Disk Write Disk Error hibát észlel Windows 10 rendszeren a játék frissítése vagy letöltése közben? Íme néhány gyorsjavítás, amellyel megszabadulhat a hibaüzenettől.
Fedezze fel, hogyan távolíthat el alkalmazásokat a Windows 10 rendszerből a Windows Store segítségével. Gyors és egyszerű módszerek a nem kívánt programok eltávolítására.
Fedezze fel, hogyan tekintheti meg vagy törölheti a Microsoft Edge böngészési előzményeit Windows 10 alatt. Hasznos tippek és lépésről-lépésre útmutató!
A Google zökkenőmentessé tette a csoportos megbeszélések lebonyolítását. Tudd meg a Google Meet korlátait és lehetőségeit!
Soha nincs rossz idő a Gmail jelszavának megváltoztatására. Biztonsági okokból mindig jó rutinszerűen megváltoztatni jelszavát. Ráadásul soha
Az online adatvédelem és biztonság megőrzésének egyik alapvető része a böngészési előzmények törlése. Fedezze fel a módszereket böngészőnként.
Ismerje meg, hogyan lehet némítani a Zoom-on, mikor és miért érdemes ezt megtenni, hogy elkerülje a zavaró háttérzajokat.
Használja ki a Command Prompt teljes potenciálját ezzel a több mint 280 (CMD) Windows-parancsot tartalmazó átfogó listával.
Alkalmazhatja a Google Táblázatok feltételes formázását egy másik cella alapján, a Feltételes formázási segédprogrammal, a jelen cikkben ismertetettek szerint.
Kíváncsi vagy, hogyan használhatod a Rendszer-visszaállítás funkciót a Windows 11 rendszeren? Tudd meg, hogyan segíthet ez a hasznos eszköz a problémák megoldásában és a számítógép teljesítményének helyreállításában.







![Feltételes formázás egy másik cella alapján [Google Táblázatok] Feltételes formázás egy másik cella alapján [Google Táblázatok]](https://blog.webtech360.com/resources3/images10/image-235-1009001311315.jpg)
