A Steam Disk írási hiba egyszerű javítása Windows 10 rendszeren
Steam Disk Write Disk Error hibát észlel Windows 10 rendszeren a játék frissítése vagy letöltése közben? Íme néhány gyorsjavítás, amellyel megszabadulhat a hibaüzenettől.
Az Excel-fájlt jelszóval kell védeni , hogy adatai biztonságban legyenek az illetéktelen felhasználóktól. Vannak azonban olyan helyzetek, amikor érdemes megszabadulni tőle, például amikor másokkal dolgozik, egyszerűsíti a fájlmegosztási eljárást, módosítja a jelszót, vagy kompatibilitási problémákba ütközik más táblázatkezelő programokkal. Tehát itt van három különböző módszer az Excel-fájlok jelszavainak feloldására.
Olvassa el még: Hogyan konvertálhat PDF-et Excel-be a formázás elvesztése nélkül?
A jelszó eltávolításának legjobb módjai az Excel-fájlokból
1. módszer: A Fájlbeállítások segítségével távolítsa el a jelszót
Az Excel-munkafüzet védelmének feloldásának első módja a Fájlbeállítások menüben. Ezzel eltávolítja a jelszót az eredeti fájlból.
1. lépés: Indítsa el az Excel-fájlt, amelybe jelszó van beágyazva.
2. lépés: Írja be a helyes jelszót, és nyomja meg az OK gombot.
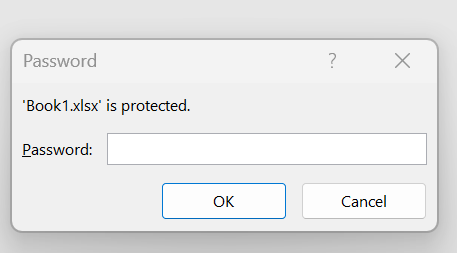
3. lépés: A munkafüzet most teljesen megnyílik. A bal felső sarokban lévő Fájl fülre kell kattintania.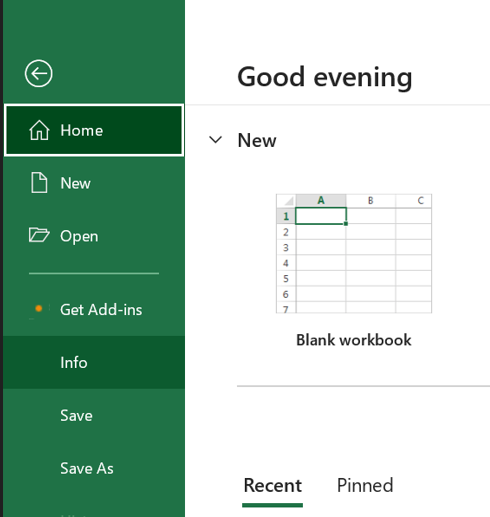
4. lépés: Kattintson az Info szakaszra a bal oldali panelen, majd kattintson a Munkafüzet védelme opcióra a jobb oldalon.
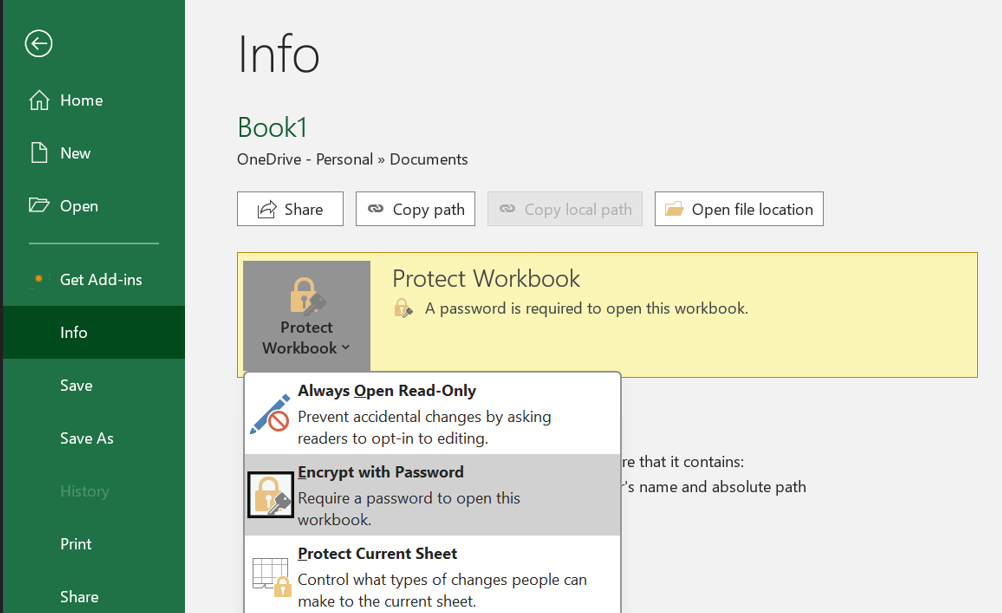
5. lépés: Ezután kattintson a Titkosítás jelszóval gombra, majd távolítsa el az aktuális jelszót, majd nyomja meg az OK gombot.
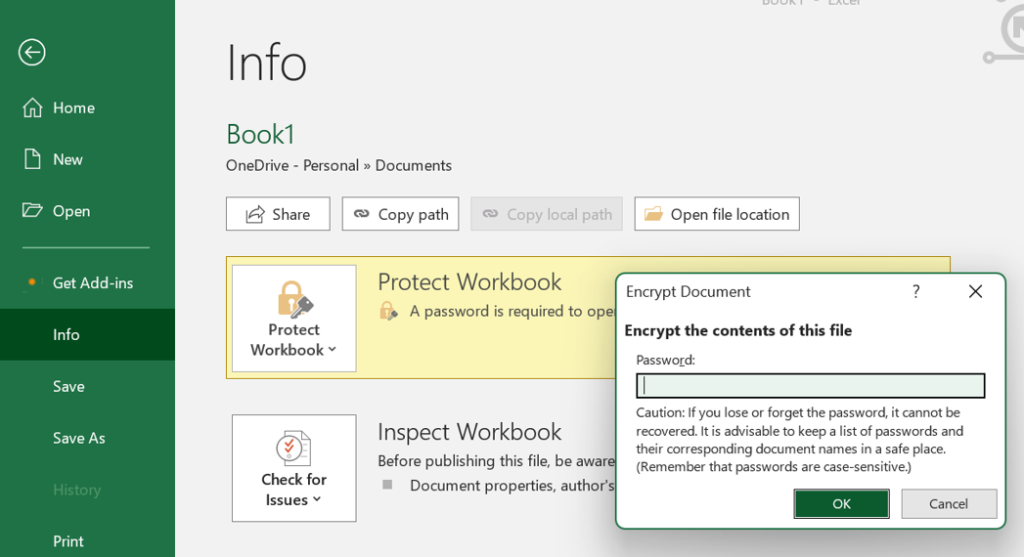
Olvassa el még: A Microsoft Excel futtatásához nem elegendő memória javítása Windows 11 rendszeren
2. módszer: Használja a Mentés másként opciót a jelszó eltávolításához
Az Excel-munkafüzet védelmének feloldásának következő módja egy másolat létrehozása és a jelszó eltávolítása. Íme a lépések:
1. lépés: Indítsa el az Excel fájlt, és adja meg a jelszót a teljes megnyitáshoz.
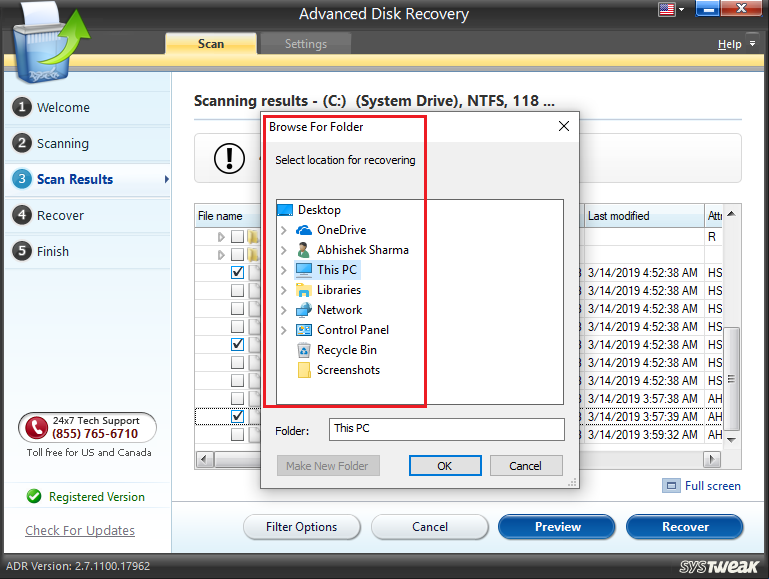
2. lépés: Kattintson a Fájl fülre.
3. lépés: Ezután kattintson a Mentés másként fülre a bal oldali panelen.
4. lépés: Most kattintson a Tallózás lehetőségre a jobb oldali részben.

5. lépés: Megnyílik egy új ablak, ahol ki kell választania azt a helyet, ahová az új fájlt menteni szeretné.
6. lépés: Kattintson az Eszközök gombra a jobb alsó sarokban, és válassza az Általános beállítások lehetőséget.
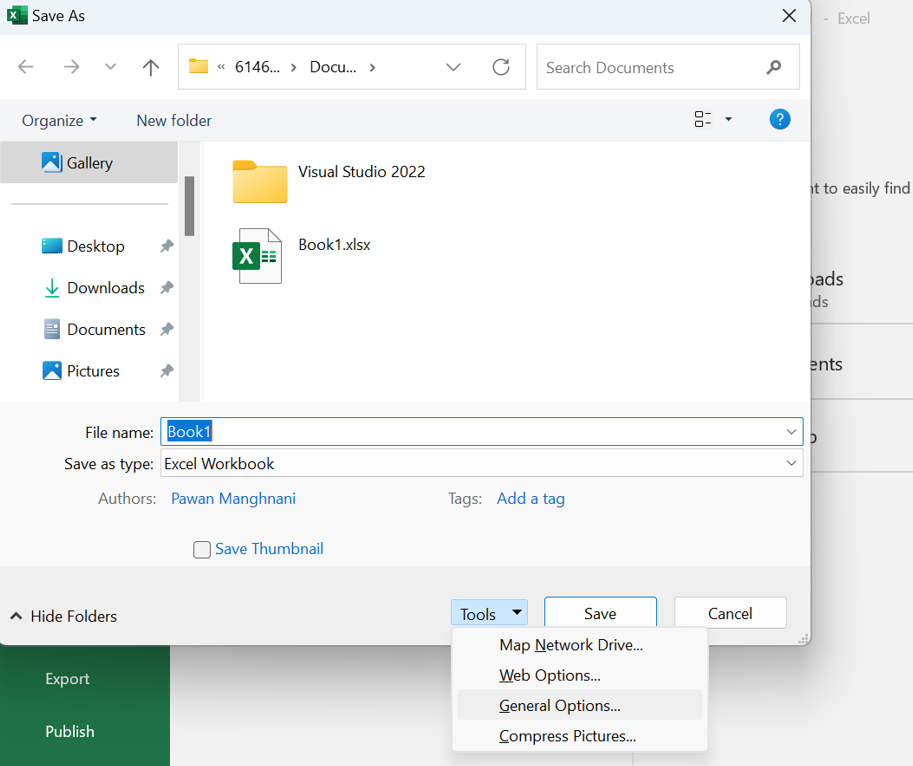
7. lépés: Keresse meg a „Megnyitandó jelszó” mezőt, és távolítsa el az aktuális jelszót.

8. lépés: Kattintson az OK gombra, majd kattintson a Mentés gombra, és egy új Excel fájl jön létre jelszó nélkül.
Olvassa el még: A Microsoft „Money in Excel” programjának használata a pénzügyek kezelésére
3. módszer: Távolítsa el a jelszót a munkalapról
A munkalap jelszóval védett, ha „A módosítani kívánt cella vagy diagram védett lapon van…” figyelmeztetést látja a munkafüzet szerkesztése közben. A cella tartalmának megváltoztatásához vagy a jelszót kell megadni, vagy a jelszóbiztonságot ki kell kapcsolni. Íme az Excel munkalap feloldásának lépései:
1. lépés: Nyissa meg az Excel fájlt, és kattintson a jelszót tartalmazó lapra.
2. lépés: Kattintson a felül található Review fülre, majd kattintson a Védelem megszüntetése elemre.
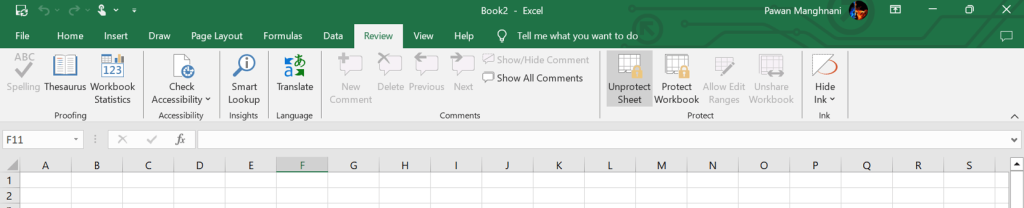
3. lépés: Írja be a jelszót, majd kattintson az OK gombra.
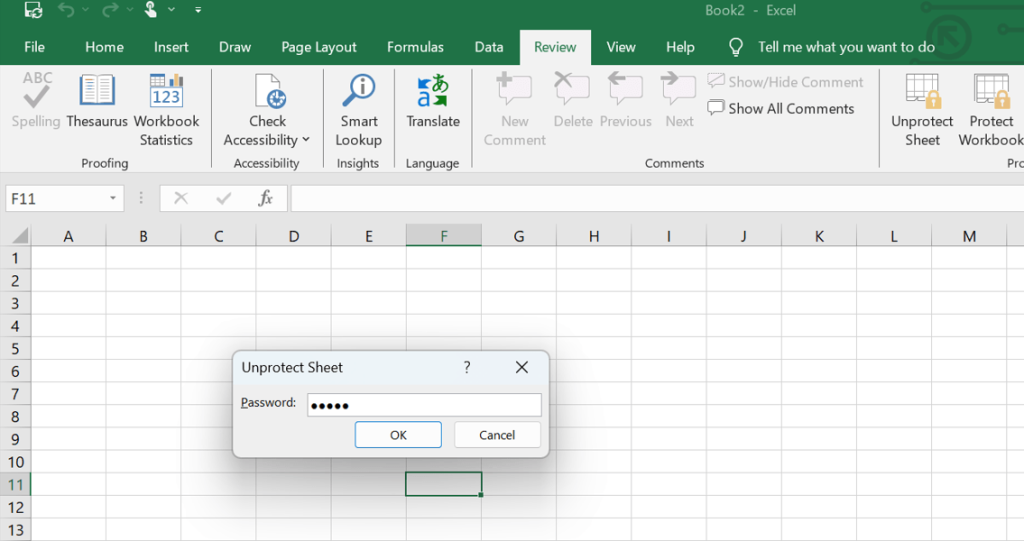
4. lépés: Ha szerkeszteni szeretné a munkalap tartalmát, nem kell jelszót megadnia.
Olvassa el még: A vágólap törlése a Microsoft Excel programban
Az utolsó szó a 3 legjobb módszer a jelszó eltávolítására az Excel fájlból
Az Excel-lapon tárolt kritikus adatai jelszavas védelemmel biztonságban tarthatók. Bosszantó lehet azonban, hogy mindig jelszót kell megadni egy Excel-fájl eléréséhez. Hasonlóképpen bosszantó lehet, ha meg kell változtatni a jelszót, miközben megosztja a fájlt valaki mással. Reméljük, ez az útmutató segít feloldani az Excel-fájl jelszavát.
Kérjük, ossza meg velünk az alábbi megjegyzésekben, ha bármilyen kérdése vagy javaslata van. Örömmel adunk állásfoglalást. Gyakran teszünk közzé tanácsokat, trükköket és megoldásokat a gyakori technológiával kapcsolatos problémákra. Megtalálhat minket a Facebookon, Twitteren, YouTube-on, Instagramon, Flipboardon és Pinteresten is.
Olvassa el még:
Az Excel elakadt a fájl megnyitásakor, 0% javítás
A Microsoft Excelből való nyomtatás sikertelenségének javítása Windows 11 rendszerben
Steam Disk Write Disk Error hibát észlel Windows 10 rendszeren a játék frissítése vagy letöltése közben? Íme néhány gyorsjavítás, amellyel megszabadulhat a hibaüzenettől.
Fedezze fel, hogyan távolíthat el alkalmazásokat a Windows 10 rendszerből a Windows Store segítségével. Gyors és egyszerű módszerek a nem kívánt programok eltávolítására.
Fedezze fel, hogyan tekintheti meg vagy törölheti a Microsoft Edge böngészési előzményeit Windows 10 alatt. Hasznos tippek és lépésről-lépésre útmutató!
A Google zökkenőmentessé tette a csoportos megbeszélések lebonyolítását. Tudd meg a Google Meet korlátait és lehetőségeit!
Soha nincs rossz idő a Gmail jelszavának megváltoztatására. Biztonsági okokból mindig jó rutinszerűen megváltoztatni jelszavát. Ráadásul soha
Az online adatvédelem és biztonság megőrzésének egyik alapvető része a böngészési előzmények törlése. Fedezze fel a módszereket böngészőnként.
Ismerje meg, hogyan lehet némítani a Zoom-on, mikor és miért érdemes ezt megtenni, hogy elkerülje a zavaró háttérzajokat.
Használja ki a Command Prompt teljes potenciálját ezzel a több mint 280 (CMD) Windows-parancsot tartalmazó átfogó listával.
Alkalmazhatja a Google Táblázatok feltételes formázását egy másik cella alapján, a Feltételes formázási segédprogrammal, a jelen cikkben ismertetettek szerint.
Kíváncsi vagy, hogyan használhatod a Rendszer-visszaállítás funkciót a Windows 11 rendszeren? Tudd meg, hogyan segíthet ez a hasznos eszköz a problémák megoldásában és a számítógép teljesítményének helyreállításában.







![Feltételes formázás egy másik cella alapján [Google Táblázatok] Feltételes formázás egy másik cella alapján [Google Táblázatok]](https://blog.webtech360.com/resources3/images10/image-235-1009001311315.jpg)
