A Steam Disk írási hiba egyszerű javítása Windows 10 rendszeren
Steam Disk Write Disk Error hibát észlel Windows 10 rendszeren a játék frissítése vagy letöltése közben? Íme néhány gyorsjavítás, amellyel megszabadulhat a hibaüzenettől.
Valószínűleg a „Ez a művelet nem hajtható végre, mert a fájl nyitva van” hibaüzenettel találkozott, amikor megpróbált átnevezni, átvinni vagy törölni egy fájlt. A számítógépek úgy készültek, hogy egyidejűleg sok szoftvert támogassanak, de néha ezek a programok megakadályozzák, hogy fájlokat manipuláljunk. Szerencsére számos módszer megoldja ezt a problémát, és lehetővé teszi a fájlok egyszerű módosítását.

Folytassa az olvasást, hogy megtudja, hogyan kerülheti el a „Ez a művelet nem hajtható végre, mert a fájl nyitva van” hibaüzenetet.
Ez a művelet nem hajtható végre, mert a fájl meg van nyitva a Windows Intézőben
A Windows File Explorer a számítógépe rendszerének hátterében működik, és akadályozhatja a fájlmódosításokat.
A File Explorer újraindításával hatékonyabbá válik, így nem zavarja a fájl törlésére vagy átnevezésére tett kísérleteket. Ehhez tegye a következőket:
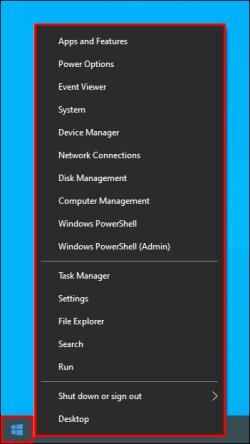
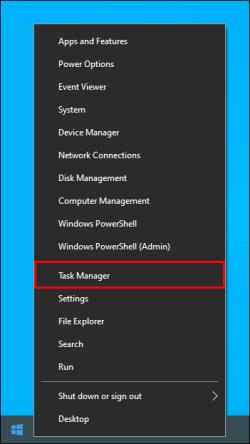
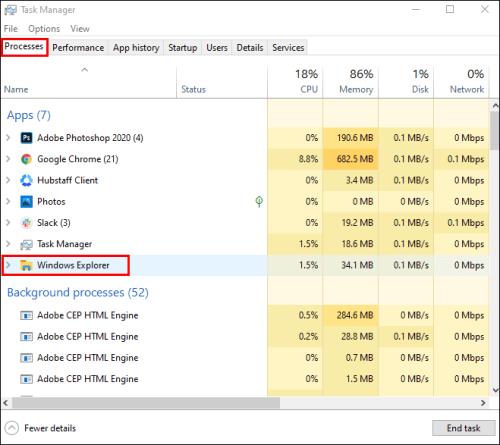
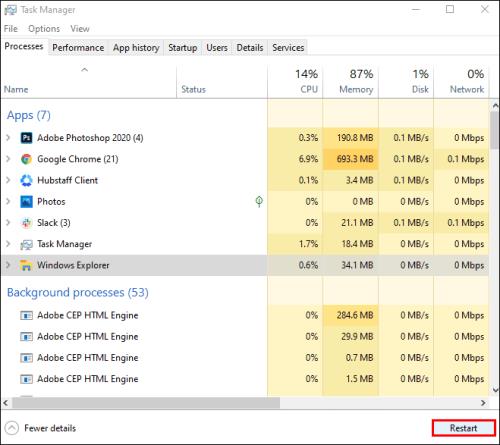
A lépések végrehajtása után várjon körülbelül egy percet, mielőtt újra megpróbálná manipulálni a fájlt.
Tegye rendetlenségét a Lomtárból
A zsúfolt szemetes is blokkolhatja a Fire Explorert. Ennek törléséhez és az Explorer működésének javításához:
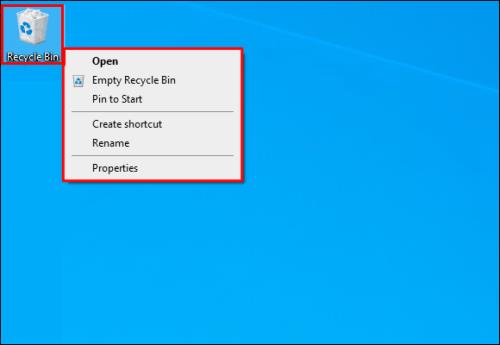
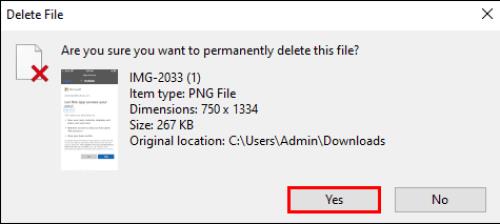
Miután kiürítette a Lomtárat, térjen vissza a fájlhoz, és ellenőrizze, hogy ez a módszer megoldotta-e a problémát.
Állítsa le a háttérfolyamatokat
A File Explorer optimalizálásának másik módja annak biztosítása, hogy minden háttérfolyamatot leállítsanak. Ehhez tegye a következőket:
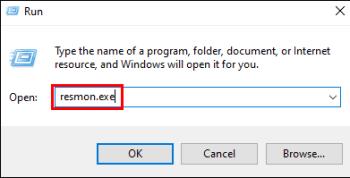
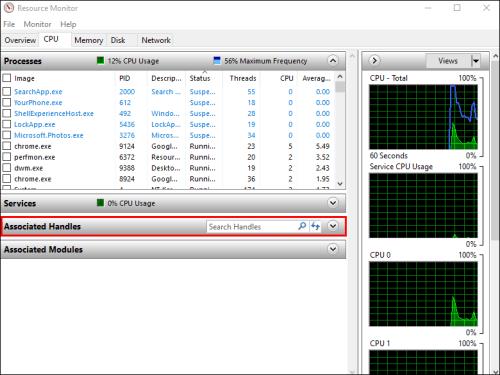
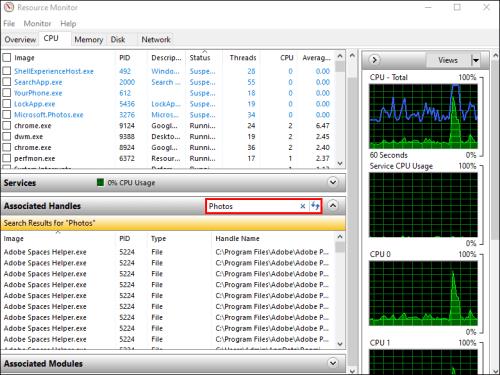
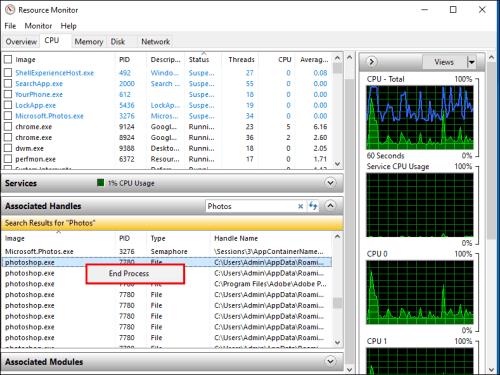
A művelet végrehajtása után nem okozhat nehézséget a fájl átnevezése, áthelyezése, törlése vagy módosítása.
Tisztítsa meg miniatűrjeit
A bélyegképek fájladatokat is tartalmaznak, amelyeket az Intéző különböző folyamatok futtatására használhat fel, és megakadályozza, hogy bizonyos fájlműveleteket hajtson végre. A miniatűrök letiltása leállítja ezeket a folyamatokat.
Ehhez a Lemezkarbantartó segítségével :
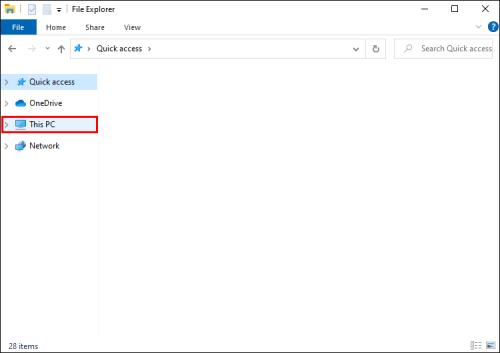
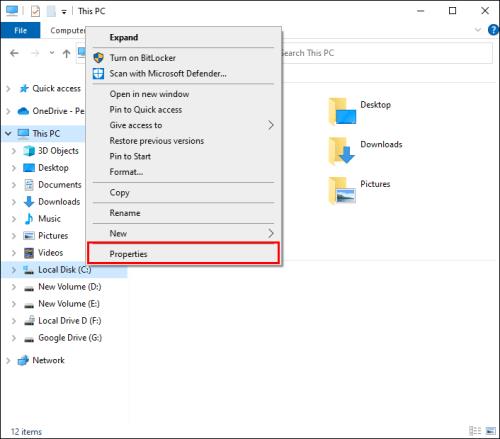
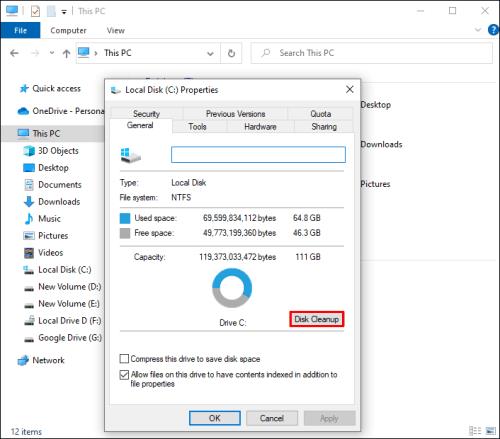
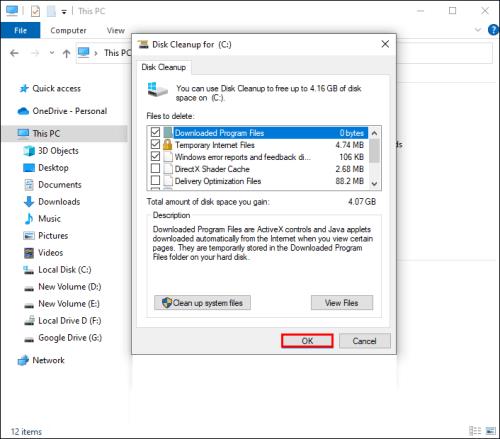
A miniatűrök eltávolításra kerülnek, lehetővé téve a fájlok problémamentes megváltoztatását.
A miniatűrök törlése a Parancssor segítségével is elvégezhető . Így működik:

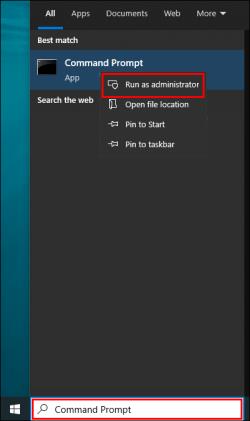
C:és nyomja meg az Enter billentyűt.
del /ash /s thumbs.dbbe a megfelelő mezőbe, és nyomja meg még egyszer az Enter billentyűt .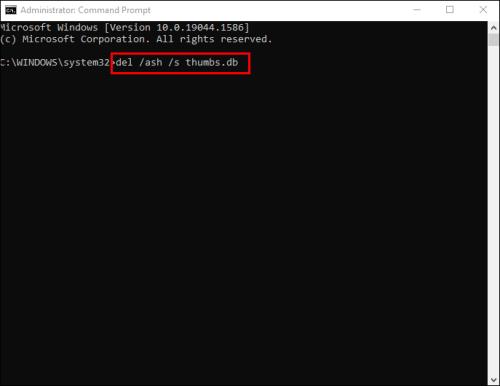
Több percig is eltarthat, amíg az indexképkönyvtárak törlődnek. A folyamat befejezése után próbálja meg manipulálni a fájlt, hogy megbizonyosodjon arról, hogy a probléma megoldódott.
Bélyegkép létrehozásának blokkolása
Ha a bélyegképek megakadályozták, hogy módosítsa a fájlokat, akkor érdemes lehet, hogy a számítógép ne hozzon létre új bélyegképeket.
Ehhez használja a File Explorert :
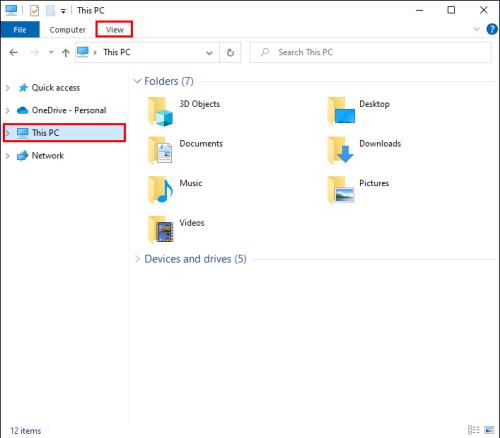
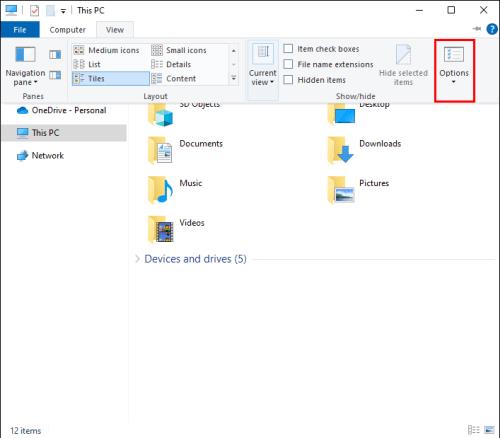
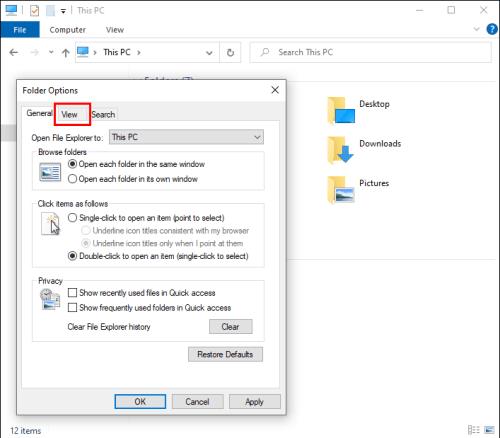

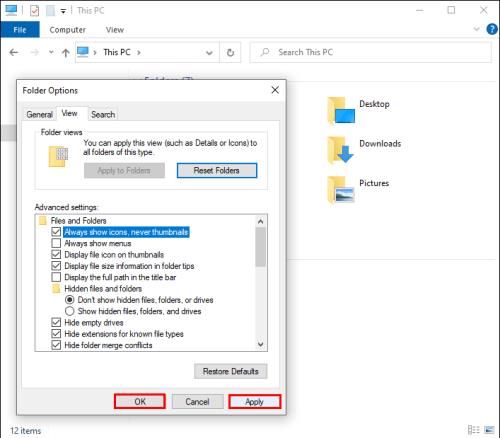
A számítógép „Teljesítménybeállításai” egy másik eszköz a miniatűrök létrehozásának letiltására:
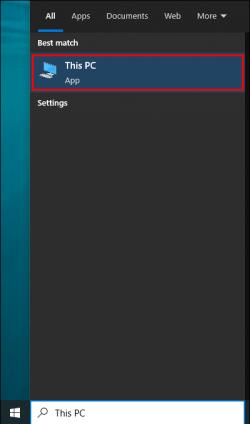

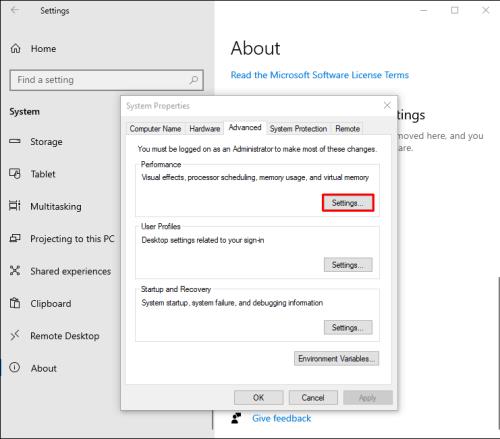
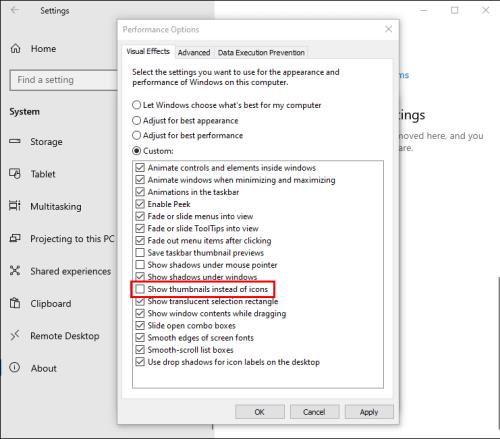

A Csoportházirend-szerkesztő egy további módszer, amellyel megakadályozhatja, hogy a számítógép bélyegképeket készítsen a fájlokhoz. Használata:
gpedit.mscbe a megfelelő mezőbe.
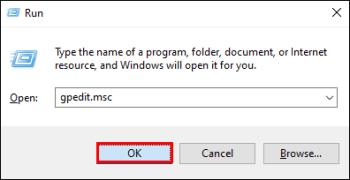
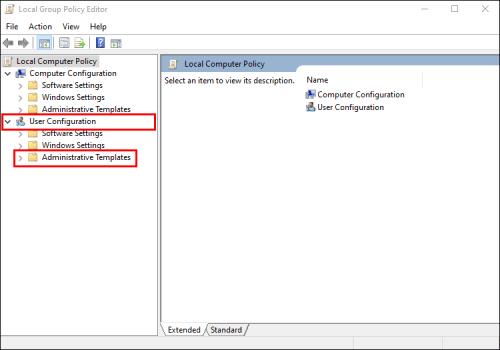
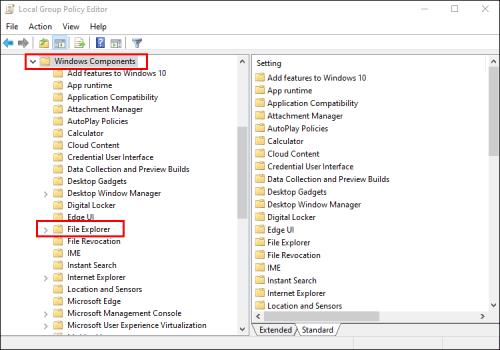
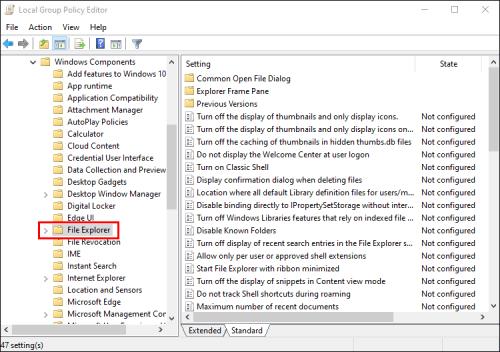
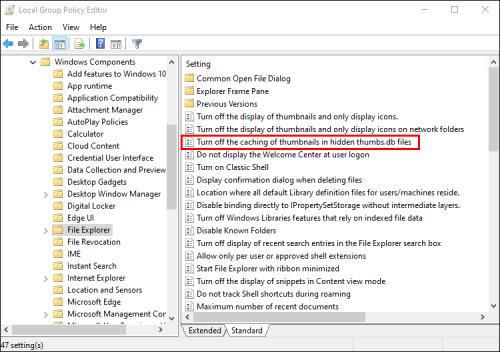

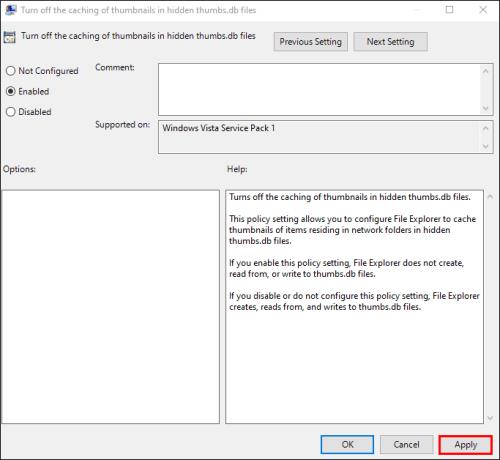
Kapcsolja ki a Panel módot
A számítógép panelmódjának letiltása a File Explorer interferenciáját is megoldhatja. Ehhez tegye a következőket:
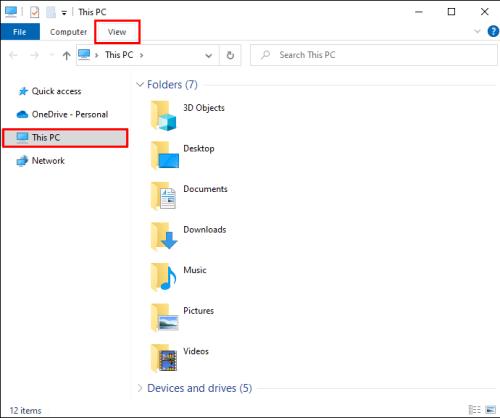
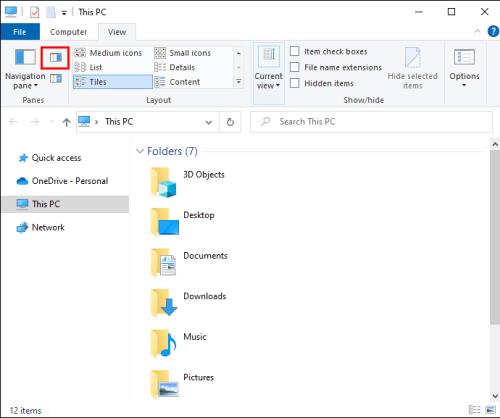
Térjen vissza a fájlhoz vagy mappához, és ellenőrizze, hogy ez a művelet engedélyezte-e a fájl módosítását.
Engedélyezze a Fájlkezelőt a fájlok különböző folyamatokként történő olvasásához
A File Explorer az összes megnyitott fájlt egyetlen folyamatként regisztrálja, ami túlterhelheti a programot, és esetenként hibákat eredményezhet. Ha azonban engedélyezi az Intézőnek, hogy minden egyes fájlt külön folyamatként olvasson, megkerüli a problémát. A lépések a következők:
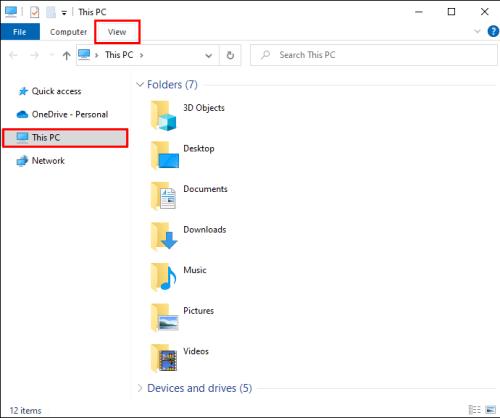
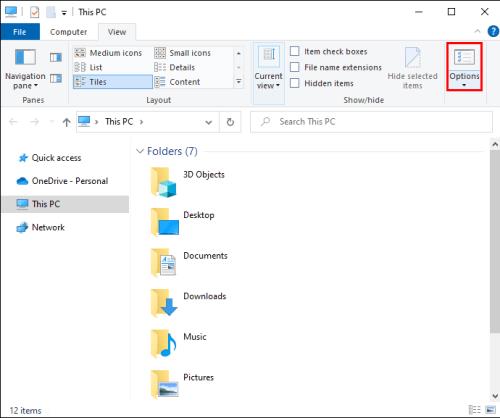
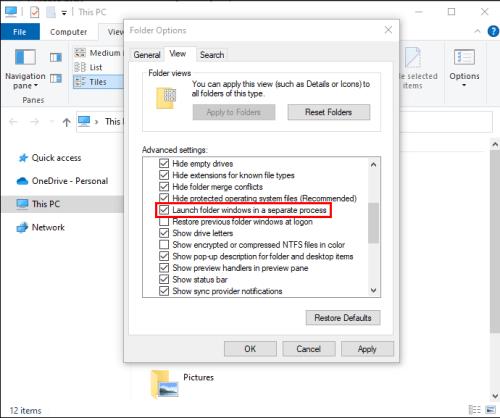

Ez a művelet nem hajtható végre, mert a fájl meg van nyitva a Google Chrome-ban
Előfordulhat, hogy az internetböngésző blokkolja bizonyos fájlok kezelését. Ha Google Chrome-ot használ, van egy viszonylag egyszerű megoldás. A probléma megoldásához:

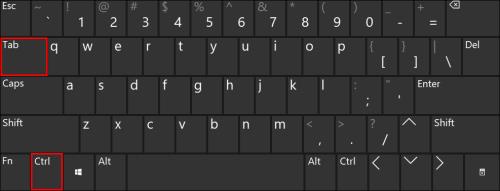
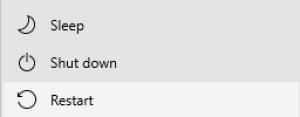
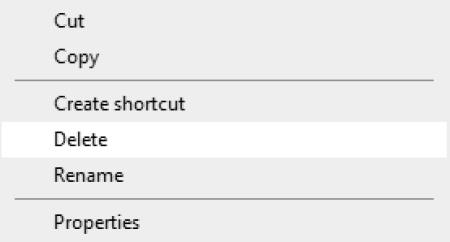

A fájl másolatának megnyitása néha megakadályozhatja az eredeti módosítását. Az ismétlődő fájlok törlésével zökkenőmentesen mozgathatja vagy törölheti a fájlokat.
A Windows szoftvercsomag részeként a Microsoft Outlook akadályozhatja a fájlok és e-mailek megtartását, áthelyezését vagy törlését. A hiba elkerülése:
Ez a művelet nem hajtható végre, mert a fájl meg van nyitva a Microsoft Outlookban



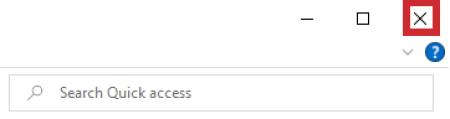
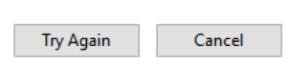
Ezzel a módszerrel sikeresen törölhet egy Outlook-fájlt vagy e-mailt.
Ha elavult Windows operációs rendszert használ, a legújabb verzióra váltás optimalizálja az Outlook teljesítményét. Az Outlook hibái az operációs rendszer problémáival hozhatók összefüggésbe, így a továbbfejlesztett verzióval az összes Microsoft program hatékonyabban fut majd.
Ez a művelet nem hajtható végre, mert a fájl meg van nyitva a Discord alatt
Ez a hiba megakadályozhatja, hogy törölje a Discord mappát a helyi DataApp mappában. De a számítógép csökkentett módban történő bekapcsolása minimálisra csökkenti a szoftveres interferenciát, így a műveletet komplikációk nélkül kell végrehajtania. Ehhez tegye a következőket:

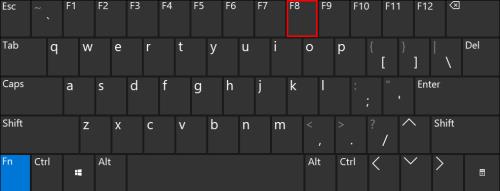
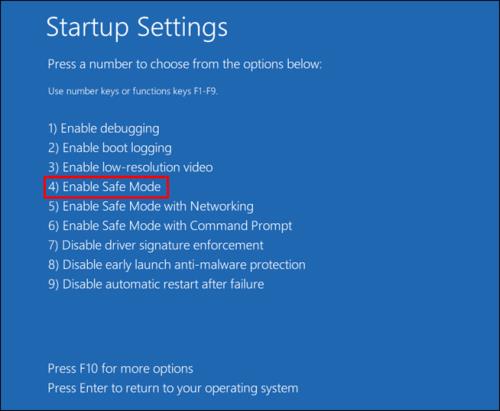
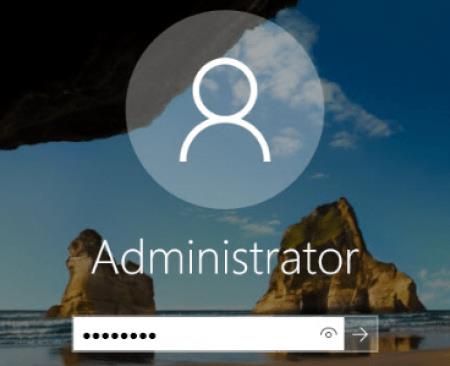
Ne felejtse el visszaállítani a számítógépet a normál beállításokra, miután sikeresen beállította a fájlokat.
Végezzen el minden műveletet
„Ez a művelet nem hajtható végre, mert a fájl egy másik programban van nyitva” üzenet frusztráló, és megakadályozhatja, hogy a felhasználók teljes mértékben ellenőrizzék fájljaikat. Ezt a problémát azonban gyorsan megoldhatja a cikkben említett módszerek valamelyikével.
Mikor találkozott utoljára ezzel a hibával? Melyik módszer segített túllépni rajta? Tudassa velünk az alábbi megjegyzés szakaszban.
Steam Disk Write Disk Error hibát észlel Windows 10 rendszeren a játék frissítése vagy letöltése közben? Íme néhány gyorsjavítás, amellyel megszabadulhat a hibaüzenettől.
Fedezze fel, hogyan távolíthat el alkalmazásokat a Windows 10 rendszerből a Windows Store segítségével. Gyors és egyszerű módszerek a nem kívánt programok eltávolítására.
Fedezze fel, hogyan tekintheti meg vagy törölheti a Microsoft Edge böngészési előzményeit Windows 10 alatt. Hasznos tippek és lépésről-lépésre útmutató!
A Google zökkenőmentessé tette a csoportos megbeszélések lebonyolítását. Tudd meg a Google Meet korlátait és lehetőségeit!
Soha nincs rossz idő a Gmail jelszavának megváltoztatására. Biztonsági okokból mindig jó rutinszerűen megváltoztatni jelszavát. Ráadásul soha
Az online adatvédelem és biztonság megőrzésének egyik alapvető része a böngészési előzmények törlése. Fedezze fel a módszereket böngészőnként.
Ismerje meg, hogyan lehet némítani a Zoom-on, mikor és miért érdemes ezt megtenni, hogy elkerülje a zavaró háttérzajokat.
Használja ki a Command Prompt teljes potenciálját ezzel a több mint 280 (CMD) Windows-parancsot tartalmazó átfogó listával.
Alkalmazhatja a Google Táblázatok feltételes formázását egy másik cella alapján, a Feltételes formázási segédprogrammal, a jelen cikkben ismertetettek szerint.
Kíváncsi vagy, hogyan használhatod a Rendszer-visszaállítás funkciót a Windows 11 rendszeren? Tudd meg, hogyan segíthet ez a hasznos eszköz a problémák megoldásában és a számítógép teljesítményének helyreállításában.







![Feltételes formázás egy másik cella alapján [Google Táblázatok] Feltételes formázás egy másik cella alapján [Google Táblázatok]](https://blog.webtech360.com/resources3/images10/image-235-1009001311315.jpg)
