A Steam Disk írási hiba egyszerű javítása Windows 10 rendszeren
Steam Disk Write Disk Error hibát észlel Windows 10 rendszeren a játék frissítése vagy letöltése közben? Íme néhány gyorsjavítás, amellyel megszabadulhat a hibaüzenettől.
Kevés dolog olyan frusztráló, mint egy hibaüzenet megjelenése, amikor éppen egy fontos feladat kellős közepén van a Mac számítógépén. Az egyik ilyen bosszantó üzenet a „ Mac nem tudta leválasztani a lemezt ” hiba. Ha találkozott már ezzel, tudja, milyen elkeserítő tud lenni. Ez egy akadály, amely megakadályozza, hogy olyan alapvető feladatokat hajtson végre, mint a lemez formázása, particionálás, vagy akár a macOS tiszta telepítése.
De ne félj! Ebben az útmutatóban mindent végigvezetünk, amit tudnia kell a „ Culd't Unmount Disk 69888 ” hibáról Mac rendszeren, az okok megértésétől a lépésenkénti megoldások megvalósításáig.
Tehát minden további nélkül merüljünk el a macOS lemezkezelés világában, amely lehetővé teszi, hogy azonnal kezelje ezt a hibát, és gyorsan visszatérjen a gördülékeny számítástechnikához.
Mi okozza a „Lemeztörlés sikertelen, a lemez leválasztása nem sikerült” hibát a Mac rendszeren?
A „Lemeztörlés nem sikerült leválasztani a lemezt” hiba gyakran fordul elő, ha a rendszer nem tud leválasztani egy lemezt vagy partíciót, mert az aktív folyamatok vagy alkalmazások még hozzáférnek hozzá. Ezt okozhatják háttérfeladatok, megnyitott fájlok, vagy olyan alkalmazás, amely nem engedte fel a tartást a lemezen.
Ezenkívül ez a hiba általában a rendszerindító meghajtón végrehajtott helytelen módosítások miatt merül fel, beleértve az olyan műveleteket, mint a particionálás, a lemezellenőrzés, a javítás vagy a formázás. Amikor ez a hiba jelentkezik, az nemcsak a Lemezsegédprogram működésének hirtelen leállását okozza, hanem magára a lemezre is káros hatással lehet, ami adatsérülést, például megsérült Outlook-fájlokat eredményezhet.
Olvassa el még: A Disk Utility javítása nem törli a merevlemezeket Mac rendszeren
A „Mac nem tudta leválasztani a lemezt” hiba elhárítása: A legjobb megoldások!
1. megoldás: Oldja meg az USB rendszerindító meghajtó használatával
Ha ezt a hibát észleli a rendszerindító meghajtó módosítása közben, akkor az egyszerű megoldás magában foglalja a Mac rendszer indítását egy másik meghajtóról, majd a Disk Utility elérését a céllemezhez. Ezt egy USB rendszerindító meghajtó használatával lehet elérni.
1. lépés: Először helyezze be az USB rendszerindító meghajtót a Mac-be , és indítsa el az újraindítást.
2. lépés: Amíg a rendszer elindul, nyomja meg és tartsa lenyomva az „Opció” gombot a rendszerindító meghajtó kiválasztó menüjének eléréséhez.
3. lépés: A menüből válassza a „Lemez segédprogram” lehetőséget.
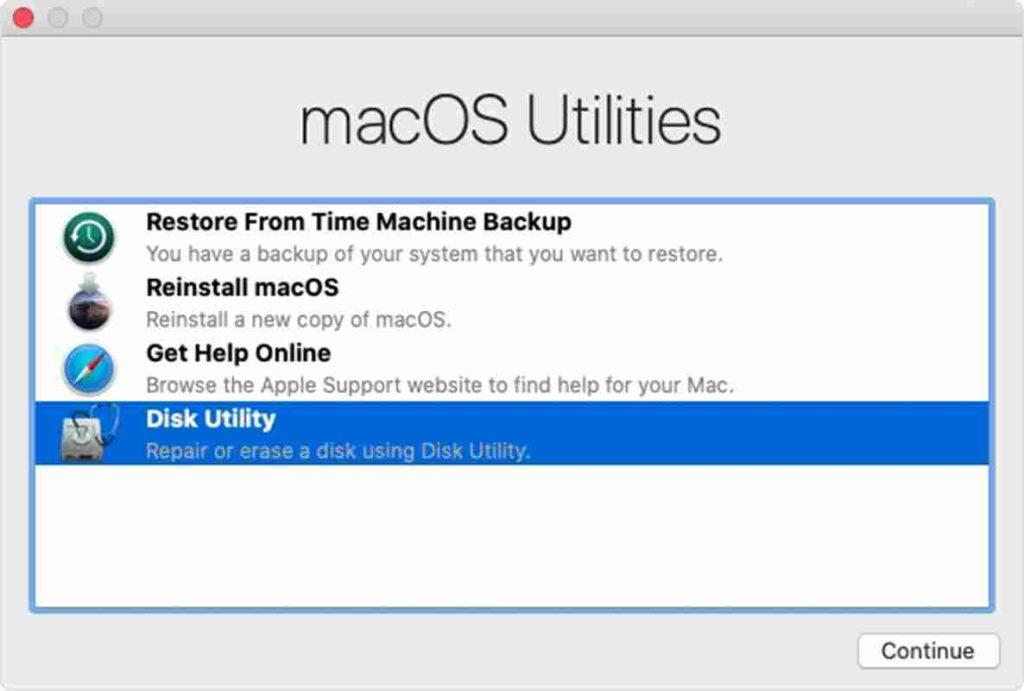
4. lépés: Folytassa a lemez ellenőrzését az „Elsősegély” lehetőség kiválasztásával.
Végül, miután az ellenőrzés befejeződött, folytassa az eredeti feladattal a kívánt lemezen.
Olvassa el még: „A Disk Utility nem tudja megjavítani ezt a lemezt” hiba MacBookon (megoldva)
2. megoldás: Használja a helyreállítási partíciót
Ha a hibaüzenet olyan tevékenységek során jelenik meg, mint például az „Elsősegélynyújtás” vagy a nem rendszerindító lemez formázása, előfordulhat, hogy a korábban említett módszerek nem hozzák a kívánt eredményt. Ilyen esetekben megpróbálhatja kijavítani a hibát a helyreállítási partíció használatával.
1. lépés: A kezdéshez indítsa újra a Mac-et.
2. lépés: Az indítási folyamat során nyomja meg és tartsa lenyomva az „Opció” gombot a helyreállítási partíció eléréséhez.
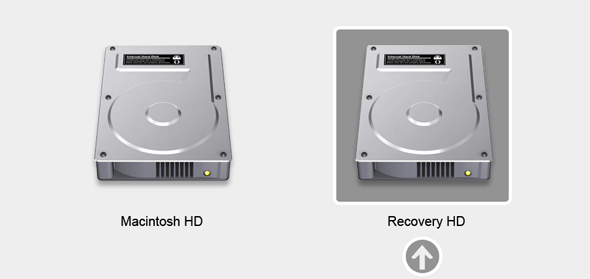
3. lépés: A rendszerindító menüből lépjen a Disk Utility elemre.
4. lépés: Végül válassza az „Elsősegély” lehetőséget a lemez újbóli ellenőrzéséhez, vagy válassza a „Törlés” lehetőséget a lemez formázásához a saját preferenciái szerint.
Olvassa el még: Hogyan lehet megoldani a merevlemezzel kapcsolatos problémákat a Disk Utility segítségével Mac rendszeren
3. megoldás: Válassza le a lemezt a terminál segítségével
Ha az előző módszerek nem hozták meg a kívánt eredményt, használhatja a Terminált a „ Mac nem tudta leválasztani a lemezt ” problémát. Hozzáférés a terminálhoz helyreállítási módból, ha le kell választania az éppen használt meghajtót, vagy normál módból, ha külső meghajtót szeretne leválasztani.
Lemez terminál használatával történő leválasztásához kövesse az alábbi lépéseket:
1. lépés: Indítsa el a Terminált az Alkalmazások > Segédprogramok menüpontból, vagy válassza a Terminált a Segédprogramok közül helyreállítási módban.
2. lépés: Írja be a „diskutil list” kifejezést a Terminál ablakba. Nyomja meg a „Return” gombot a csatlakoztatott lemezek listájának megtekintéséhez.
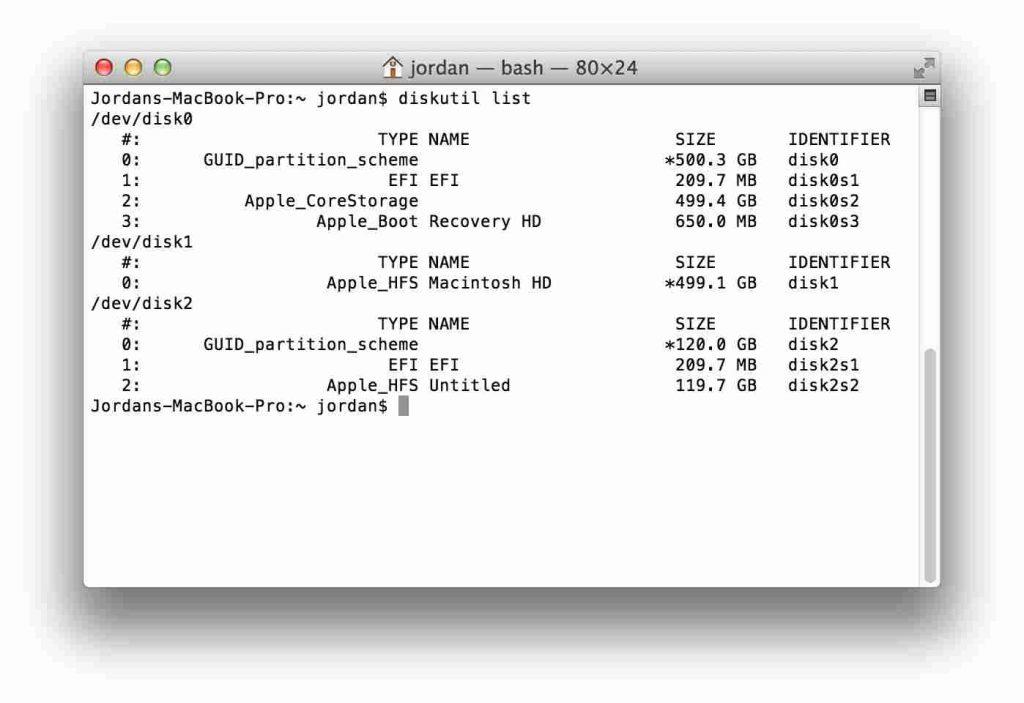
3. lépés: Jegyezze fel vagy másolja le a leválasztani kívánt lemez nevét (például „disk0s1”).
4. lépés: A Terminálba írja be a „sudo diskutil unmountDisk /dev/disks1” parancsot (a meghajtó tényleges nevére cserélje ki a „disks1” szót).
5. lépés: Nyomja meg a „Return” gombot, és adja meg a rendszergazdai jelszót, amikor a rendszer kéri.
4. megoldás: Használjon harmadik féltől származó lemezjavító eszközt
Ha az előző módszerek nem oldották meg a „partíció meghiúsult, mert a lemez leválasztása nem sikerült” problémát a Mac számítógépen, fontolja meg egy harmadik féltől származó lemezjavító eszköz használatát. Ezeket a speciális alkalmazásokat a lemezekkel kapcsolatos problémák megoldására tervezték, és fejlett funkciókat kínálnak a lemezek javításához és kezeléséhez. Ügyeljen arra, hogy jó hírű és kompatibilis eszközt válasszon, mivel ez gyakran átfogóbb megoldást kínál a lemezhibák és -problémák megoldására.
Olvassa el még: 3 hatékony módszer a lemez- és fájlrendszerhibák javítására Mac rendszeren
5. megoldás: Váltson másik felhasználói fiókra
Itt jön a következő megoldás a Mac nem tudta leválasztani a lemezt problémát. Hozzon létre egy új felhasználói fiókot Mac számítógépén, és próbálja meg leválasztani a lemezt a fiókról. Néha bizonyos felhasználó-specifikus beállítások vagy folyamatok okozhatják a problémát.
A lemez leválasztási problémáinak elhárításához hozzon létre egy új felhasználói fiókot Mac számítógépén:
1. lépés: Nyissa meg a Rendszerbeállításokat , és lépjen a „Felhasználók és csoportok” elemre.
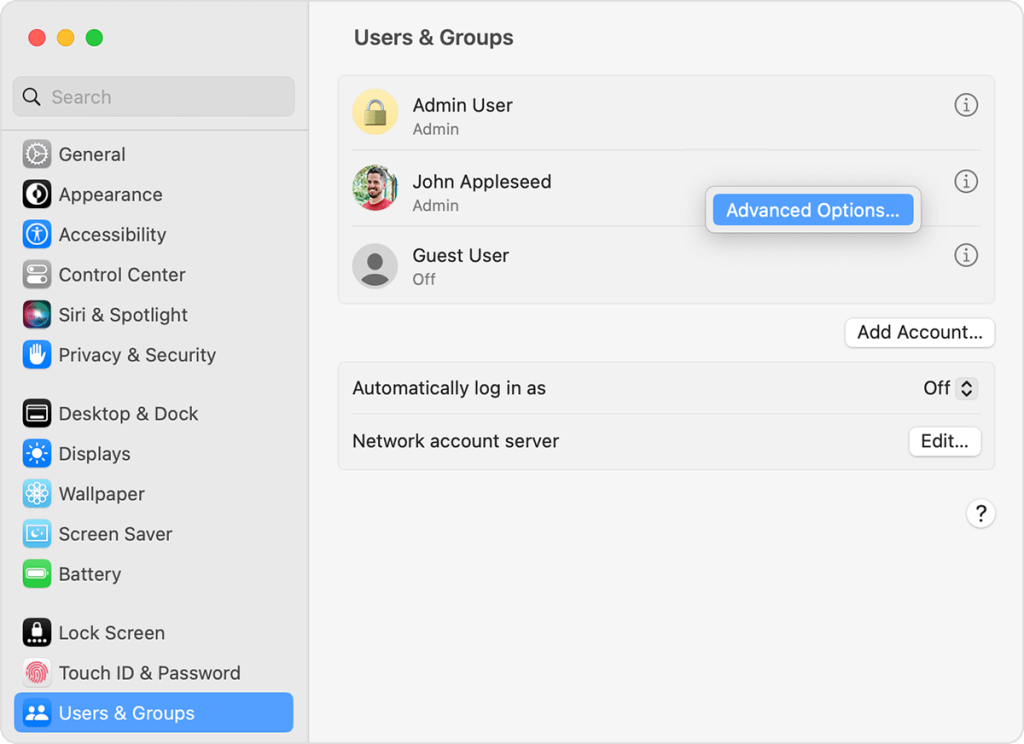
2. lépés: Kattintson a „Fiók hozzáadása” gombra új, rendszergazdai jogosultságokkal rendelkező felhasználó hozzáadásához.
3. lépés: Jelentkezzen ki jelenlegi fiókjából, és jelentkezzen be az új felhasználóval.
4. lépés: Próbálja meg leválasztani a lemezt az új fiókról. Sikeres esetben az eredeti fiókkal kapcsolatos felhasználóspecifikus problémákat jelezhet.
6. megoldás: Keressen hardverproblémákat
Ha a szoftver alapú megoldások egyike sem működik, akkor magával a lemezzel vagy a csatlakozásokkal lehet hardverprobléma. Ebben az esetben tanácsos szakemberhez fordulni, vagy kapcsolatba lépni az Apple ügyfélszolgálatával.
Egy lomha Mac-el foglalkozik? Növelje sebességét a Systweak Software Cleanup My System segítségével. Ez a szakértő hangolóeszköz könnyedén azonosítja és eltávolítja a redundáns fájlokat, a túlméretezett mellékleteket, az elavult elemeket és még sok mást, mindezt egyetlen kattintással.
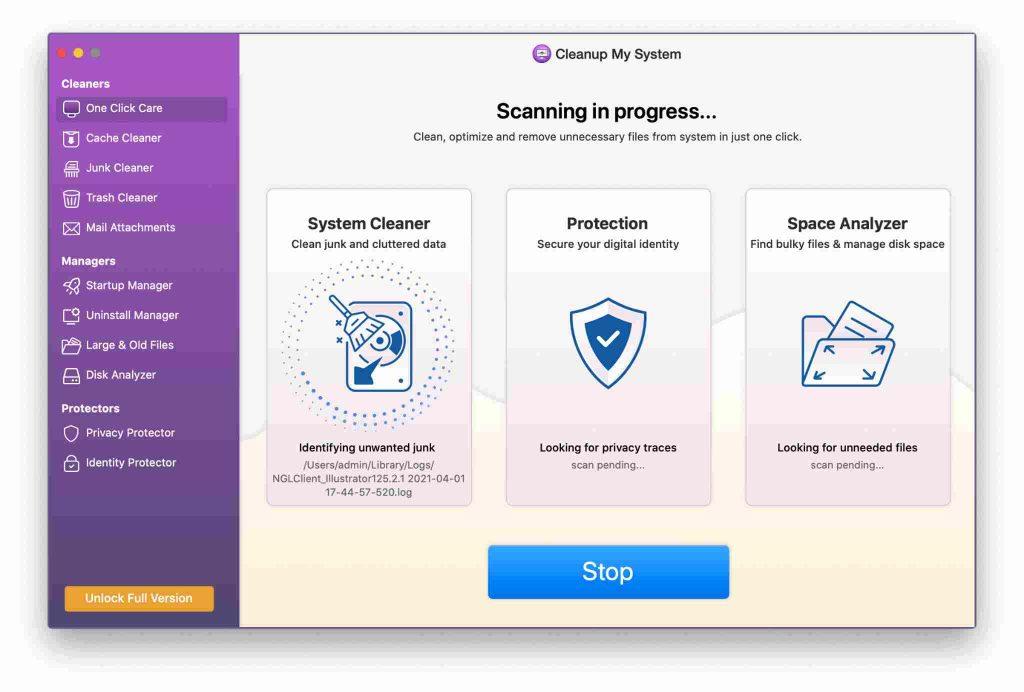
Egyes alkalmazások automatikusan elindulnak a Mac indításakor, gyakran az Ön beleegyezése nélkül. Ez a kivételes eszköz megjeleníti ezeket az indítási elemeket , és lehetővé teszi, hogy a preferenciái alapján eltávolítsa őket.
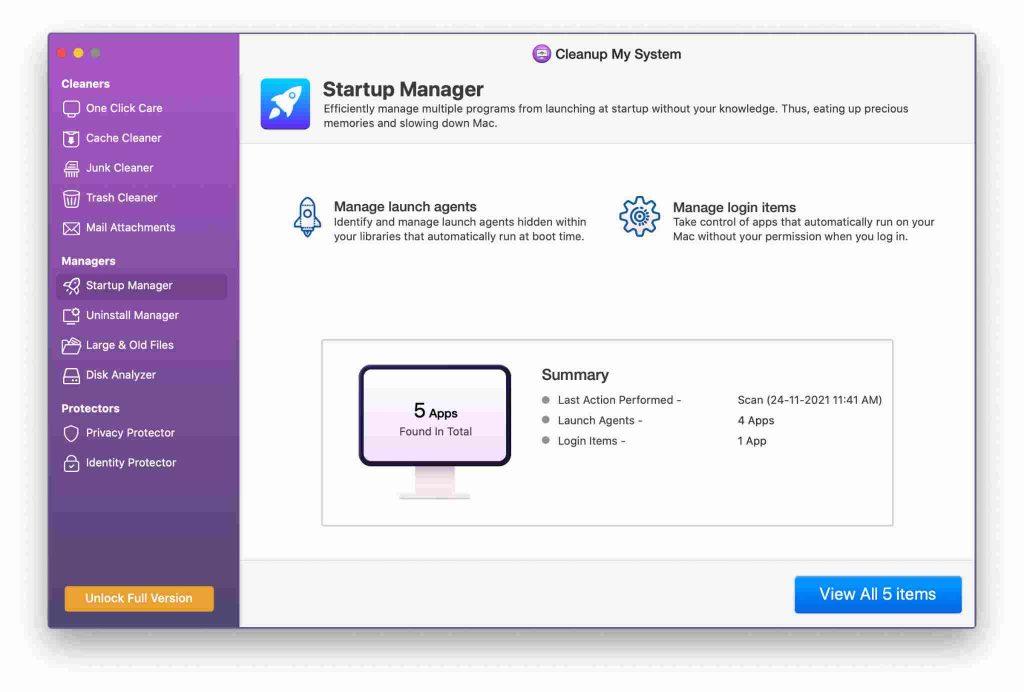
Ezzel az eszközzel könnyedén eltávolíthatja a nemkívánatos alkalmazásokat a hozzájuk tartozó fájlokkal együtt, így biztosítva, hogy ne maradjanak le a maradékok.
Olvassa el még: Lemezkarbantartói útmutató: Windows és Mac felhasználóknak
Következtetés
Összefoglalva, a „ Mac nem tudta leválasztani a lemezt ” hiba kezelése szisztematikus megközelítést igényel. Az USB rendszerindító meghajtók kihasználásától a helyreállítási partíció használatáig minden megoldás adott forgatókönyvet kezel. A terminálparancsok és a harmadik féltől származó eszközök fejlett alternatívákat kínálnak.
Ezenkívül egy új felhasználói fiók létrehozása segíthet a felhasználóspecifikus problémák pontos meghatározásában. Ne feledje, mindig készítsen biztonsági másolatot a kulcsfontosságú adatokról, mielőtt bármilyen javítást megpróbálna. Ezekkel a stratégiákkal magabiztosan navigálhat a hibában, így biztosítva a zökkenőmentes lemezkezelést Mac számítógépén. Kövess minket a közösségi médiában – Facebookon, Instagramon és YouTube-on.
Steam Disk Write Disk Error hibát észlel Windows 10 rendszeren a játék frissítése vagy letöltése közben? Íme néhány gyorsjavítás, amellyel megszabadulhat a hibaüzenettől.
Fedezze fel, hogyan távolíthat el alkalmazásokat a Windows 10 rendszerből a Windows Store segítségével. Gyors és egyszerű módszerek a nem kívánt programok eltávolítására.
Fedezze fel, hogyan tekintheti meg vagy törölheti a Microsoft Edge böngészési előzményeit Windows 10 alatt. Hasznos tippek és lépésről-lépésre útmutató!
A Google zökkenőmentessé tette a csoportos megbeszélések lebonyolítását. Tudd meg a Google Meet korlátait és lehetőségeit!
Soha nincs rossz idő a Gmail jelszavának megváltoztatására. Biztonsági okokból mindig jó rutinszerűen megváltoztatni jelszavát. Ráadásul soha
Az online adatvédelem és biztonság megőrzésének egyik alapvető része a böngészési előzmények törlése. Fedezze fel a módszereket böngészőnként.
Ismerje meg, hogyan lehet némítani a Zoom-on, mikor és miért érdemes ezt megtenni, hogy elkerülje a zavaró háttérzajokat.
Használja ki a Command Prompt teljes potenciálját ezzel a több mint 280 (CMD) Windows-parancsot tartalmazó átfogó listával.
Alkalmazhatja a Google Táblázatok feltételes formázását egy másik cella alapján, a Feltételes formázási segédprogrammal, a jelen cikkben ismertetettek szerint.
Kíváncsi vagy, hogyan használhatod a Rendszer-visszaállítás funkciót a Windows 11 rendszeren? Tudd meg, hogyan segíthet ez a hasznos eszköz a problémák megoldásában és a számítógép teljesítményének helyreállításában.







![Feltételes formázás egy másik cella alapján [Google Táblázatok] Feltételes formázás egy másik cella alapján [Google Táblázatok]](https://blog.webtech360.com/resources3/images10/image-235-1009001311315.jpg)
