A Steam Disk írási hiba egyszerű javítása Windows 10 rendszeren
Steam Disk Write Disk Error hibát észlel Windows 10 rendszeren a játék frissítése vagy letöltése közben? Íme néhány gyorsjavítás, amellyel megszabadulhat a hibaüzenettől.
A VLC ma az egyik legjobb nyílt forráskódú médialejátszó. Nemrég a fejlesztők kiadták a VLC 3.0-s verzióját. A legjobb dolog ebben a verzióban, hogy támogatja a 360 fokos nagyfelbontású videók és fényképek lejátszását. Ezekkel a divatos online videókkal könnyen belátható, miért olyan praktikus ez a funkció. Ha nem tudja, hogyan játsszon le 360 fokos videókat VLC 3.0-val, akkor jó helyen jár.
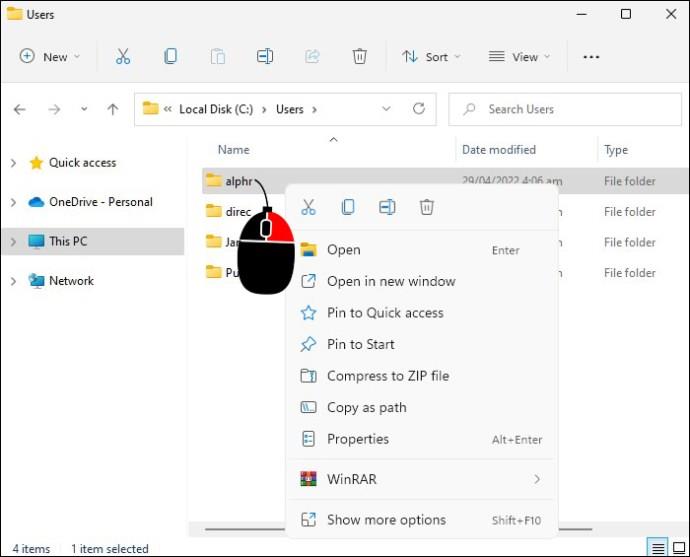
Mik azok a 360 fokos videók?
A 360 fokos videó egy nagy felbontású klip, amelyet egy fejlett, többirányú kamerával rögzítettek. Ez a kamera egyidejűleg minden irányba tud videót rögzíteni. A fotósok gyakran sok kamerával készítenek videókat, ha nem rendelkeznek dedikált, mindenirányú eszközzel. Ezután összefűzik a videókat, hogy 360 fokos videót készítsenek.
A klasszikus előretekintő kamerától eltérően az omnidirekcionális eszköz teljes látószöget biztosít. Ezek a klipek egyedülálló módot kínálnak a legemlékezetesebb pillanatok megörökítésére és megőrzésére. A végtelen információkeresés korszakában az embereknek nincs más választásuk, mint technológiailag fejlett, 360 fokos kamerákkal rögzíteni. A legtöbb videó streaming webhely 360 fokos videókat fogad el, beleértve a YouTube-ot, a Facebookot, a VeerVR-t stb.
Hogyan nézhet 360 fokos videókat VLC-ben
A 360 fokos videó megtekintése eltér a szokásos videók telefonon vagy számítógépen való lejátszásától. Olyan médialejátszóra van szüksége, amely támogatja a formátumot. Windows rendszerű számítógépen használhatja a Filmek és TV-lejátszót, de a VLC 3.0 áramvonalasabb. Másrészt a VLC 3.0 a legjobb választás, ha MacOS számítógépe van, mivel a natív médialejátszója nem támogatja a 360 fokos videókat.
Jelenleg a VLC 3.0 támogatja a Windows 7 és újabb verzióit. A Mac felhasználóknak 10.10-es vagy újabb verzióval kell rendelkezniük. Kattintson a megfelelő telepítőre, és töltse le a programfájlt. Ha a számítógépén régebbi VLC-verzió van, frissítse azt, amint a telepítő erre kéri.
Ha ezeket a videókat VLC 3.0-n szeretné lejátszani, kövesse az alábbi lépéseket:
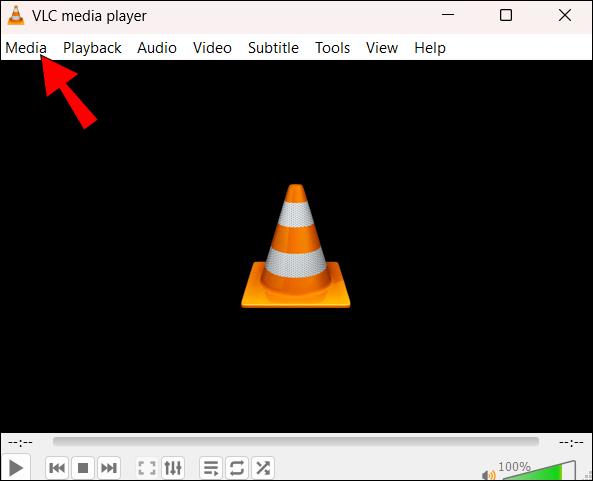
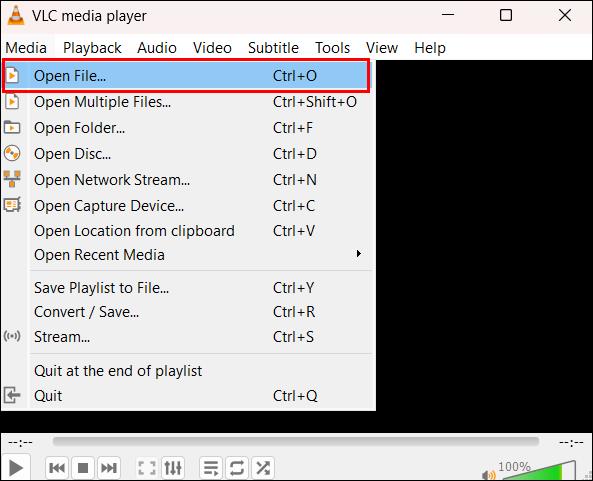
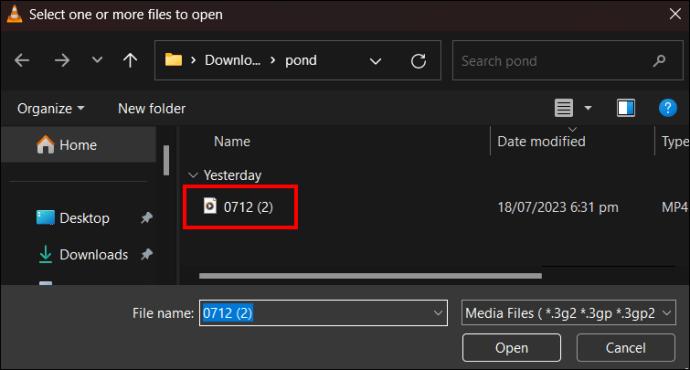

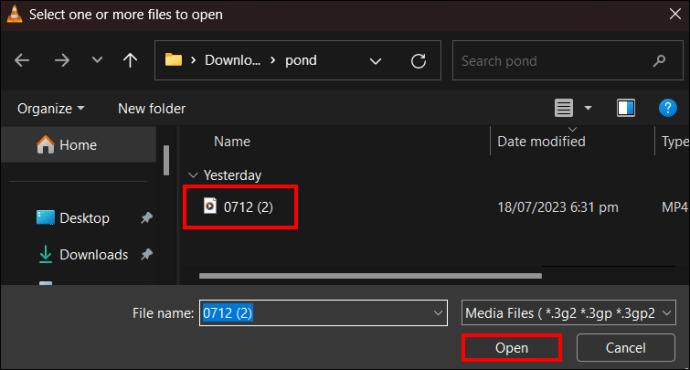
Egy 360 fokos videofájl megnyitása után a következőképpen játssza le a számítógép egerével:
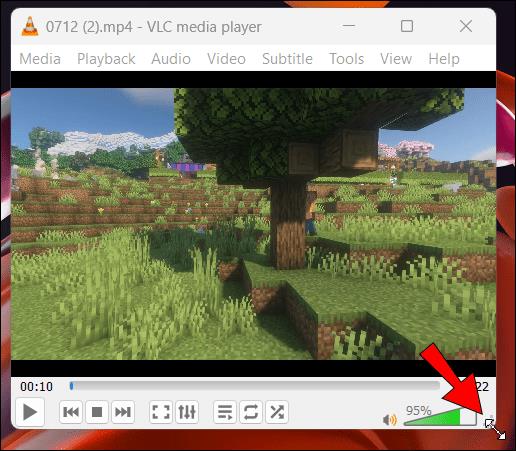

Alternatív játéktechnika a billentyűzet nyílbillentyűi. Használja a következőképpen:
Ha egy bizonyos megjelenítési módot részesít előnyben, a VLC 3.0 biztosítja a „Reverse little planet”, „Little planet” és „Zoom” opciókat.
Mi van, ha a VLC 360 leáll?
A VLC 3.0 360 fokos videókat képes lejátszani függőlegesen vagy vízszintesen. Sajnos előfordulhat, hogy néha megtagadja a 360 fokos videoklipek lejátszását. Ha ez megtörténik, a következő furcsa tüneteket észlelheti:
Ha ezekkel a problémákkal találkozik, ellenőrizze a lejátszani kívánt 360°-os videók formátumát. Elméletileg a VLC 3.0 Media Player képes lejátszani az összes 360 fokos videót. Előfordulhat azonban, hogy nem játszik le kiválóan minden letöltött 360 fokos videófájlt. Ezenkívül, ha sérült videókat játszik le, észre fogja venni, hogy a VLC-lejátszások minősége rossz. Ha ezzel a problémával találkozik, próbálja ki ezeket a megoldásokat.
Válasszon egy Equirectangular vetítési videó formátumot
Amikor 360 fokos videókat tölt le vagy importál egy online forrásból, csak azokat válassza, amelyek az ekvirectangular vetítési formátumot tartalmazzák. Ha inkább rögzíti videóit, válassza ezt a formátumot a 360 fokos effektusok megjelenítésének javításához.
Válasszon egy erősebb VLC alternatívát
Ha nem tud 360 fokos videókat lejátszani a VLC 3.0-val, annak az lehet az oka, hogy nem tudja kezelni. Előfordulhat, hogy az eszköznek nincs megfelelő teljesítménye az ilyen típusú videók lejátszásához. Ezért töltse le a VLC 4.0 verzióját, és próbálja meg lejátszani ugyanazt a 360 fokos videót. A 360 fokos támogatás a 4.0-s verzióban (még béta módban) valószínűleg fejlettebb lesz. Ha a képek és egyéb effektusok továbbra is rosszul jelennek meg, próbáljon ki egy másik médialejátszót, amely képes 360°-os videók lejátszására.
A VLC 3.0 további speciális funkciói
Miután frissít a VLC 3.0-ra, rá fog jönni, hogy az 360 fokos videó támogatást és egyéb funkciókat biztosít. Mindezen funkciók együttes használata a legjobb élményt nyújthatja. Ezek a funkciók a következőket tartalmazzák:
Továbbfejlesztett vizuális funkciók
A VLC fejlesztése mögött álló szakemberek vonzóbbá tették logóját. Kialakítása laposabbnak tűnik, mint korábban, míg a színek enyhén halványnak tűnnek. A VLC 3.0 for Mac sötétebb témát és új menüsort kínál, amely leegyszerűsíti az eszközzel való interakciót.
Chromecast támogatás
A VLC 2014-ben kezdte el támogatni a Chromecastot. A VLC 3.0-s verziója azonban jobbá tette, és számos platformon elérhetővé tette. Mostantól minden támogatott formátum lejátszható a Chromecaston. Az Android és iOS felhasználók a Chromecast gombot a képernyő tetején találják, ha a VLC alkalmazást lejátszásvezérlőként használják. A MacOS vagy Windows rendszerű számítógépes felhasználóknak a „Video”, „Renderer” és „Scan” lehetőségre kell kattintaniuk. Ezután kapcsolja be a Chromecastot, ha ki van kapcsolva.
4K és 8K lejátszás
Még akkor is, ha olyan eszközt használ, amely természetesen kevesebb energiával működik, akkor is megteheti a VLC 3.0-t a 4k és 8k lejátszáshoz. A legsimább élményért cserébe megterhelik a CPU-t és az akkumulátort.
Hardveres gyorsítás és nagy hatékonyságú videokódolás
A VLC 3.0 mostantól támogatja a hardveresen gyorsított, nagy hatékonyságú videókódolási (HVEC) videókat. Ezért használhatja a VLC-t nem kicsomagolt 4K videók lejátszására Androidon vagy más eszközön.
GYIK
Hogyan néz ki egy 360 fokos videó?
A 360 fokos videó minden irányból egyetlen kamerával vagy több kamerával egyidejűleg rögzített nézeteket tartalmaz. Magával ragadóbb és szórakoztatóbb nézni, mint bármely videó, amelyet egy tipikus kamerával rögzített.
Miért van az, hogy a 360 fokos videómat nem lehet lejátszani az okostelefonomon?
Ha 360°-os videókat szeretne lejátszani a telefonján, szüksége van a megfelelő eszközökre. Először töltse le a Google Cardboard alkalmazást. Ezután töltse le a VR Checker alkalmazást, és ellenőrizze, hogy az eszköze rendelkezik-e giroszkóp érzékelővel és 360 fokos videó támogatással. Be kell hangolni az érzékelőt, ha nem működik.
360°-os videók lejátszása VLC 3.0-ban
Ha szereti a gömb alakú videókat számítógépén nézni, támaszkodhat a VLC 3.0-ra. Nagyon egyszerű letölteni, telepíteni és elindítani a megfelelő VLC alkalmazást Windows vagy MacOS PC-hez. Böngésszen a videofájlok könyvtárában a „Média” és a „Fájl megnyitása” gombra kattintva. Miután kiválasztotta a lejátszani kívánt fájlokat, használja az egeret vagy a billentyűzetet a látószög javításához. Ha problémákat tapasztal, próbáljon meg másik eszközt használni.
Megpróbáltad lejátszani 360 fokos videóidat VLC-vel? Követte a cikkben található utasításokat? Tudassa velünk az alábbi megjegyzések részben.
Steam Disk Write Disk Error hibát észlel Windows 10 rendszeren a játék frissítése vagy letöltése közben? Íme néhány gyorsjavítás, amellyel megszabadulhat a hibaüzenettől.
Fedezze fel, hogyan távolíthat el alkalmazásokat a Windows 10 rendszerből a Windows Store segítségével. Gyors és egyszerű módszerek a nem kívánt programok eltávolítására.
Fedezze fel, hogyan tekintheti meg vagy törölheti a Microsoft Edge böngészési előzményeit Windows 10 alatt. Hasznos tippek és lépésről-lépésre útmutató!
A Google zökkenőmentessé tette a csoportos megbeszélések lebonyolítását. Tudd meg a Google Meet korlátait és lehetőségeit!
Soha nincs rossz idő a Gmail jelszavának megváltoztatására. Biztonsági okokból mindig jó rutinszerűen megváltoztatni jelszavát. Ráadásul soha
Az online adatvédelem és biztonság megőrzésének egyik alapvető része a böngészési előzmények törlése. Fedezze fel a módszereket böngészőnként.
Ismerje meg, hogyan lehet némítani a Zoom-on, mikor és miért érdemes ezt megtenni, hogy elkerülje a zavaró háttérzajokat.
Használja ki a Command Prompt teljes potenciálját ezzel a több mint 280 (CMD) Windows-parancsot tartalmazó átfogó listával.
Alkalmazhatja a Google Táblázatok feltételes formázását egy másik cella alapján, a Feltételes formázási segédprogrammal, a jelen cikkben ismertetettek szerint.
Kíváncsi vagy, hogyan használhatod a Rendszer-visszaállítás funkciót a Windows 11 rendszeren? Tudd meg, hogyan segíthet ez a hasznos eszköz a problémák megoldásában és a számítógép teljesítményének helyreállításában.







![Feltételes formázás egy másik cella alapján [Google Táblázatok] Feltételes formázás egy másik cella alapján [Google Táblázatok]](https://blog.webtech360.com/resources3/images10/image-235-1009001311315.jpg)
