A Steam Disk írási hiba egyszerű javítása Windows 10 rendszeren
Steam Disk Write Disk Error hibát észlel Windows 10 rendszeren a játék frissítése vagy letöltése közben? Íme néhány gyorsjavítás, amellyel megszabadulhat a hibaüzenettől.
Számos helyzet okozhat kapcsolat-visszaállítási üzenetet, de mindegyik ugyanazt jelenti: a webböngésző és az elérni kívánt webszerver közötti kapcsolat le van tiltva vagy nem működik. Ennek az útvonalnak egy részét elháríthatja, de nem az összeset.
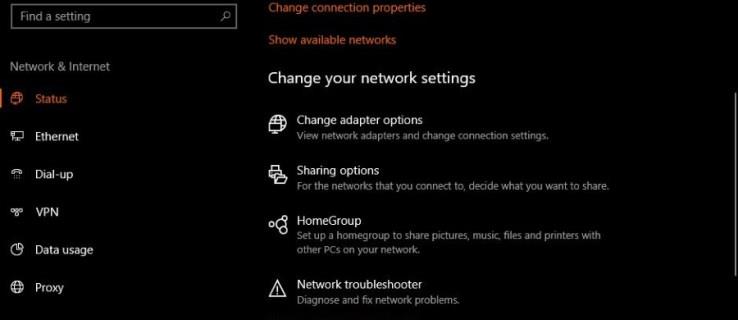
Néhány dolgot megtehet a „kapcsolat alaphelyzetbe állítása” hibák kijavításához. Ez a cikk bemutatja a leghatékonyabbakat.
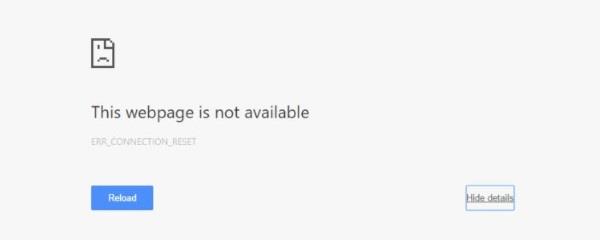
A „A kapcsolat alaphelyzetbe állítása” hibák kijavítása
Az alaphelyzetbe állítási kapcsolati problémák kijavítása előtt tudnia kell, hol kezdje a keresést. A forrás bármi lehet. Az eszközök és programok sorában bárhol megtalálható.
Néha a kapcsolat néhány másodpercen belül automatikusan visszaáll. Ezt a forgatókönyvet gyakran VPN-hálózatok vagy Wi-Fi-bővítők okozzák, amelyek biztonsági okokból DNS-címeket váltanak.
Függetlenül attól, hogy mi okozza a kapcsolat visszaállítási problémáját, gyakran megoldhatja a problémát. Határozza meg, mi a probléma, és hogyan lehet megoldani. Adjon néhány másodpercet eszközének, hogy megnézze, újracsatlakozik-e. Ha a probléma továbbra is fennáll, próbálkozzon az alábbi megoldásokkal.
1. Próbáljon ki egy másik webhelyet
Ha más webhelyeket is elérhet, valószínűleg a cél webszerver okozza a problémát. Csak várjon, és próbálkozzon újra később, vagy lépjen kapcsolatba a webhely tulajdonosával.
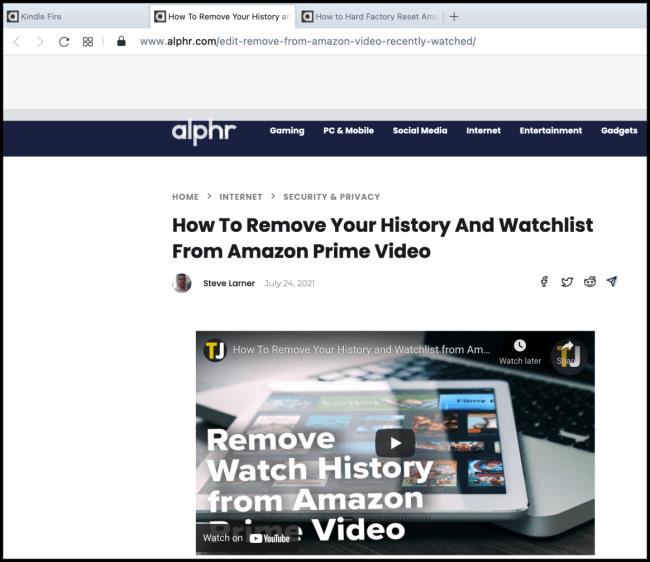
2. Próbáljon ki egy másik böngészőt
A Chrome, a Firefox, a Safari és az Edge különböző módon működik ugyanazon cél elérése érdekében. Ha az egyik böngésző hibát ad, míg a többi nem, az valószínűleg a böngésző konfigurációs problémája. A megadott beállítások törléséhez visszaállíthatja a böngésző alapértelmezett beállításait . Ha ez nem működik, távolítsa el, majd telepítse újra. Ha a probléma továbbra is fennáll, lépjen a következő lépésre.
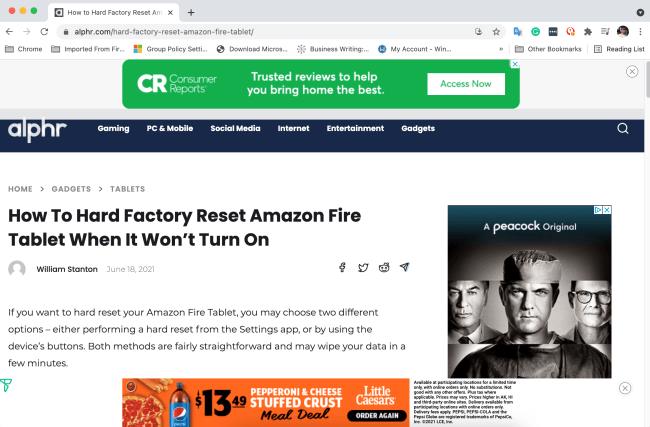
3. Indítsa újra az eszközt
Számos hálózati probléma megoldható a számítógép újraindításával, különösen, ha Ön Windows-felhasználó. Ha továbbra is fennáll a kapcsolat visszaállítási problémája, próbálkozzon a következő lehetőséggel.
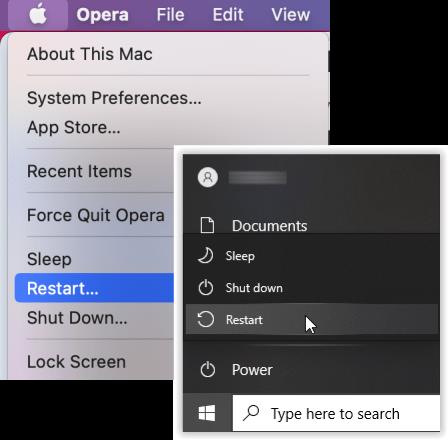
4. Indítsa újra a modemet, az útválasztót és a Wi-Fi bővítőket
Indítson újra mindent, ami a hálózattal kapcsolatos, hogy törölje a gyorsítótárat és más adatokat DNS- vagy konfigurációs probléma esetén. Néha a hibák és hibák olyan adathibákat okoznak, amelyek kapcsolati alaphelyzetbe állítási problémákhoz vezetnek.

5. Válassza le, majd csatlakoztassa újra a VPN-t
A VPN-ek néha DNS-címeket váltanak, és néhány másodpercen belül újracsatlakoznak, de ez nem jelenti azt, hogy a jelenlegi kapcsolat megbízható. Próbálkozzon másik szerverrel/hellyel, vagy hagyja, hogy újra csatlakozzon a legjobbhoz.
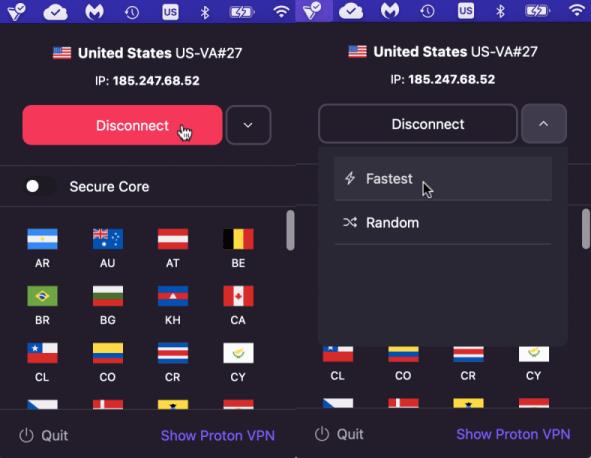
Ha a fenti megoldások egyike sem oldja meg a kapcsolat visszaállítási problémáját, próbáljon ki néhány speciális megoldást az alábbiakban.
6. Öblítse ki a DNS-gyorsítótárat (Windows 10/11)
Ha Windowst használ, a DNS-gyorsítótár kiürítése nemcsak a „Kapcsolat alaphelyzetbe állítása megtörtént” problémákat oldja meg, hanem csodákra képes a webhelyek elérésével kapcsolatos mindenféle probléma esetén. Csak egy másodpercet vesz igénybe, és semmi mást nem árt, ezért általában ezt kell először kipróbálni. Íme, hogyan kell csinálni.

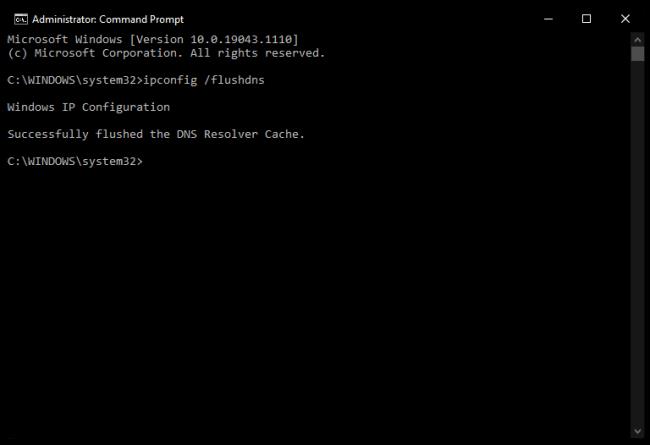
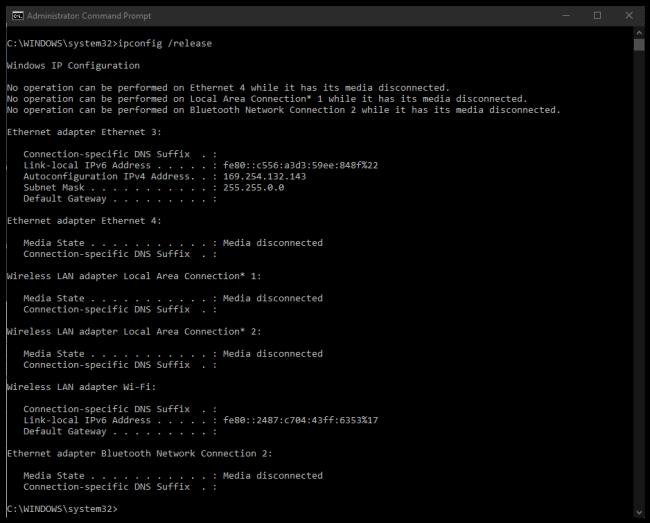

A fenti lépések arra kényszerítik a Windowst, hogy eldobja a DNS-gyorsítótárat a memóriából, és visszaállítsa az IP-címet. A „flushdns” parancs itt a leghasznosabb. Ha a fenti folyamat nem oldja meg a kapcsolat visszaállítási problémáját, próbálja meg újraindítani a Winsockot.
7. Állítsa vissza a Winsock-ot (Windows 10/11)
A Winsock alaphelyzetbe állítása törli a Windows Sockets alkalmazásprogramozási felületet (API), amely az operációs rendszer és a TCP/IP között csatlakozik. Ez időnként hibákhoz vezet, vagy megsérül, és alaphelyzetbe állítást igényel.
A Winsock örökölt technológia, de időnként továbbra is problémákat okoz. Ha ez az API, akkor ez a folyamat kijavítja.
8. Ellenőrizze a hálózati beállításokat (Windows/Mac)

Még ha soha nem is változtatta meg a hálózati beállításokat, ellenőrizze azokat, hogy megbizonyosodjon arról, hogy egyetlen program sem tette meg ugyanezt. Ha tűzfalat, VPN-szoftvert vagy más hálózati vagy biztonsági eszközt használ, előfordulhat, hogy Ön tudta nélkül változások következtek be.
Ha manuálisan konfigurált IP-címeket minden egyes eszközhöz, jegyezze fel őket, majd próbálja meg az alábbi lépéseket. Szükség esetén később visszaállíthatja a kézi konfigurációt.
A hálózati beállítások ellenőrzése Windows rendszerben:
A hálózati beállítások ellenőrzése Mac OS rendszerben:
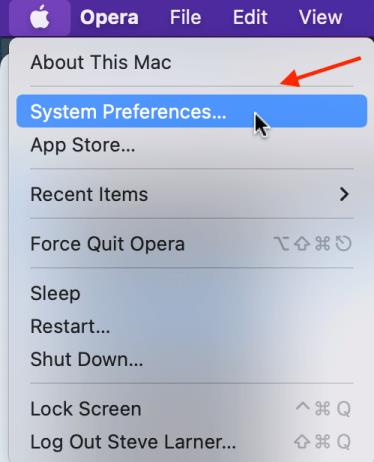
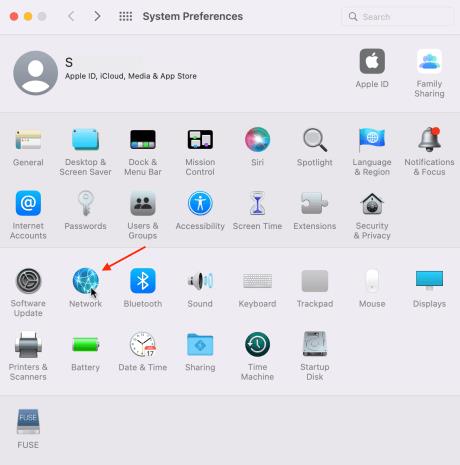
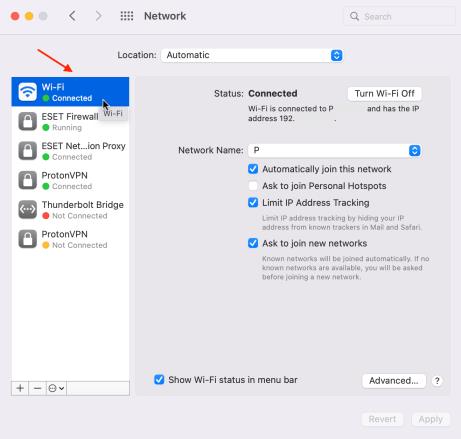
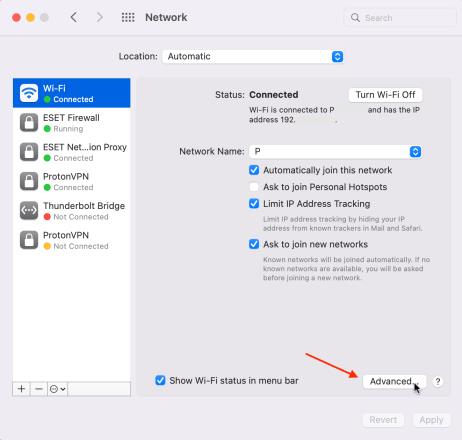
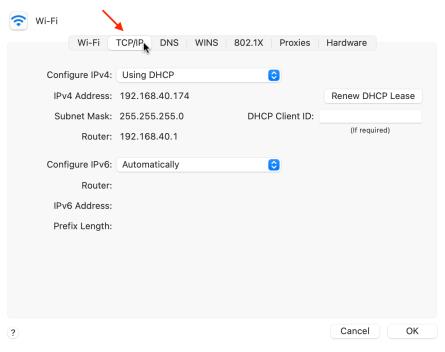
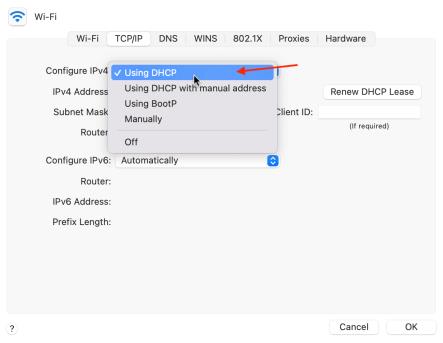
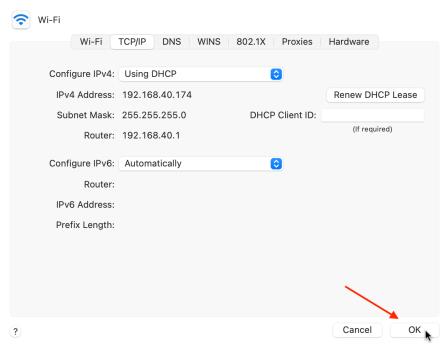
9. Tiltsa le az IPv6-ot
Az IPv6 letiltása általában nem javasolt, mivel egyre több eszköz kezdi használni, de sok Windows- és Mac-felhasználó ezt teszi, ha hálózati problémáik vannak.
Hogyan lehet letiltani az IPv6-ot a Windows rendszerben
Forró az IPv6 letiltása Macen
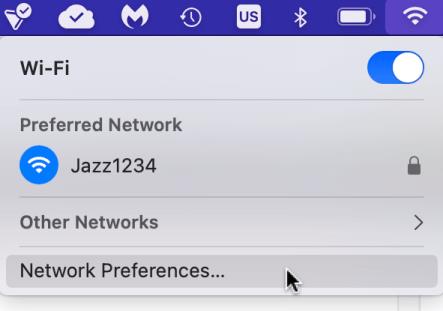
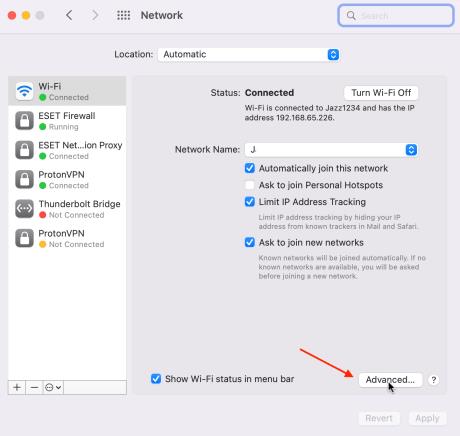
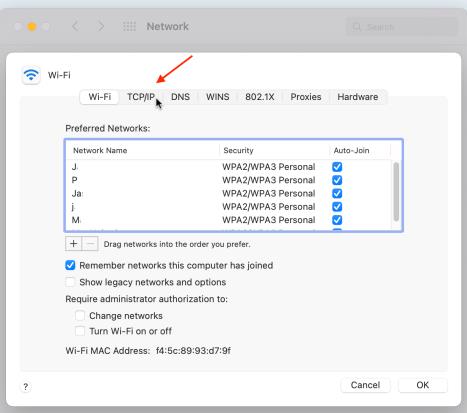
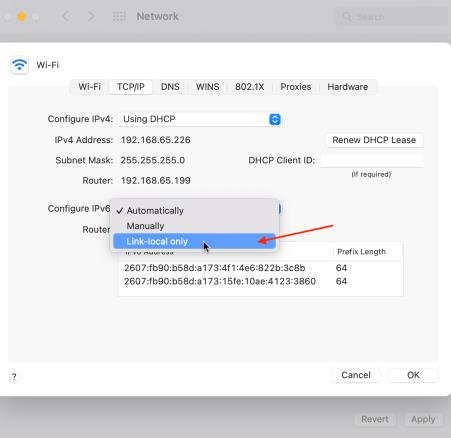
Ne essen kétségbe, amikor a rettegett „a kapcsolat visszaállítása megtörtént” hibától szenved. A fenti javaslatok közül egy vagy több megoldja a problémát.
Steam Disk Write Disk Error hibát észlel Windows 10 rendszeren a játék frissítése vagy letöltése közben? Íme néhány gyorsjavítás, amellyel megszabadulhat a hibaüzenettől.
Fedezze fel, hogyan távolíthat el alkalmazásokat a Windows 10 rendszerből a Windows Store segítségével. Gyors és egyszerű módszerek a nem kívánt programok eltávolítására.
Fedezze fel, hogyan tekintheti meg vagy törölheti a Microsoft Edge böngészési előzményeit Windows 10 alatt. Hasznos tippek és lépésről-lépésre útmutató!
A Google zökkenőmentessé tette a csoportos megbeszélések lebonyolítását. Tudd meg a Google Meet korlátait és lehetőségeit!
Soha nincs rossz idő a Gmail jelszavának megváltoztatására. Biztonsági okokból mindig jó rutinszerűen megváltoztatni jelszavát. Ráadásul soha
Az online adatvédelem és biztonság megőrzésének egyik alapvető része a böngészési előzmények törlése. Fedezze fel a módszereket böngészőnként.
Ismerje meg, hogyan lehet némítani a Zoom-on, mikor és miért érdemes ezt megtenni, hogy elkerülje a zavaró háttérzajokat.
Használja ki a Command Prompt teljes potenciálját ezzel a több mint 280 (CMD) Windows-parancsot tartalmazó átfogó listával.
Alkalmazhatja a Google Táblázatok feltételes formázását egy másik cella alapján, a Feltételes formázási segédprogrammal, a jelen cikkben ismertetettek szerint.
Kíváncsi vagy, hogyan használhatod a Rendszer-visszaállítás funkciót a Windows 11 rendszeren? Tudd meg, hogyan segíthet ez a hasznos eszköz a problémák megoldásában és a számítógép teljesítményének helyreállításában.







![Feltételes formázás egy másik cella alapján [Google Táblázatok] Feltételes formázás egy másik cella alapján [Google Táblázatok]](https://blog.webtech360.com/resources3/images10/image-235-1009001311315.jpg)
