Excel Számítások Hibásak

Egy útmutató, amely segít a Microsoft Excel táblázatok pontos számításával kapcsolatos problémák megoldásában.
A Microsoft Excel széleskörű bonyolult képleteket és funkciókat támogat, de precíznek kell lenni a bevitelük és a különböző cellák kiválasztása során. Ha bármit hibásan ír be, még egy apró elgépelés is hibaüzenetet eredményezhet.
Ez az útmutató a gyakori Excel képlet hibákra és azok megoldási módjaira összpontosít.
Tartalom
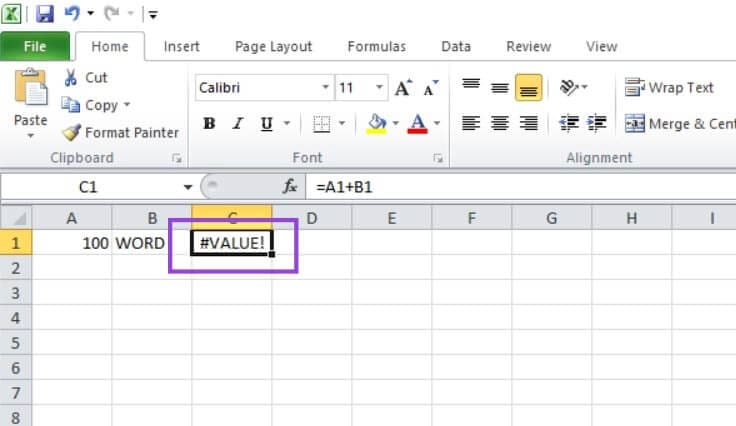
Ez a hiba néhány különböző okból fordulhat elő. Az egyik leggyakoribb magyarázat az, ha olyan képletet próbál használni, amely számokat igényel, de olyan cellát választott ki, amely szöveget tartalmaz. Mint a fenti alap példában, ahol a C1 cella próbálja összeadni a „100”-at és a „WORD”-t, ami nyilvánvalóan nem értelmes. A #VALUE! hiba továbbá a rosszul elhelyezett vesszők vagy helytelen értéktípusok miatt is megjelenik.
A hiba megoldásához nézze meg a funkciót, amelyet a hiba cellájában próbál használni. Ezután ellenőrizze mindegyik kapcsolódó cellát, amelyet a funkció hivatkozik, hogy megtalálja, mi okozza a problémát. Gyakori okok lehetnek az adattípusok eltérése (pl. egy szöveges adat, ahol számra lenne szükség), rejtett karakterek (pl. felesleges szóközök) és hibás cellahivatkozás (a képlet által hivatkozott rossz cellák).
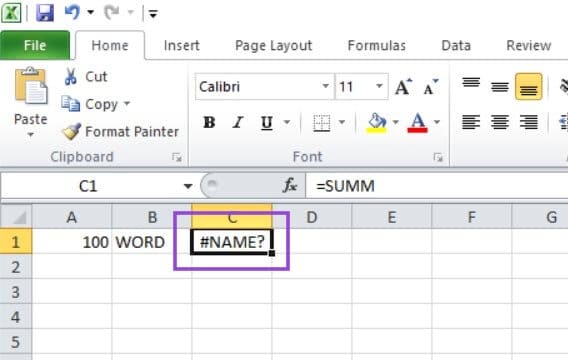
Ez akkor jelentkezik, amikor az Excel nem ismeri fel a képlet vagy funkció nevét, amit megpróbál használni. Szinte mindig elgépelés eredménye, mint amikor a „SUMM” helyett „SUM”-ot, vagy „AVERGE” helyett „AVERAGE”-t ír be.
A hiba javításához ellenőrizze a képlet helyesírását. Nézze meg ezt az hivatalos listát az Excel képletekről, hogy megerősítse a helyes írást, majd javítsa ki.
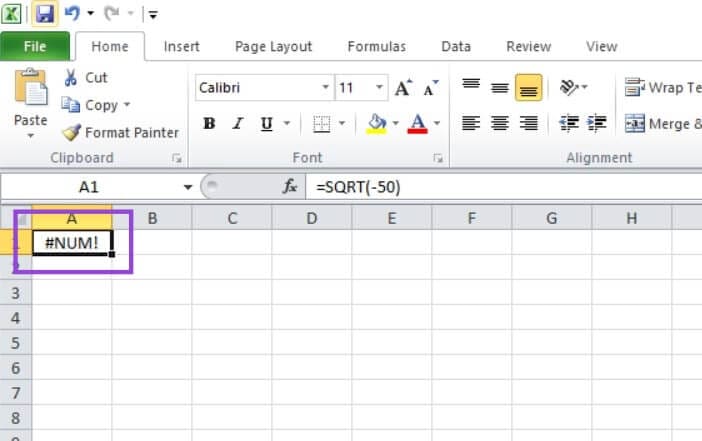
Ez a hiba akkor jelenik meg, amikor egy szám túl nagy, vagy más módon lehetetlen az Excel számára, hogy megjelenítse a cellában. Előfordulhat, amikor nagyon nagy számításokkal dolgozik, vagy amikor valami matematikailag lehetetlent próbál megoldani, mint például egy negatív szám négyzetgyökét.
A hiba megoldásához szükség van az Ön által használt számok vagy képletek módosítására a kisebb vagy reálisabb végérték létrehozása érdekében. Vagy kattintson a „Fájl”, majd az „Opciók”, végül a „Képletek” gombra, és aktiválja az „iteratív számítás” beállítást.
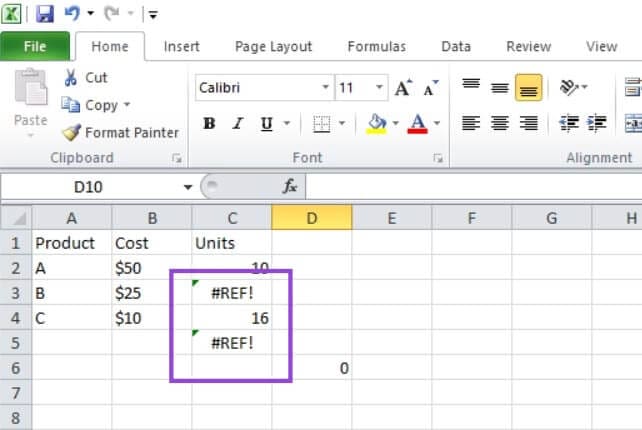
Ez bonyolultabb lehet, de az a probléma, hogy hivatkozás egy cellára vagy tartományra, amely már nem létezik, vagy érvénytelen. Például lehet, hogy létrehozta a képletet egy bizonyos cellacsoporttal, majd törölt egy oszlopot vagy sort, amely részt vett a számításban, így a #REF! hiba lép fel, mivel az Excel már nem fér hozzá a szükséges cellákhoz.
A hiba javítása nehéz lehet, de ha éppen most látta meg a #REF! hibát, nyomja meg a Ctrl + Z gombokat, hogy visszavonja a módosítást, amely miatt megjelent. Ezután értékelje újra, hogyan változtathatja meg a táblázatot anélkül, hogy befolyásolná a meglévő képletet. Ha nem tudja, mikor jelent meg a hiba, alaposan vizsgálja meg a cella képletét, amely a hibát mutatja, és ellenőrzi a vonatkozó cellahivatkozásokat, hogy megtudja, mi nem stimmel.
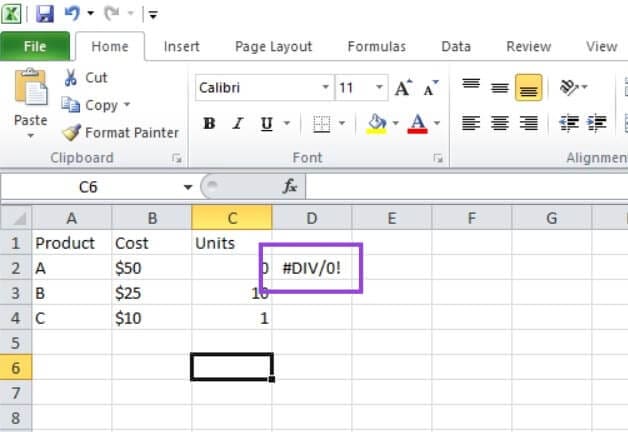
Ez az egyik legegyszerűbb hibaüzenet, és önmagáért beszél. Akkor jelenik meg, amikor valamit nullával próbál megosztani, ami lehetetlen.
Keresse meg a problémát okozó „0”-t, és távolítsa el, módosítsa egy másik számra, vagy írja át a képletét, hogy ne tartalmazzon nullával való osztást.
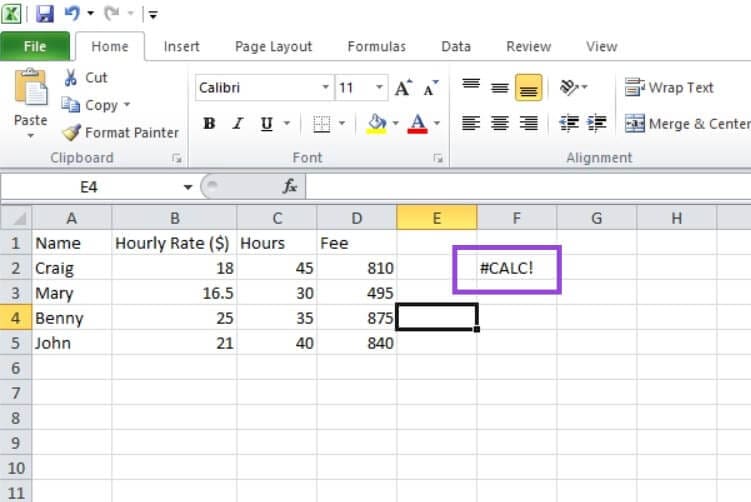
Ez a hibakód számítási problémát vagy lehetetlenséget jelent. Pl. amikor egy funkciót használ, anélkül, hogy megfelelő cellákat határozna meg, és különösen amikor „LAMBDA” vagy „FILTER” funkcióval dolgozik.
Ha „LAMBDA”-t használ, ügyeljen arra, hogy zárójelbe tegye a példa cellacsoportot, hogy a funkció adatokat kapjon. Ha „FILTER”-t használ, adjon hozzá egy „if_empty” érvet, hogy kezelje azokat az eseteket, amikor a FILTER funkció üres tömböt adhat vissza. Ez segít megakadályozni, hogy a #CALC! hiba befolyásolja a további számításokat. Más képletek esetén haladjon lépésről lépésre, és ellenőrizze a következetlenségeket, amelyek a hibát okozhatják.
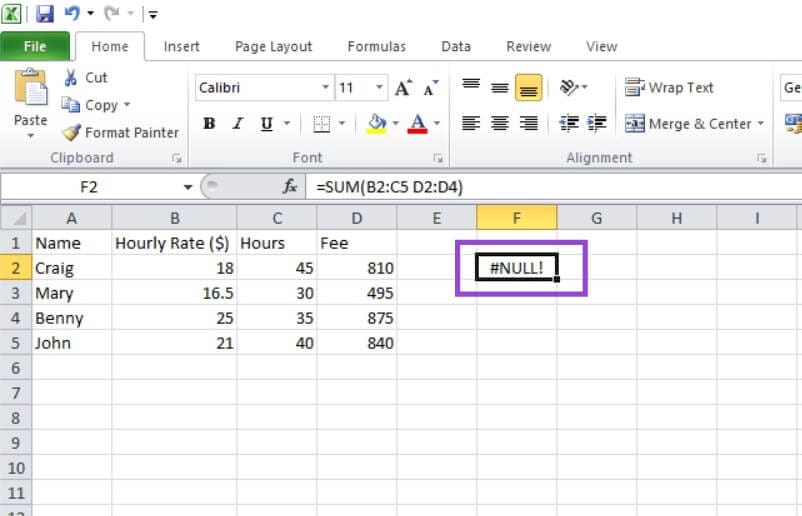
Ez a hiba néhány okból adódhat, de leggyakrabban az eredménye annak, hogy a felhasználó elfelejtett egy vesszőt vagy kettőspontot, és helyette egy szóközt írt. Mint a fenti példában, ahol a „SUM” funkciónak egy vesszővel kell elválasztania a két csoportot – B2:C5 és D2:D4 – de helyette szóköz került beírásra, így az Excel nem tudja, mely cellákat kell használni.
Nézze át a használt képletet, és győződjön meg arról, hogy a helyes elválasztókat használja – általában vesszők és néha kettőspontok – a cellacsoportok között, nem szóközöket.
Egy útmutató, amely segít a Microsoft Excel táblázatok pontos számításával kapcsolatos problémák megoldásában.
Tanuld meg, hogyan zárolhatod és oldhatod fel a cellákat a Microsoft Excel 365-ben ezzel a útmutatóval.
Megmutatjuk, hogyan tud egy rendszergazda feloldani egy Microsoft Excel fájlt, hogy azt egy másik felhasználó szerkeszthesse.
Ismerje meg a gyakori Excel képlet hibákat, mint például #VALUE! és #NAME!, miért fordulnak elő, és hogyan lehet javítani őket.
Részletes lépéseket mutatunk be, hogyan hívhatja vissza az Outlook 365-ből elküldött email üzenetet.
Tudja meg, hogyan lehet makrót létrehozni a Word-ben, hogy könnyebben hajthassa végre a leggyakrabban használt funkcióit kevesebb idő alatt.
A munkája Microsoft Word dokumentumok szerkesztésével kapcsolatos? Tanulja meg, hogyan engedélyezheti a változások nyomkövetésének üzemmódját Wordben.
Hozzáférne a Yahoo levelezéséhez közvetlenül az Outlook fiókjából? Ismerje meg, hogyan lehet a Yahoo levelezést hozzáadni az Outlook 2021, 2019 és 2016-hoz.
Egy útmutató, amely lépésről lépésre bemutatja, hogyan lehet a Microsoft Outlook bővítményeket (plug-in-eket) aktiválni vagy letiltani.
Olvasd el ezt a lépésről lépésre szóló útmutatót, hogyan lehet automatikusan továbbítani az e-maileket az Outlook asztali alkalmazásban Windows, macOS, stb. eszközökön.
A Microsoft Word 2016 felülírja a már meglévő szöveget? Ismerje meg, hogyan lehet egyszerű és könnyű lépésekkel megoldani a "szöveg átírása a Word-ben" problémát.
Tudja meg, hogyan változtathatja meg a hiperlinkek színét a Word alkalmazásban Windows 11, macOS, iPad stb. rendszereken. Az eljárások érvényesek a Word 365, Word 2021 stb. verziókra.
Egy útmutató, amely segít a Microsoft Excel táblázatok pontos számításával kapcsolatos problémák megoldásában.
Néha egy e-mail beragadhat a Microsoft Outlook 365 Outbox-jába. Ez az útmutató megmutatja, hogyan kezeljük ezt a problémát.








