Excel Számítások Hibásak

Egy útmutató, amely segít a Microsoft Excel táblázatok pontos számításával kapcsolatos problémák megoldásában.
Segítségnyújtás során sok hívást kapok a felhasználóktól, akik azt mondják, hogy nem tudnak szerkeszteni egy Microsoft Excel fájlt, mert az zárolva van és egy másik felhasználó használja.
A megjelenő üzenet a következőt fogja mondani: “Fájl használatban – {filename} zárolva van {username} által. Nyissa meg 'Csak olvasás' módban vagy kattintson a “Értesítés” gombra, hogy értesítést kapjon, amikor a dokumentum már nem használatban van.”
Ha a felhasználó éppen ebédel vagy egész nap távol van, és a fájlt most kell szerkeszteni, akkor ez meglehetősen bonyolult helyzetet teremt. Szerencsére van mód azt a felhasználót távolról kirúgni a fájlból. Megjegyzés: Ezek a lépések rendszergazdák vagy adminisztrátori hozzáféréssel rendelkező személyek számára vonatkoznak arra a szerverre, ahol az Excel fájl található. Ha nem tudja elvégezni ezeket a lépéseket, beszéljen az IT csapatával, hogy ők végezzék el ezeket a lépéseket az Ön számára. Ahhoz, hogy ki tudja rúgni a felhasználót a fájlból, és lehetővé tegye egy másik felhasználó számára a hozzáférést, kövesse az alábbi lépéseket: Ennyi! Ön leválasztotta azt a felhasználót, aki a fájlt megnyitotta, és feloldotta azt. Az új felhasználó, aki most szeretné szerkeszteni a fájlt, most ki tud lépni az Excelből, majd újra meg tudja nyitni a fájlt, hogy szerkeszthesse.
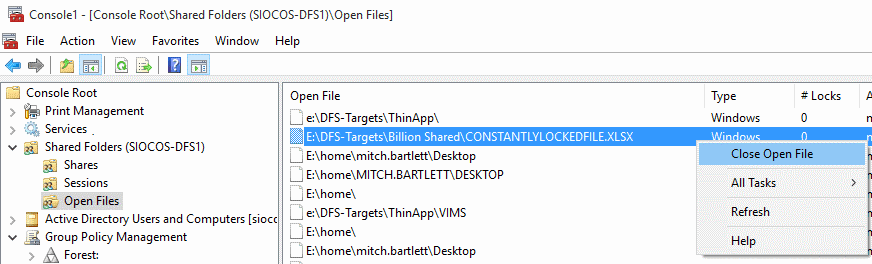
Egy útmutató, amely segít a Microsoft Excel táblázatok pontos számításával kapcsolatos problémák megoldásában.
Tanuld meg, hogyan zárolhatod és oldhatod fel a cellákat a Microsoft Excel 365-ben ezzel a útmutatóval.
Megmutatjuk, hogyan tud egy rendszergazda feloldani egy Microsoft Excel fájlt, hogy azt egy másik felhasználó szerkeszthesse.
Ismerje meg a gyakori Excel képlet hibákat, mint például #VALUE! és #NAME!, miért fordulnak elő, és hogyan lehet javítani őket.
Részletes lépéseket mutatunk be, hogyan hívhatja vissza az Outlook 365-ből elküldött email üzenetet.
Tudja meg, hogyan lehet makrót létrehozni a Word-ben, hogy könnyebben hajthassa végre a leggyakrabban használt funkcióit kevesebb idő alatt.
A munkája Microsoft Word dokumentumok szerkesztésével kapcsolatos? Tanulja meg, hogyan engedélyezheti a változások nyomkövetésének üzemmódját Wordben.
Hozzáférne a Yahoo levelezéséhez közvetlenül az Outlook fiókjából? Ismerje meg, hogyan lehet a Yahoo levelezést hozzáadni az Outlook 2021, 2019 és 2016-hoz.
Egy útmutató, amely lépésről lépésre bemutatja, hogyan lehet a Microsoft Outlook bővítményeket (plug-in-eket) aktiválni vagy letiltani.
Olvasd el ezt a lépésről lépésre szóló útmutatót, hogyan lehet automatikusan továbbítani az e-maileket az Outlook asztali alkalmazásban Windows, macOS, stb. eszközökön.
A Microsoft Word 2016 felülírja a már meglévő szöveget? Ismerje meg, hogyan lehet egyszerű és könnyű lépésekkel megoldani a "szöveg átírása a Word-ben" problémát.
Tudja meg, hogyan változtathatja meg a hiperlinkek színét a Word alkalmazásban Windows 11, macOS, iPad stb. rendszereken. Az eljárások érvényesek a Word 365, Word 2021 stb. verziókra.
Egy útmutató, amely segít a Microsoft Excel táblázatok pontos számításával kapcsolatos problémák megoldásában.
Néha egy e-mail beragadhat a Microsoft Outlook 365 Outbox-jába. Ez az útmutató megmutatja, hogyan kezeljük ezt a problémát.








