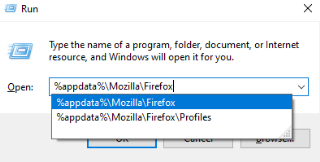Firefox: URL Történet Tisztítása a Cím Sorban

Törölje a cím sora URL-történetét a Firefox böngészőben, és tartsa privátban a munkameneteit ezekkel a gyors és egyszerű lépésekkel.
Általánosságban elmondható, hogy biztonsági okokból nem ajánlott a jelszavakat a böngészőben menteni. De ha valami olyasmiről van szó, amelyet mégis megtettél, érdemes tudni, hogyan kell kezelni őket. Így mindent úgy állíthat be, ahogy tetszik.
A jelszavak kezelése egyszerű feladat, de mivel nem minden böngésző készült egyforma, és előfordulhat, hogy különböző területeken választhatók. A következő útmutató bemutatja, hogyan kezelheti jelszavait a legnépszerűbb böngészőkben. Ne felejtse el könyvjelzővel ellátni ezt a cikket későbbi hivatkozás céljából.
Mivel a Chrome a legnépszerűbb böngésző, méltányos, hogy a lista elején található. A Chrome-jelszavak kezeléséhez kattintson a három függőleges pontra a Chrome jobb felső sarkában, és válassza ki a beállításokat.
Görgessen le egészen, és válassza a Speciális lehetőséget, majd lassan görgessen lefelé, amíg el nem éri a Jelszavak és űrlapok részt. A második lehetőség a Jelszavak kezelése lesz.
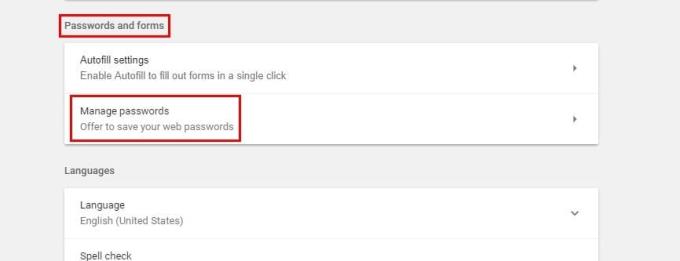
A következő oldalon látnia kell a mentett jelszavakat, de biztonsági okokból csak pontokat fog látni. Ha látni szeretné jelszavait, egyszerűen kattintson a megjelenítés gombra. Bármely jelszó eltávolításához kattintson a Megjelenítés gomb melletti X-re. Ez olyan könnyű.
A jelszó kezelése a Firefox legújabb verziójában is lehetséges. Kattintson a három vízszintes vonalra, és válassza ki a lehetőségeket. Válassza az Adatvédelem és biztonság lehetőséget, és a jelszavak kezelésének lehetősége legyen az első lehetőség.
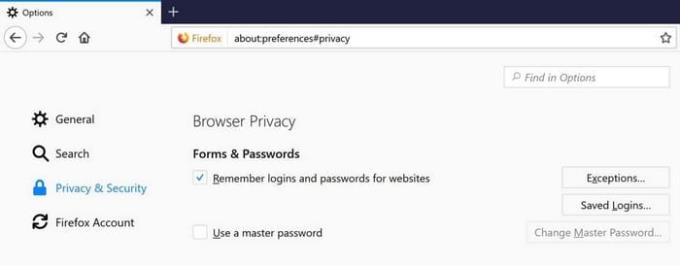
A Kivételek gomb alatt láthatja az összes jelszót, amelyet a Firefox mentett. Ha egy adott jelszót kell keresnie a jelszavak tengerében, mindig használhatja a keresősávot.

Alul lehetősége van arra, hogy törölje az összes jelszavát, importáljon néhányat, vagy megjelenítse a jelszavakat. A Firefox nem jeleníti meg automatikusan a jelszavakat, de van egy lehetőség, ha látni szeretné őket.
A jelszavak kezelése ugyanolyan egyszerű a Microsoft Edge-ben. Csak kattintson a három függőleges pontra, majd kattintson a Beállítások gombra. Görgessen lefelé, amíg meg nem jelenik a Speciális beállítások, és miután kiválasztotta, látnia kell a Jelszavak kezelése.
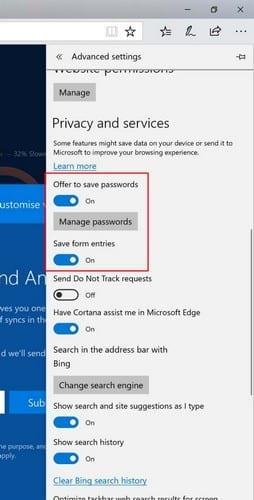
Ezt be kell kapcsolnia, ha még nem tette meg, majd kattintson a Jelszavak kezelése elemre. Látnia kell az Edge által elmentett összes jelszó listáját. Jelszó törléséhez kattintson az x-re, de ha módosítani szeretné, kattintson rá. Most megváltoztathatja a jelszót, vagy bármilyen más módosítást végrehajthat.
Ha nem lennének olyan szolgáltatások, amelyek segítenek megjegyezni a jelszavát, a dolgok minden bizonnyal zűrzavarosak lennének, ha megpróbálnák megjegyezni őket. Ha inkább kedvenc böngészőjébe szeretné menteni jelszavait, most már tudja, hogyan kezelheti őket. Mi a véleménye a jelszavak mentéséről bármely böngészőben? Hagyjon megjegyzést, és ossza meg gondolatait.
Törölje a cím sora URL-történetét a Firefox böngészőben, és tartsa privátban a munkameneteit ezekkel a gyors és egyszerű lépésekkel.
Az Android letöltési előzményeinek törlésével több tárhelyet szabadítunk fel, emellett számos más előny is van. Itt találhatók a követendő lépések.
Tudja meg, milyen egyszerű szót vagy más nyelvet hozzáadni a Firefox helyesírás-ellenőrzőjéhez. Olvassa el azt is, hogyan kapcsolhatja ki a helyesírás-ellenőrzést a böngészőben.
Tanulja meg, hogyan tilthatja le a zavaróan auto lejátszó videókat a Google Chrome és Mozilla Firefox böngészőkben ezzel a útmutatóval.
Nézd meg, hogyan azonosíthatod be a konkrét színt a Firefox beépített eszközével, anélkül, hogy harmadik fél szoftverét használnád.
Amikor megnyit egy kezdőlapot bármely böngészőben, azt szeretné látni, amit szeret. Amikor elkezd egy másik böngészőt használni, azt szeretné, ha az az Ön ízlése szerint lenne beállítva. Az Firefox Androidon lehetősége van egyedi kezdőlapot beállítani ezekkel a részletes lépésekkel, és felfedezni, milyen gyorsan és könnyen megtehető.
Mentett információk eltávolítása a Firefox automatikus kitöltéséből gyors és egyszerű lépések követésével Windows és Android eszközökön.
Íme gyors és egyszerű lépések a „Firefox már fut, de nem válaszol” hibaüzenet megoldására.
A jelszavak böngészőben való mentése nem a legbiztonságosabb dolog. Néhányan azonban mégis megtehetik, mivel az általuk mentett jelszavak levélszemét-fiókokhoz valók, vagy ki kell találnia azt a jelszót, amelyet ezen az egyetlen látványon használ? Megmutatjuk, hogy meg kell tekintenie a böngészője által elmentett jelszavakat.
A JavaScript funkció engedélyezése vagy letiltása a Mozilla Firefox webböngésző összes verziójában.
Megakadályozza, hogy bosszantó értesítések jelenjenek meg az Edge, Chrome, Opera és Firefox webböngészőben.
Csípje meg Mozilla Firefox böngészőjét ezzel a 8 finomítással.
Hogyan lehet teljesen törölni az összes böngészési előzményt a Mozilla Firefox böngészőben.
Használja ki ezt az extra biztonsági réteget, amikor Firefoxon böngészik. Engedélyezze a HTTPS-böngészést, és tartsa titkosítva adatait.
A webböngésző az egyik leggyakrabban használt alkalmazása, ezért fontos kiválasztani az Ön számára legmegfelelőbbet. Ebben a cikkben jól nézzen át néhányat
Az asztalon általában a kezdőlap az első oldal, amelyet a böngészője megnyitásakor betölt. A legtöbb mobilböngésző azonban megtartja az összes lapot. Állítsa be saját alapértelmezett kezdőlapját a Firefox for Android alkalmazásban ezekkel a részletes lépésekkel.
Mutatunk 3 módot az automatikus frissítések engedélyezésére vagy letiltására a Mozilla Firefox böngészőben.
Hogyan lehet gyorsan növelni vagy csökkenteni a betűtípust bármely Microsoft Windows, Linux vagy MacOS rendszeren futó böngészőben.
A Flash-fájlok támogatása hamarosan megszűnik. A Flash-t gyakran a hirdetések, a rövid videók vagy hanganyagok, valamint a játékok alapvető építőelemének tekintették. Még egy
Függetlenül attól, hogy törli vagy engedélyezi a cookie-kat a Chrome, az Opera vagy a Firefox böngészőben, ez az útmutató mindkettőben segít.
Az Apple bemutatta az iOS 26-ot – egy jelentős frissítést vadonatúj matt üveg dizájnnal, intelligensebb felhasználói élményekkel és a megszokott alkalmazások fejlesztéseivel.
A diákoknak egy bizonyos típusú laptopra van szükségük a tanulmányaikhoz. Nemcsak elég erősnek kell lennie ahhoz, hogy jól teljesítsen a választott szakon, hanem elég kompaktnak és könnyűnek is ahhoz, hogy egész nap magaddal cipelhesd.
Ebben a cikkben bemutatjuk, hogyan állíthatja vissza a hozzáférést a merevlemezéhez, ha meghibásodik. Kövessük a példáját!
Első pillantásra az AirPods pont olyan, mint bármely más valódi vezeték nélküli fülhallgató. De mindez megváltozott, amikor felfedeztek néhány kevésbé ismert funkciót.
A nyomtató hozzáadása Windows 10-hez egyszerű, bár a vezetékes eszközök folyamata eltér a vezeték nélküli eszközökétől.
Mint tudod, a RAM egy nagyon fontos hardveralkatrész a számítógépben, amely memóriaként működik az adatok feldolgozásához, és ez a tényező határozza meg a laptop vagy PC sebességét. Az alábbi cikkben a WebTech360 bemutat néhány módszert a RAM-hibák ellenőrzésére szoftverek segítségével Windows rendszeren.
Rendelkezik egy SSD-vel, hogy frissítse a számítógép belső tárolóját, de nem tudja, hogyan telepítse? Olvassa el ezt a cikket most!
Tudd meg, miért melegszik túl a laptopod, és milyen tippeket és trükköket alkalmazhatsz, hogy elkerüld ezt a problémát és a készüléked hűvös maradjon.
Problémája van a nyomtató IP címének megtalálásával? Megmutatjuk, hogyan találhatja meg.
Egy nagy játéknak indulsz – éppen most szerezted meg a “Star Wars Outlaws”-t a GeForce Now streaming szolgáltatáson. Fedezd fel az egyetlen ismert megoldást a GeForce Now 0xC272008F hibaelhárításához, hogy újra játszhass az Ubisoft játékokkal.