Miért merül olyan gyorsan a Chromebookom akkumulátora?

A Chromebookon futó nagy intenzitású programok sok CPU-teljesítményt használnak, ami gyorsan lemeríti az akkumulátort.
Azok a szülők, akik jobban szeretnék szabályozni, hogy gyermekeik mely webhelyeket férhessenek hozzá Chromebookjukon, számos lehetőség áll a rendelkezésükre. Az internet tele van olyan webhelyekkel, amelyek bizonyos korosztályoknak nem megfelelő tartalmat hirdetnek.
Ezeknek a webhelyeknek a blokkolása lehetővé teszi a szülők számára, hogy megvédjék gyermekeiket a káros tartalmaktól. Ezenkívül a webhelyek elérése hajlamosabbá teszi a gyerekeket a halogatásra. Kövesse az alábbi lépéseket, ha ki szeretné szűrni azt a tartalmat, amelyhez gyermekei hozzáférhetnek a Chromebookjukon.
A Google-nak van egy dedikált családi szülői felügyeleti szolgáltatása, a Family Link , amellyel vezérelheti gyermekei Google-fiókját. Eldöntheti, hogy mely Google-szolgáltatásokhoz és webhelyekhez férhessen hozzá eszközén.
A gyerekek nem böngészhetnek privát módban , és Ön szabályozhatja, hogy mely webhelyeket látogathatják meg és melyeket nem. Azt is megakadályozhatja, hogy engedélyeket adjanak webhelyeknek, és utasíthatja a Chrome-ot, hogy blokkoljon bizonyos webhelyeket.
Indítsa el a Family Link alkalmazást, és válassza ki gyermeke fiókját.
Ezután lépjen a Beállítások elemre, és válassza a Beállítások kezelése lehetőséget .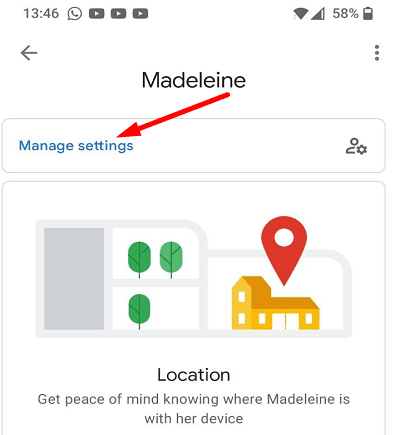
Lépjen a Google Chrome Szűrői oldalára .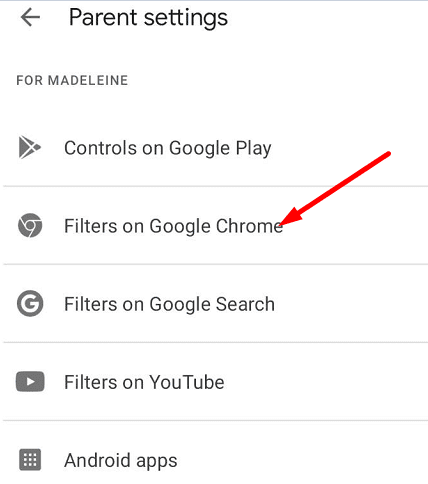
Három lehetőség közül választhat:
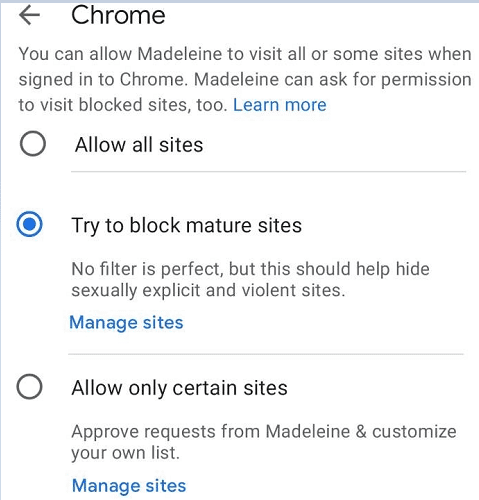
Válassza a Webhelyek kezelése lehetőséget, ha manuálisan szeretné engedélyezni vagy letiltani a weboldalakat.
Nyisd meg a Family Link alkalmazást, és válaszd ki a gyermeked fiókját.
Nyissa meg a Beállításokat , válassza a Beállítások kezelése , majd a Szűrők a Google Chrome-ban lehetőséget .
Nyissa meg a Webhelyek kezelése menüpontot, és válassza a Letiltva lehetőséget .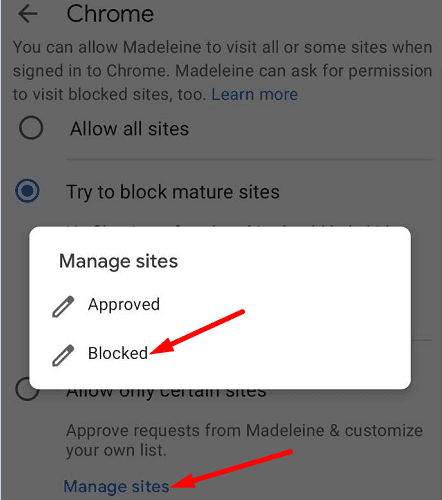
Válassza a Webhely hozzáadása lehetőséget .
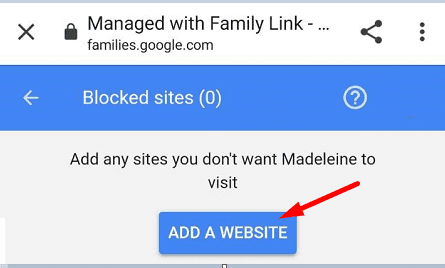
Adja hozzá a blokkolni kívánt webhely(eke)t vagy domain(eke)t. Mentse el a módosításokat, és lépjen ki az alkalmazásból.
A Google Biztonságos Keresés használatával is blokkolhat webhelyeket. Ez a funkció kiszűri a szókimondó tartalmat, például a pornográfiát és az erőszakkal kapcsolatos találatokat a Google keresési eredményei között. Ne feledje azonban, hogy a Biztonságos Keresés nem 100 százalékig pontos.
Ez a lehetőség csak a Google keresési eredményeinél működik. Más szóval, a felhasználók megkerülhetik ezeket a korlátozásokat , ha másik keresőmotorra váltanak, vagy közvetlenül az őket érdeklő webhelyekre navigálnak.
A Biztonságos Keresés engedélyezéséhez a Google Chrome böngészőben nyisson meg egy új böngészőlapot, és lépjen a https://www.google.com/preferences oldalra .
Jelölje be a Biztonságos Keresés bekapcsolása lehetőséget.
Ezután görgessen le az oldal aljára, és nyomja meg a Mentés gombot.
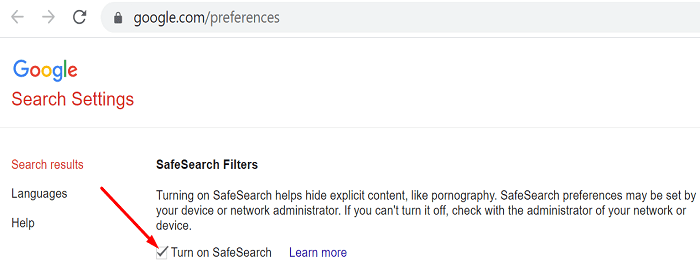
Egy dedikált Chrome-bővítményt is használhat webhelyek letiltására. Rengeteg webhelyblokkoló bővítmény érhető el a Chrome Internetes áruházban.
Az alábbiakban felsorolunk három legnépszerűbbet:
Töltse le a bővítmények egyikét, és adja hozzá őket a Chrome-hoz. Módosítsa beállításait, és kezdjen el webhelyeket hozzáadni a blokkolt weboldalak listájához.
Ha le szeretne tiltani bizonyos webhelyeket gyermeke Chromebookján, használhatja a Family Link alkalmazást. A Family Link segítségével kezelheti gyermeke böngészési beállításait, és kiszűrheti a webhelyeket. Gyors emlékeztetőként: A Biztonságos Keresés segítségével letilthatja a pornográf vagy erőszakos tartalmat hirdető keresési eredményeket.
Alternatív megoldásként használhat egy harmadik féltől származó Chrome-bővítményt a webhelyek blokkolására. Az alábbi módszerek közül melyik működik a legjobban az Ön számára? Tudassa velünk az alábbi megjegyzésekben.
A Chromebookon futó nagy intenzitású programok sok CPU-teljesítményt használnak, ami gyorsan lemeríti az akkumulátort.
Több Google-fiókot használsz Androidon és PC-n, és nem tudod, hogyan változtathatod meg az alapértelmezett Google-fiókot? Olvass tovább, hogy megtudd a titkos lépéseket.
A Chromebookok nagyszerű eszközök a legkülönfélébb munkavégzési célokra, de meg tudják felelni a kihívásokat is – különösen az
Ha teljes képernyős képernyőképet szeretne készíteni Chromebook laptopján, nyomja meg egyszerre a Ctrl és a Windows megjelenítése billentyűket.
Ha Chromebookja nem frissül az alacsony akkumulátorfeszültség miatt, ellenőrizze az akkumulátor állapotát, és indítsa újra a laptopot.
Noha a Chromebookoknak megvannak a saját értékesítési pontjai, a Windowshoz és más hasonló eszközökhöz képest elmaradnak. Ennek az az oka, hogy a Chromebookok a Google saját ChromeOS rendszerén futnak. A Micros-szal ellentétben…
Ha módosítani szeretné a Chromebook nyelvi beállításait, nyissa meg a Beállításokat, lépjen a Speciális részre, és görgessen le a Nyelvek és bevitel részhez.
A Chromebookok többrétegű védelemmel rendelkeznek, beleértve a homokozókat és az ellenőrzött rendszerindítási szekvenciákat, amelyek nagyon megnehezítik a feltörésüket.
A Chromebookok jelenleg nem tartalmaznak alacsony energiafogyasztású módot. Más szóval, a ChromeOS-ben nincs akkumulátorkímélő funkció.
Ha a Chromebook azt mondja, hogy a kapcsolat nem privát, az azt jelenti, hogy a Chrome nem talált érvényes adatvédelmi tanúsítványt az adott weboldalon.
A legtöbb Chromebookon a RAM chip az alaplapra van forrasztva, ami azt jelenti, hogy nem tud több memóriát hozzáadni az eszközhöz.
Ha Chromebookja hibát észlel a hálózat konfigurálása közben, engedélyezze a hálózati megosztást, indítsa újra a laptopot, és húzza ki az útválasztót.
A Chromebookok Zoom csatlakozási problémáinak elhárításához ellenőrizze a kapcsolatot, frissítse a ChromeOS-t, és állítsa vissza a böngésző beállításait.
Ha Chromebookja azt mondja, hogy nem sikerült beállítani a nyomtatót, használjon másik párosítási módszert, és frissítse az operációs rendszert és a nyomtató firmware-jét.
Ha Ön a VPN-ek rajongója, akkor valószínűleg minden eszközére szeretne VPN-t telepíteni. A VPN-ek többsége Windows- és macOS-klienseket kínál, de ott vannak
A nagy intenzitású programok Chromebookon való futtatása sok CPU-t használ fel, ami viszont lemeríti az akkumulátort.
Biztonságosan bedugva hagyhatja Chromebookját éjszakára vagy napokig anélkül, hogy aggódnia kellene az akkumulátor károsodása miatt.
Eredetileg a TeamViewer nem volt elérhető Chrome OS-en, de ahogy a platform egyre népszerűbb lett, a fejlesztőcsapat kiadta a rendszerek próbaverzióját.
Ha Chromebookja nem tölti fel telefonja akkumulátorát, ellenőrizze, hogy a kábel nem sérült-e vagy hibás-e, és kapcsolja ki a gyorstöltést.
Ha Chromebookja nem tudja betölteni a nyomtatási előnézetet, indítsa újra laptopját, nyomtatóját és útválasztóját. Ezenkívül távolítsa el és állítsa be újra a nyomtatót.
Az Apple bemutatta az iOS 26-ot – egy jelentős frissítést vadonatúj matt üveg dizájnnal, intelligensebb felhasználói élményekkel és a megszokott alkalmazások fejlesztéseivel.
A diákoknak egy bizonyos típusú laptopra van szükségük a tanulmányaikhoz. Nemcsak elég erősnek kell lennie ahhoz, hogy jól teljesítsen a választott szakon, hanem elég kompaktnak és könnyűnek is ahhoz, hogy egész nap magaddal cipelhesd.
Ebben a cikkben bemutatjuk, hogyan állíthatja vissza a hozzáférést a merevlemezéhez, ha meghibásodik. Kövessük a példáját!
Első pillantásra az AirPods pont olyan, mint bármely más valódi vezeték nélküli fülhallgató. De mindez megváltozott, amikor felfedeztek néhány kevésbé ismert funkciót.
A nyomtató hozzáadása Windows 10-hez egyszerű, bár a vezetékes eszközök folyamata eltér a vezeték nélküli eszközökétől.
Mint tudod, a RAM egy nagyon fontos hardveralkatrész a számítógépben, amely memóriaként működik az adatok feldolgozásához, és ez a tényező határozza meg a laptop vagy PC sebességét. Az alábbi cikkben a WebTech360 bemutat néhány módszert a RAM-hibák ellenőrzésére szoftverek segítségével Windows rendszeren.
Rendelkezik egy SSD-vel, hogy frissítse a számítógép belső tárolóját, de nem tudja, hogyan telepítse? Olvassa el ezt a cikket most!
Tudd meg, miért melegszik túl a laptopod, és milyen tippeket és trükköket alkalmazhatsz, hogy elkerüld ezt a problémát és a készüléked hűvös maradjon.
Problémája van a nyomtató IP címének megtalálásával? Megmutatjuk, hogyan találhatja meg.
Egy nagy játéknak indulsz – éppen most szerezted meg a “Star Wars Outlaws”-t a GeForce Now streaming szolgáltatáson. Fedezd fel az egyetlen ismert megoldást a GeForce Now 0xC272008F hibaelhárításához, hogy újra játszhass az Ubisoft játékokkal.



























