Miért merül olyan gyorsan a Chromebookom akkumulátora?

A Chromebookon futó nagy intenzitású programok sok CPU-teljesítményt használnak, ami gyorsan lemeríti az akkumulátort.
A Chromebook laptopok akkumulátorának élettartama kiváló. Nyolc-tíz órán keresztül gond nélkül árammal látják el. Sok felhasználó szereti azt mondani, hogy a Chromebookokon nincs akkumulátorkímélő lehetőség, mert nincs rá szükségük. Néha azonban az akkumulátor a vártnál gyorsabban lemerülhet . Vizsgáljuk meg, mit tehet Chromebookja akkumulátorának hosszabb élettartamáért.
A Chromebook akkumulátor-élettartamának meghosszabbítására talán a legjobb módszer a következő: „Ha nem használja, zárja be.” Vezeték nélküli és Bluetooth kapcsolatai jelentősen lerövidíthetik az akkumulátor élettartamát. Ha nem használja aktívan Wi-Fi- és Bluetooth-kapcsolatait, kapcsolja ki őket.
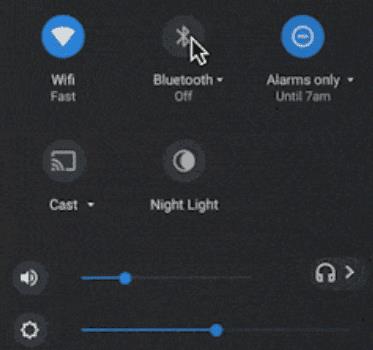
A kijelzője sokat fogyaszt az akkumulátorból. Az eszköz maximális fényerejének beállítása néhány órával csökkentheti az akkumulátor élettartamát. Ahhoz, hogy a Chromebook akkumulátora hosszabb ideig üzemeljen, csökkentse a fényerő beállításait egy olyan szintre, amelyre Önnek szüksége van. Ne halványítsa túlságosan a képernyőt, hogy elkerülje a szem megerőltetését.
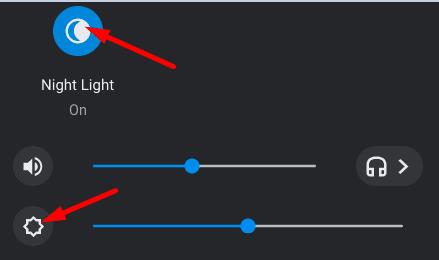
Ha rövid szünetet tart, feltétlenül zárja le a képernyőt. Ez segít néhány perccel meghosszabbítani az akkumulátor élettartamát. Másrészt, ha több mint 15 percig távol van a számítógépétől, kapcsolja ki a laptopját. Chromebookja kevesebb mint tíz másodpercen belül elindul.
Ha akkumulátorról üzemel, a géphez csatlakoztatott összes periféria lassan, de biztosan lemeríti az akkumulátort idővel. Bár az akkumulátor hatása nem olyan jelentős, mint a kijelzőé, ez összeadódik. Tehát minden szükségtelen perifériát le kell választani, ha nincs rájuk igazán szüksége.
Ha meg szeretné akadályozni, hogy a Google Chrome lemerítse Chromebookja akkumulátorát, zárja be a szükségtelen lapokat, és tiltsa le vagy távolítsa el azokat a bővítményeket, amelyekre már nincs szüksége. Ez abban is segít, hogy a böngésző zűrzavarmentes legyen. Nem könnyű megtalálni az Önt érdeklő információkat, ha több tíz lap van nyitva.
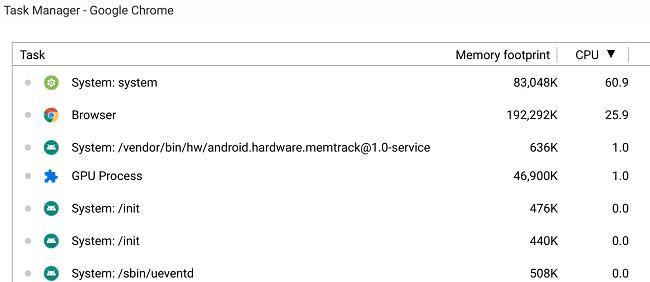
Ha már nincs szüksége egy alkalmazásra, a Feladatkezelővel zárja be. Sok Chromebook-felhasználó észrevette, hogy a Google Drive és a Gmail gyakran felemészti az akkumulátort. Ne hagyja, hogy a szükségtelen alkalmazások értelmetlenül futjanak a háttérben. Zárja be őket, ha nem használja őket aktívan.
Néhány év elteltével az akkumulátor teljesítménye csökkenni fog. Más szóval, Chromebookja nehezen fogja tartani a töltést. Az akkumulátor állapotának ellenőrzéséhez futtassa a Battery_test parancsot a Croshban , és ellenőrizze az eredményeket.
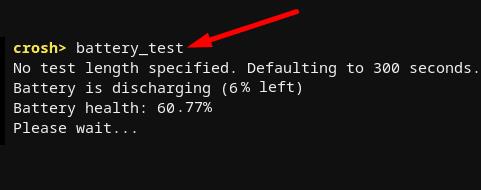
Ha az akkumulátor állapota 80 százalék alá esik, új akkumulátort kell beszereznie.
Érdekes módon sok felhasználó azt javasolta, hogy a vendégmunkamenetek kevesebb energiát fogyasztanak, mint az adminisztrátori munkamenetek. Tehát, ha nincs szüksége rendszergazdai jogokra, használhatja laptopját vendég módban, hogy kímélje az akkumulátort.
Összefoglalva, ha meg szeretné hosszabbítani Chromebookja akkumulátorának élettartamát, tiltsa le a laptopján futó összes felesleges lapot és alkalmazást. Ezenkívül kapcsolja ki a vezeték nélküli kapcsolatokat, és csökkentse a fényerő beállításait. Ellenőrizze az akkumulátor állapotát, és vásároljon újat, ha az állapot százaléka 80 százalék alá esik.
Milyen tippeket és trükköket használ Chromebookja akkumulátor-élettartamának meghosszabbításához? Ossza meg ötleteit az alábbi megjegyzésekben.
A Chromebookon futó nagy intenzitású programok sok CPU-teljesítményt használnak, ami gyorsan lemeríti az akkumulátort.
Több Google-fiókot használsz Androidon és PC-n, és nem tudod, hogyan változtathatod meg az alapértelmezett Google-fiókot? Olvass tovább, hogy megtudd a titkos lépéseket.
A Chromebookok nagyszerű eszközök a legkülönfélébb munkavégzési célokra, de meg tudják felelni a kihívásokat is – különösen az
Ha teljes képernyős képernyőképet szeretne készíteni Chromebook laptopján, nyomja meg egyszerre a Ctrl és a Windows megjelenítése billentyűket.
Ha Chromebookja nem frissül az alacsony akkumulátorfeszültség miatt, ellenőrizze az akkumulátor állapotát, és indítsa újra a laptopot.
Noha a Chromebookoknak megvannak a saját értékesítési pontjai, a Windowshoz és más hasonló eszközökhöz képest elmaradnak. Ennek az az oka, hogy a Chromebookok a Google saját ChromeOS rendszerén futnak. A Micros-szal ellentétben…
Ha módosítani szeretné a Chromebook nyelvi beállításait, nyissa meg a Beállításokat, lépjen a Speciális részre, és görgessen le a Nyelvek és bevitel részhez.
A Chromebookok többrétegű védelemmel rendelkeznek, beleértve a homokozókat és az ellenőrzött rendszerindítási szekvenciákat, amelyek nagyon megnehezítik a feltörésüket.
A Chromebookok jelenleg nem tartalmaznak alacsony energiafogyasztású módot. Más szóval, a ChromeOS-ben nincs akkumulátorkímélő funkció.
Ha a Chromebook azt mondja, hogy a kapcsolat nem privát, az azt jelenti, hogy a Chrome nem talált érvényes adatvédelmi tanúsítványt az adott weboldalon.
A legtöbb Chromebookon a RAM chip az alaplapra van forrasztva, ami azt jelenti, hogy nem tud több memóriát hozzáadni az eszközhöz.
Ha Chromebookja hibát észlel a hálózat konfigurálása közben, engedélyezze a hálózati megosztást, indítsa újra a laptopot, és húzza ki az útválasztót.
A Chromebookok Zoom csatlakozási problémáinak elhárításához ellenőrizze a kapcsolatot, frissítse a ChromeOS-t, és állítsa vissza a böngésző beállításait.
Ha Chromebookja azt mondja, hogy nem sikerült beállítani a nyomtatót, használjon másik párosítási módszert, és frissítse az operációs rendszert és a nyomtató firmware-jét.
Ha Ön a VPN-ek rajongója, akkor valószínűleg minden eszközére szeretne VPN-t telepíteni. A VPN-ek többsége Windows- és macOS-klienseket kínál, de ott vannak
A nagy intenzitású programok Chromebookon való futtatása sok CPU-t használ fel, ami viszont lemeríti az akkumulátort.
Biztonságosan bedugva hagyhatja Chromebookját éjszakára vagy napokig anélkül, hogy aggódnia kellene az akkumulátor károsodása miatt.
Eredetileg a TeamViewer nem volt elérhető Chrome OS-en, de ahogy a platform egyre népszerűbb lett, a fejlesztőcsapat kiadta a rendszerek próbaverzióját.
Ha Chromebookja nem tölti fel telefonja akkumulátorát, ellenőrizze, hogy a kábel nem sérült-e vagy hibás-e, és kapcsolja ki a gyorstöltést.
Ha Chromebookja nem tudja betölteni a nyomtatási előnézetet, indítsa újra laptopját, nyomtatóját és útválasztóját. Ezenkívül távolítsa el és állítsa be újra a nyomtatót.
Az Apple bemutatta az iOS 26-ot – egy jelentős frissítést vadonatúj matt üveg dizájnnal, intelligensebb felhasználói élményekkel és a megszokott alkalmazások fejlesztéseivel.
A diákoknak egy bizonyos típusú laptopra van szükségük a tanulmányaikhoz. Nemcsak elég erősnek kell lennie ahhoz, hogy jól teljesítsen a választott szakon, hanem elég kompaktnak és könnyűnek is ahhoz, hogy egész nap magaddal cipelhesd.
Ebben a cikkben bemutatjuk, hogyan állíthatja vissza a hozzáférést a merevlemezéhez, ha meghibásodik. Kövessük a példáját!
Első pillantásra az AirPods pont olyan, mint bármely más valódi vezeték nélküli fülhallgató. De mindez megváltozott, amikor felfedeztek néhány kevésbé ismert funkciót.
A nyomtató hozzáadása Windows 10-hez egyszerű, bár a vezetékes eszközök folyamata eltér a vezeték nélküli eszközökétől.
Mint tudod, a RAM egy nagyon fontos hardveralkatrész a számítógépben, amely memóriaként működik az adatok feldolgozásához, és ez a tényező határozza meg a laptop vagy PC sebességét. Az alábbi cikkben a WebTech360 bemutat néhány módszert a RAM-hibák ellenőrzésére szoftverek segítségével Windows rendszeren.
Rendelkezik egy SSD-vel, hogy frissítse a számítógép belső tárolóját, de nem tudja, hogyan telepítse? Olvassa el ezt a cikket most!
Tudd meg, miért melegszik túl a laptopod, és milyen tippeket és trükköket alkalmazhatsz, hogy elkerüld ezt a problémát és a készüléked hűvös maradjon.
Problémája van a nyomtató IP címének megtalálásával? Megmutatjuk, hogyan találhatja meg.
Egy nagy játéknak indulsz – éppen most szerezted meg a “Star Wars Outlaws”-t a GeForce Now streaming szolgáltatáson. Fedezd fel az egyetlen ismert megoldást a GeForce Now 0xC272008F hibaelhárításához, hogy újra játszhass az Ubisoft játékokkal.



























