Miért nem működik a Facebook? 9 Javítások a gyakori problémákra

A Facebook nem csupán egy közösségi hálózat; segít kapcsolatban maradni barátaival. Fedezze fel a Facebook problémáit és javításait most!
Mint minden zenei streaming szolgáltatás, a Spotify legnagyobb hátránya a helyileg mentett fájlokkal szemben az állandó internet-hozzáférés követelménye. Bár letölthet dalokat offline lejátszáshoz, ezt nem teheti meg minden dal esetében. Ha a Spotify folyamatosan szünetel , vagy a Spotify „4-es hibakód” jelenik meg, az internetproblémára utal.
A Spotify „4-es hibakódja” csak akkor jelenik meg, ha a Spotify asztali kliens nem észlel működő internetkapcsolatot. Ennek sokféle oka lehet, a fizikailag megszakadt kapcsolattól a helytelen DNS-beállításokig . Ha ezzel a problémával szembesül, és szeretné kijavítani, a következőket kell tennie.
Mi okozza a Spotify 4-es hibakódot?
A Spotify „4-es hibakód” üzenet olyan probléma, amely megakadályozza, hogy a Spotify asztali kliens csatlakozzon a szervereihez. Csatlakozás nélkül nem streamelhet zenét anélkül, hogy először letöltené a fájlokat a számítógépére.
Az ehhez hasonló csatlakozási problémákat a helyi hálózat megszakadt Wi-Fi- vagy Ethernet -kapcsolata , vagy az internetszerver-szolgáltató leállása okozhatja. Ez egy tartománynév-szerver (DNS) problémára is utalhat, amelyet néha a DNS-gyorsítótár törlésével vagy a DNS-szolgáltatók váltásával lehet javítani.
A Spotify a 4070-es TCP-portot használja a szervereihez való csatlakozáshoz az asztali alkalmazásban, de sikertelenül vissza kell térnie a 443-as és 80-as általános webportokhoz. A 443-as és 80-as portot valószínűleg nem blokkolja semmilyen helyi hálózati tűzfal vagy a Windows tűzfal, mivel ez blokkolná az összes internet-hozzáférést.
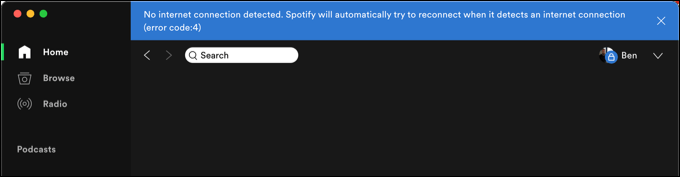
Ez azonban nem garantált. Bár a Spotify-nak webportokat kell használnia, ha a 4070-es port blokkolva van, ez továbbra is kapcsolódási problémákat okozhat. Előfordulhat, hogy ellenőriznie kell a nyitott portokat , és ha a 4070-es port blokkolva van, nyissa meg a Windows tűzfal vagy a hálózati tűzfal segítségével.
Azt is tapasztalhatja, hogy egy vállalati tűzfal blokkolja a Spotify által használt adott IP-tartományt vagy tartományneveket. Ha a Spotify-t és más külső szolgáltatásokat blokkolja egy iskolai vagy munkahelyi tűzfal, beszélnie kell egy megfelelő hálózati rendszergazdával a probléma megoldása érdekében, vagy meg kell fontolnia a probléma megkerülésének alternatíváit .
A hálózati és internetkapcsolatok ellenőrzése
A beállítások módosítása előtt győződjön meg arról, hogy a helyi hálózathoz (valamint a hálózat és az internetszolgáltató közötti kapcsolat) működik. Gyorsan ellenőrizheti, hogy csatlakozik-e helyi hálózathoz WiFi vagy Ethernet használatával, ha megkeresi a hálózat szimbólumot a Windows 10 tálcáján.
Ha nem rendelkezik működő kapcsolattal, a szimbólum egy földgömbként jelenik meg, a sarokban egy kereszttel.
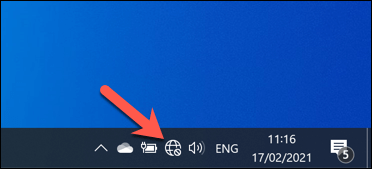
A Mac-felhasználók, akik ugyanazzal a problémával szembesülnek, kiválaszthatják a hálózat szimbólumot a menüsor jobb felső sarkában. Innen kétszer is ellenőrizhetik WiFi vagy Ethernet kapcsolatuk állapotát.
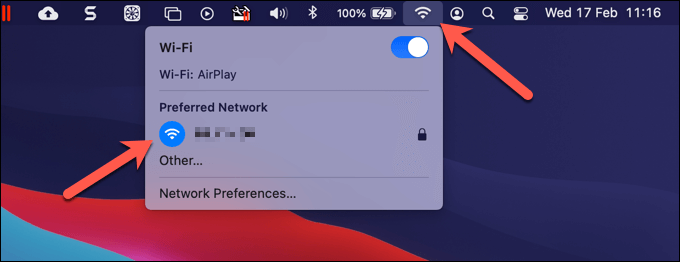
Feltételezve, hogy működik a kapcsolat a helyi hálózattal, előfordulhat, hogy meg kell vizsgálnia az internetkapcsolatot. Ha nem biztos benne, nyissa meg a böngészőt, és próbálja meg felkeresni kedvenc webhelyeit. Ha ezek nem töltődnek be, az valószínűleg kapcsolati problémára utal, amelyet tovább kell vizsgálnia.
Ha az internetkapcsolat megszakad, további támogatásért forduljon internetszolgáltatójához (ISP). Alternatív megoldásként válthat mobil hotspotra okostelefonja mobil adatkapcsolatának használatával, hogy gyorsan újra online legyen, ügyelve arra, hogy ne lépje túl az adatkorlátot vagy az internetmegosztási korlátokat.
Ha virtuális magánhálózatot (VPN) használ az internethez való csatlakozáshoz, ez DNS-ütközést vagy csatlakozási problémákat is okozhat. A Spotifynak általában normál VPN-kapcsolaton kell működnie, de ha nem biztos benne, először bontsa le a kapcsolatot, és használja a szabványos kapcsolatot a teszteléshez és a hibaelhárításhoz.
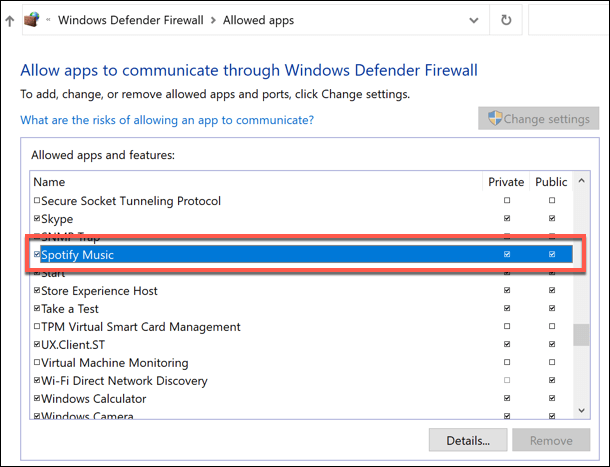
Ahogy már említettük, a Spotify alapértelmezés szerint a 443-as és a 80-as portot használja a kapcsolat létrehozásához, ha a 4070-es port blokkolva van, de ez nem mindig van így. Ha úgy gondolja, hogy hálózati vagy rendszertűzfala blokkolja ezt a portot, akkor ennek engedélyezéséhez módosítania kell a Windows tűzfalszabályait vagy az útválasztó saját tűzfalbeállításait.
A DNS-gyorsítótár visszaállítása
A tartománynévszerverek elengedhetetlenek a szélesebb internethez. DNS nélkül a helpdeskgeek.com beírása a böngészőbe semmit sem eredményezne, mivel a böngészője nem tudna a megfelelő webszerver IP-címére irányítani.
Az olyan szolgáltatások, mint a Spotify, szintén a DNS-rendszerre támaszkodnak, hogy lehetővé tegyék számukra a kiszolgálók gyors cseréjét (vagy a szerverterhelés kiterjesztését) tartománynevek használatával. Ha DNS-probléma van, ez leállíthatja a Spotify működését. A DNS-kiszolgálók módosítása előtt törölheti a DNS-gyorsítótárat , és újra létrehozhatja azt.
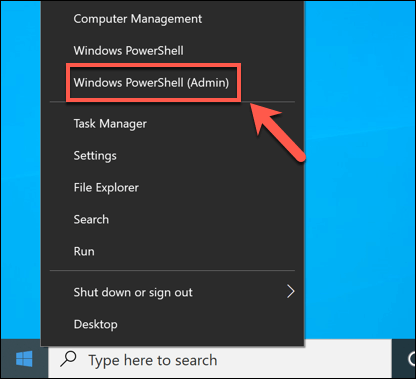
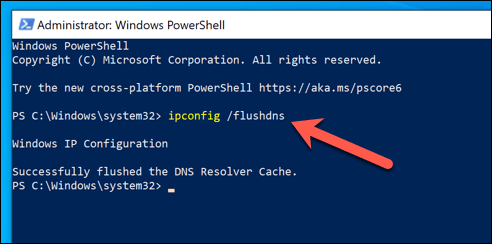
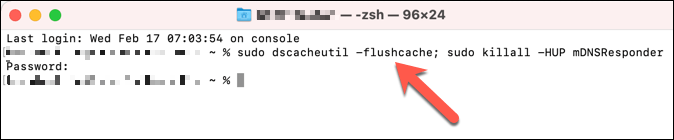
DNS beállítások módosítása
Ha DNS-probléma miatt a Spotify leáll, lecserélheti DNS-kiszolgálóját nyilvános szolgáltatóra. Számos ingyenes nyilvános DNS-kiszolgálót használhat olyan szervezetektől, mint a Google és az OpenDNS.
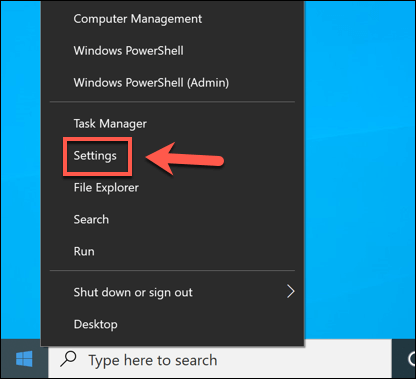
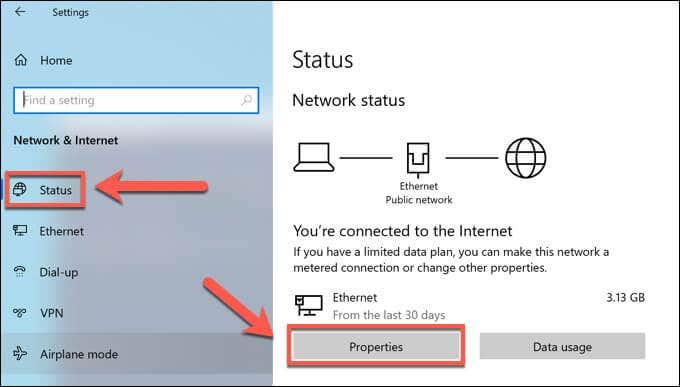
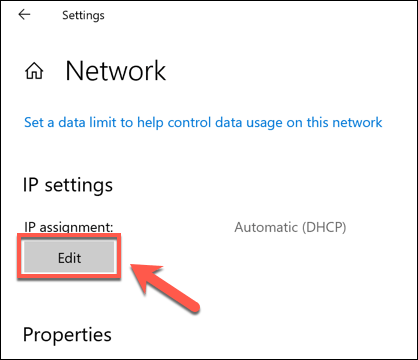
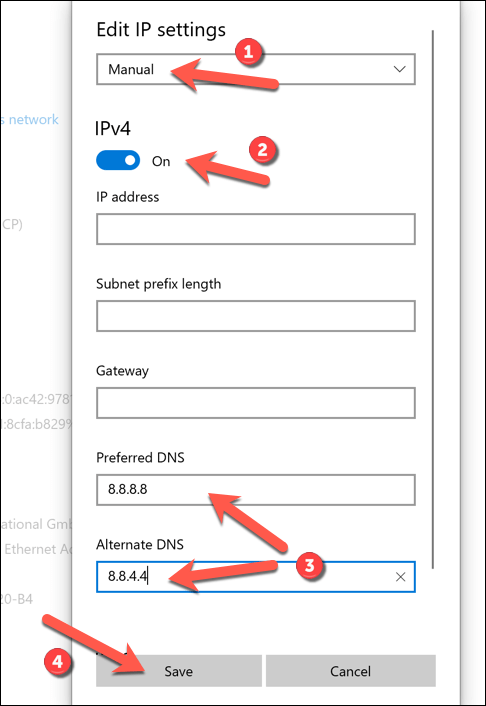
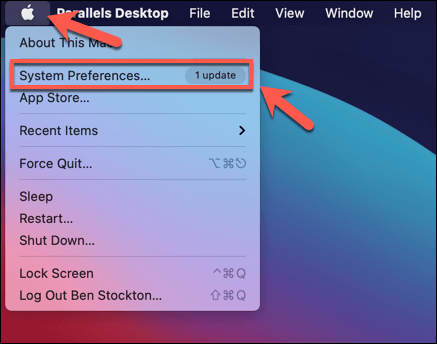
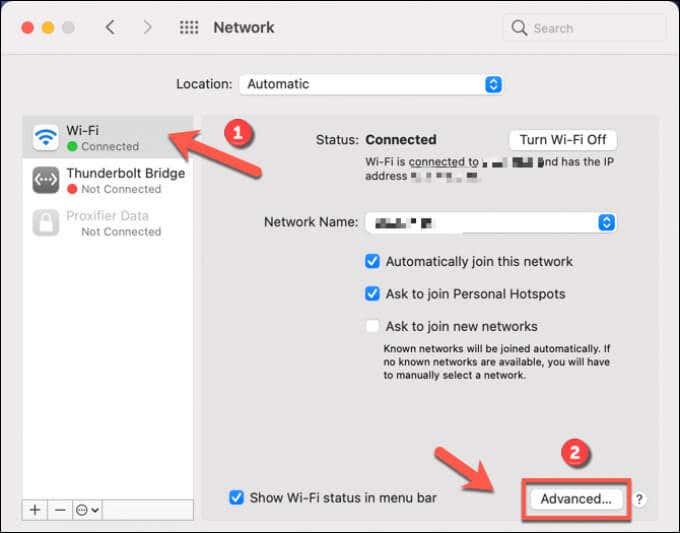
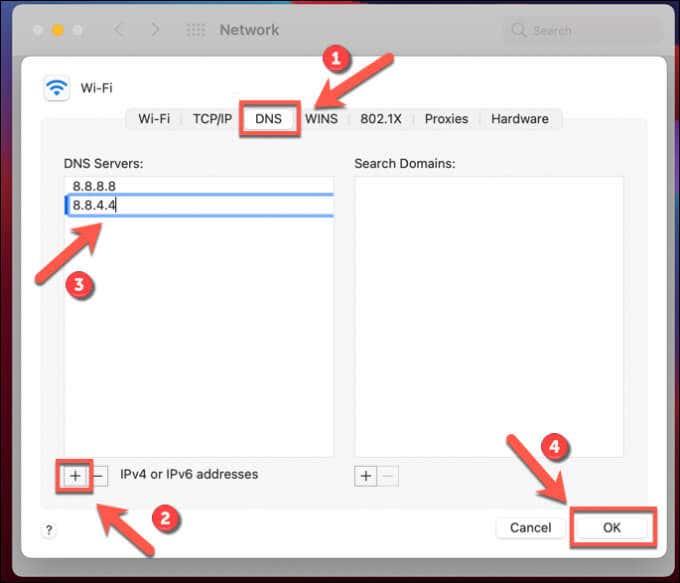
Miután módosította a DNS-beállításokat, törölje a DNS-gyorsítótárat a fenti lépésekkel, vagy indítsa újra a PC-t vagy a Mac-et.
Válts lejátszót vagy telepítsd újra a Spotify-t
Ha a fenti lépések továbbra sem oldják meg a problémát, megpróbálhatja megoldani a weblejátszóra vagy a Spotify mobilalkalmazásokra váltással.
Ahogy már említettük, a Spotify a 4070-es portot használja a szervereihez való csatlakozáshoz. Ha ez le van tiltva, és úgy tűnik, hogy a Spotify asztali kliens nem működik, váltson a Spotify weblejátszóra ezzel az URL -lel , hogy megbizonyosodjon arról, hogy csak HTTP-t (443-as és 80-as port) használ a csatlakozáshoz. Ez azonban csak akkor működik, ha az internetkapcsolat működik.
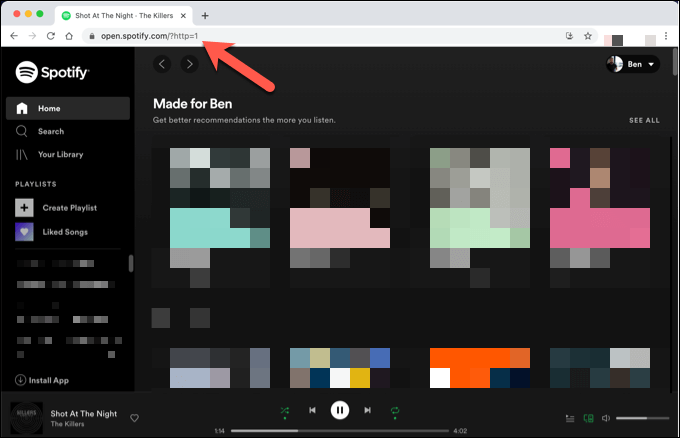
Alternatív megoldásként újratelepítheti a Spotify asztali alkalmazást. Először el kell távolítania , és gondoskodnia kell arról, hogy a folyamat során eltávolítsák a sérült fájlokat. Miután eltávolította a Spotify-t PC-ről vagy Mac-ről, letöltheti a legújabb verziót a Spotify webhelyről.
Spotify élvezete
A Spotify „4-es hibakód” problémájának elhárítása általában egyszerű, de ha továbbra is problémái vannak, az valószínűleg az internetkapcsolattal kapcsolatos szélesebb körű problémákra utal. A Spotify működése után azonban teljes hozzáférést élvezhet több millió dalhoz és előadóhoz, különösen néhány kevésbé ismert tipp és trükk segítségével .
Érdemes lehet a Spotify Premiumra frissíteni, hogy elhagyja a hirdetéseket, vagy használja a gyermekbarát Spotify Kids alternatívát családja számára. Amíg a Spotify dalokat játszik le, leülhet, pihenhet és élvezheti a zenét, de ne feledje, számos Spotify-alternatíva is kipróbálható, ha nem felel meg zenei ízlésének.
A Facebook nem csupán egy közösségi hálózat; segít kapcsolatban maradni barátaival. Fedezze fel a Facebook problémáit és javításait most!
A weboldal keresés neve, lehetőséget ad, hogy gyorsan megtalálja a szükséges információt. Hogyan kereshet szavakat és szövegeket hatékonyan.
Használja a Windows 11 Mobil hotspot funkcióját, hogy megossza internetkapcsolatát. Ismerje meg, hogyan találhatja meg a Wi-Fi jelszavát, és ossza meg azt biztonságosan.
Problémái vannak a fiókjába való bejelentkezéssel a Spotify alkalmazásban? Ismerje meg a megoldásokat a hibaelhárításhoz és a probléma megoldásához.
Tudja meg, hogyan távolíthatja el a Yahoo keresést a Chrome böngészőből. Hasznos tippek és megoldások a Google Chrome beállításainak optimalizálásához.
Az Instagram nem osztja meg a Facebookkal? Ismerje meg, hogyan javíthatja ki ezt a problémát az alábbi lépések segítségével.
Hogyan szabadíthat fel lemezterületet a Windows 10 operációs rendszerben? Itt van 15 bevált módszer, amelyek segítenek optimalizálni a számítógép tárhelyét.
Megtanulja, hogyan oszthatja meg a számítógép hangját a Zoomon, beleértve a YouTube és Spotify videók hangját is.
Tudja meg, hogyan adhat hozzá időjárást a Google Naptárhoz az egyszerű lépések segítségével.
Ha Xbox 360 konzolja van, könnyedén megoszthatja a számítógépén tárolt összes képet, videót és zenét a konzoljával.
A Netflix szinte mindenhol elérhető, és a nyelv beállítása kulcsfontosságú a felhasználói élményhez. Tanulmányozza, hogyan módosíthatja a nyelvet, és fedezze fel a különböző nyelvi lehetőségeket.
Függetlenül attól, hogy először tölt fel YouTube-videót, vagy már van egy csatornája, amely tele van videókkal, érdemes lehet ezeket a YouTube-videókat szöveggé konvertálni. Miért.
Fájl- és mappaengedélyek beállítása 중요, hogy megvédje adatainkat a jogosulatlan hozzáféréstől! Ismerje meg hogyan végezheti el ezeket a beállításokat a Windows rendszerben.
Az internetes adatvédelem nagy probléma a mai világban. A privát DNS segít megvédeni online biztonságát és adatvédelmét a rosszindulatú felektől.
Fedezze fel, hogyan törölheti a Netflix-fiókját lépésről lépésre. Tudjon meg többet a fiók törléséről, email visszaigazolásról és adatainak letöltéséről!
Fedezze fel, mi az a lassú mód a Discordon, és hogyan segíthet Önnek a csatornájának moderálásában, hogy elkerülje a túltöltést és a spameket.
A Netflix-profilok lehetővé teszik, hogy a felhasználók személyre szabják megtekintési élményeiket. Itt bemutatjuk, hogyan szerkesztheti vagy törölheti profilját bármely eszközön.
Mindenki szeret YouTube-videókat nézni – még saját YouTube-csatornánk is van –, de senki sem szeret hirdetéseket nézni. Ha lenne mód hirdetések nélkül nézni a YouTube-ot.
A Discordon a munkára nem biztonságos (NSFW) csatornák célja, hogy korlátozzák a nem megfelelő hozzáférést a felnőtt tartalomhoz. Információk a beállításokról és hogyan lehet létrehozni NSFW csatornát.
Fedezze fel, hogyan nézheti meg, ki osztotta meg a Facebook-bejegyzéseit, és hogyan módosíthatja a bejegyzések megosztásának beállításait
A WhatsApp web nem működik? Ne aggódj. Íme néhány hasznos tipp, amivel újra működésbe hozhatod a WhatsApp-ot.
A Google Meet kiváló alternatíva más videokonferencia alkalmazásokhoz, mint például a Zoom. Bár nem rendelkezik ugyanazokkal a funkciókkal, mégis használhat más nagyszerű lehetőségeket, például korlátlan értekezleteket és videó- és audio-előnézeti képernyőt. Tanulja meg, hogyan indíthat Google Meet ülést közvetlenül a Gmail oldaláról, a következő lépésekkel.
Ez a gyakorlati útmutató megmutatja, hogyan találhatja meg a DirectX verzióját, amely a Microsoft Windows 11 számítógépén fut.
A Spotify különféle gyakori hibákra utal, például zene vagy podcast lejátszásának hiányára. Ez az útmutató megmutatja, hogyan lehet ezeket orvosolni.
Ha a sötét módot konfigurálod Androidon, egy olyan téma jön létre, amely kíméli a szemed. Ha sötét környezetben kell nézned a telefonodat, valószínűleg el kell fordítanod a szemedet, mert a világos mód bántja a szemedet. Használj sötét módot az Opera böngészőben Androidra, és nézd meg, hogyan tudod konfigurálni a sötét módot.
Rendelkezik internetkapcsolattal a telefonján, de a Google alkalmazás offline problémával küzd? Olvassa el ezt az útmutatót, hogy megtalálja a bevált javításokat!
Az Edge megkönnyíti a biztonságos böngészést. Íme, hogyan változtathatja meg a biztonsági beállításokat a Microsoft Edge-ben.
Számos nagyszerű alkalmazás található a Google Playen, amelyekért érdemes lehet előfizetni. Idővel azonban a lista bővül, így kezelni kell a Google Play előfizetéseinket.
A videofolytonossági problémák megoldásához a Windows 11-en frissítse a grafikus illesztőprogramot a legújabb verzióra, és tiltsa le a hardveres gyorsítást.
Ha meg szeretné állítani a csoportbejegyzések megjelenését a Facebookon, menjen a csoport oldalára, és kattintson a További opciók-ra. Ezután válassza az Csoport leiratkozása lehetőséget.




























