Miért nem működik a Facebook? 9 Javítások a gyakori problémákra

A Facebook nem csupán egy közösségi hálózat; segít kapcsolatban maradni barátaival. Fedezze fel a Facebook problémáit és javításait most!
A hálózathoz csatlakoztatott eszközök mindegyike rendelkezik egy IP-címmel. Ez magában foglalja a vezeték nélküli hozzáférési pontját is, és saját IP-címe van hozzárendelve. Néha előfordulhat, hogy hozzá kell férnie ehhez az IP-címhez bizonyos dolgok elvégzéséhez, például a hálózati konfiguráció módosításához, új WiFi-jelszó beállításához stb.
Hacsak fel nem jegyezte valahol ezt az IP-címet, ami a legtöbb esetben nagyon valószínűtlen, érdemes a számos módszer egyikét használni a vezeték nélküli hozzáférési pont IP-címének megkeresésére a számítógépeken. Léteznek módszerek a szükséges IP-cím megkeresésére Windows és Mac gépeken is, és ezek bármelyikével hozzáférhet WAP IP-címéhez.
Tartalomjegyzék
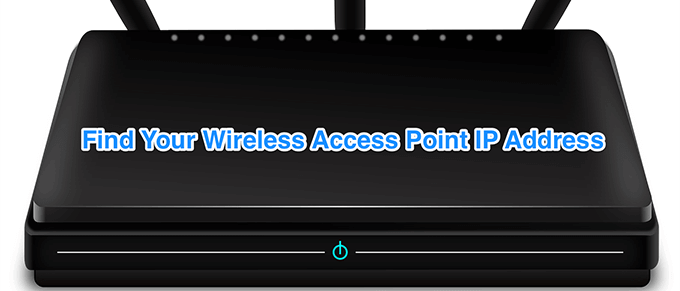
A módszerek grafikus és parancssori felületeket egyaránt tartalmaznak.
Vezeték nélküli hozzáférési pont IP-címének megkeresése Windows rendszeren (GUI)
Ha már csatlakozik a hálózathoz WiFi-n vagy Etherneten keresztül, lépjen be az adapterbeállítások menüjébe, hogy megtudja a vezeték nélküli hozzáférési pont IP-címét.
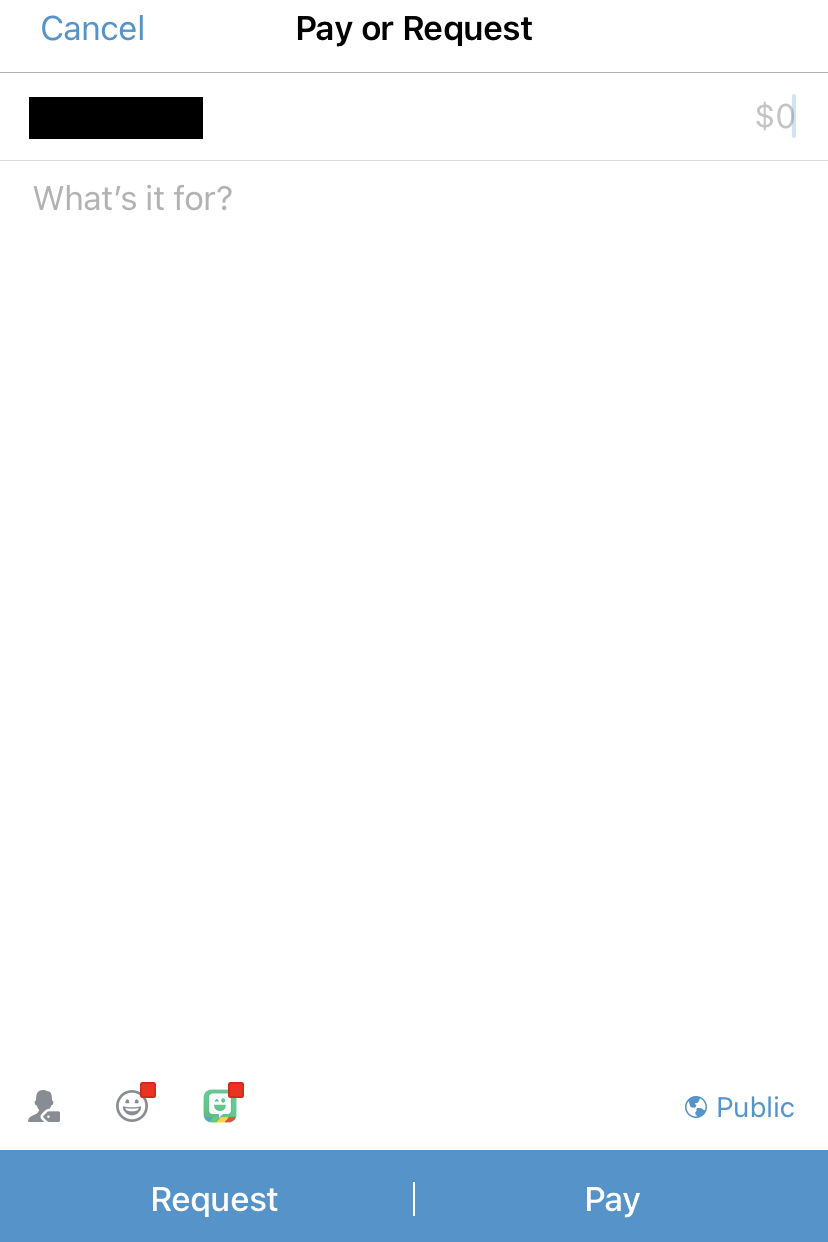
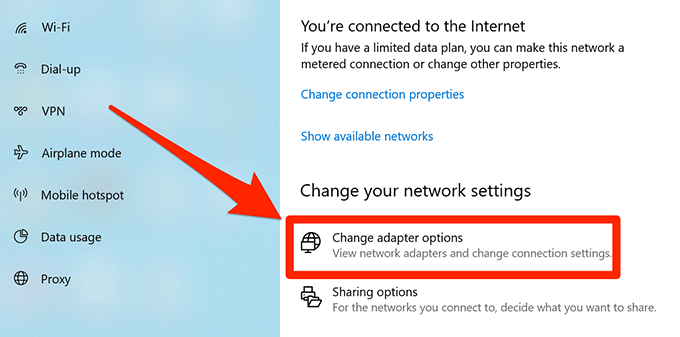
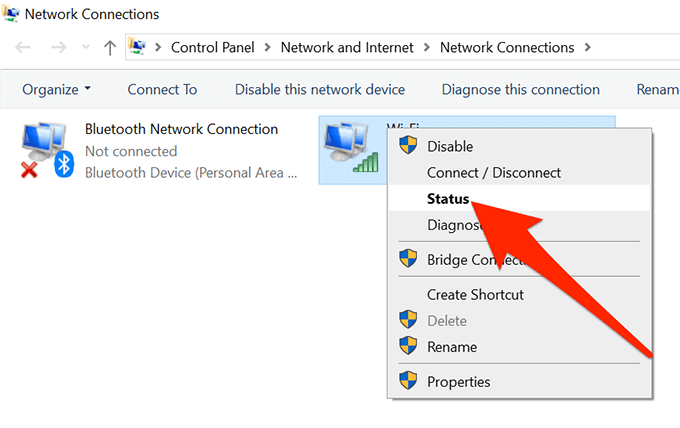
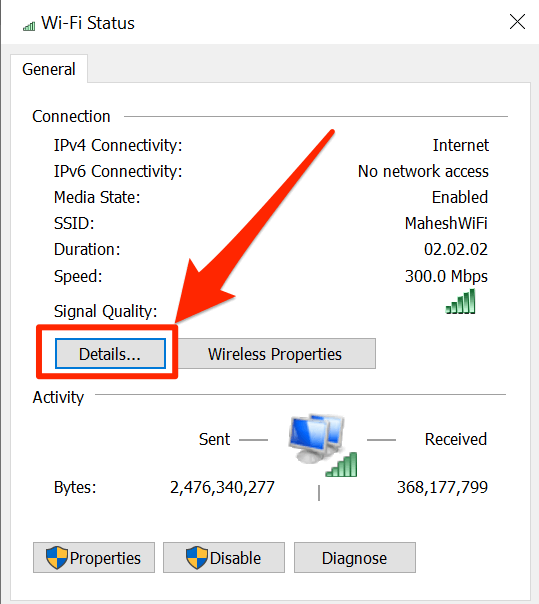
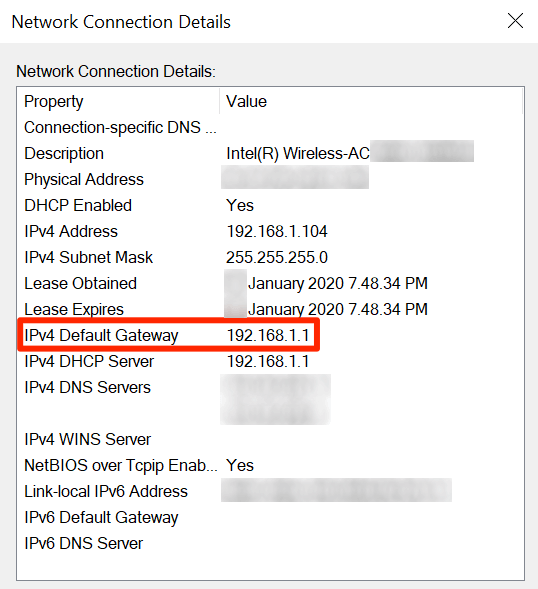
Vezeték nélküli hozzáférési pont IP-címének megkeresése Windows rendszeren (CLI)
Ha túl gyakran kell megkeresnie a különböző vezeték nélküli hozzáférési pontok IP-címét, és egyszerűbb megoldást szeretne, kényelmesebb lenne a feladat végrehajtásához a Command Prompt segédprogram használata.
Van egy parancs, amelyet a segédprogramban futtathat, és sok részletet láthat a hálózatáról, beleértve a WAP IP-címet is.
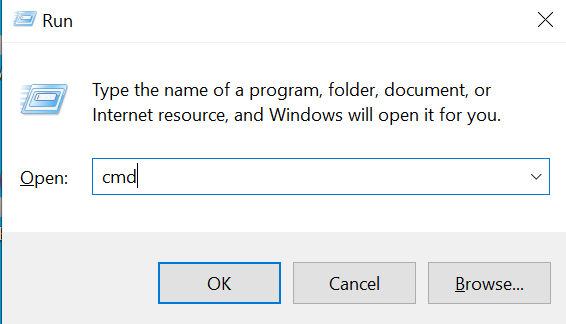
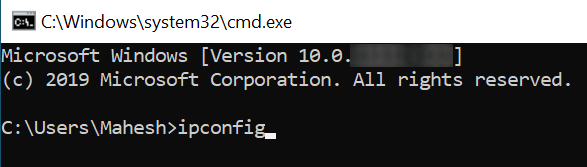
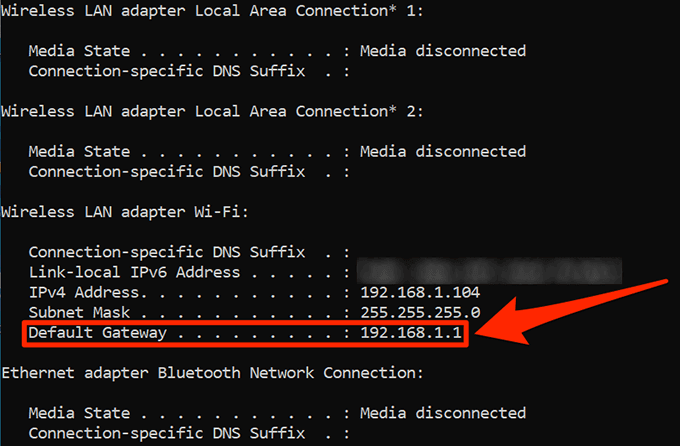
Vezeték nélküli hozzáférési pont IP-címének megtekintése Mac számítógépen (GUI)
A vezeték nélküli hozzáférési pont IP-címe a Mac gépen is feltárható. Ha a GUI-módszert választja, alapvetően csak néhány opcióra kell kattintania, és hozzáférhet a WAP-ja szükséges IP-címéhez.
Feltételezhető, hogy már csatlakozik a hálózathoz WiFi-n keresztül.
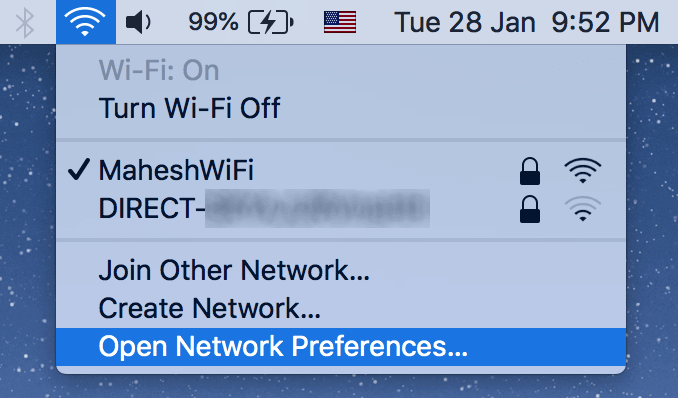
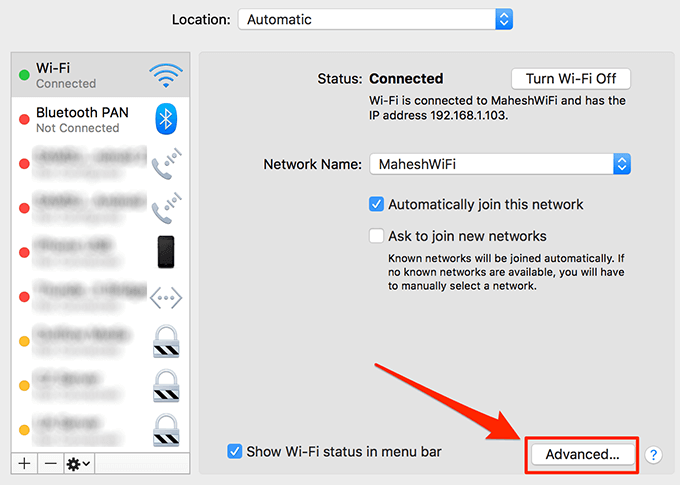
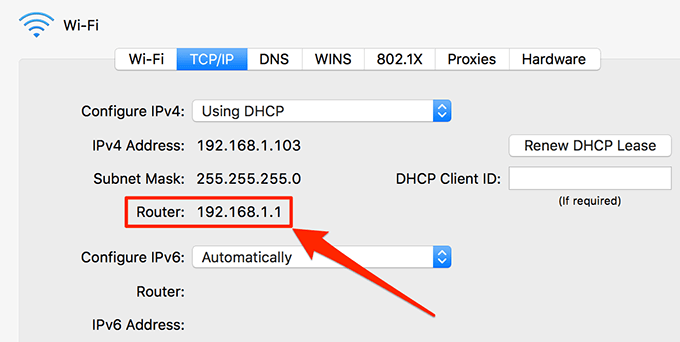
A vezeték nélküli hozzáférési pont IP-címének megtekintése Macen (CLI)
A Mac Terminal számos paranccsal rendelkezik , amelyek segítségével különféle feladatokat hajthat végre, és ezek egyike lehetővé teszi a hálózati információk megtekintését. Használhatja a vezeték nélküli hozzáférési pont IP-címének megkeresésére.
A parancsnak működnie kell Linuxon is.
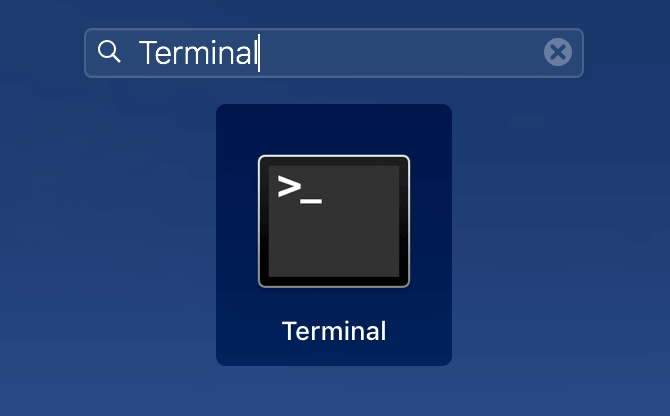

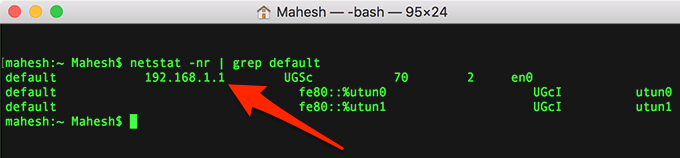
Vezeték nélküli hozzáférési pontok keresése, ha az SSID Broadcast ki van kapcsolva
A vezeték nélküli hozzáférési pontok egyik jellemzője, hogy elrejtheti őket, nehogy bárki felfedezze. Ha valaki kikapcsolta az SSID sugárzását, akkor nem fogja tudni felfedezni a WAP IP-címét, mivel a hálózata egyszerűen nem található meg a listán.
Ha meg kell találnia ezeket a hozzáférési pontokat, akkor hálózati szkenner alkalmazást kell használnia. A NetSpot (freemium) az egyik olyan alkalmazás, amely lehetővé teszi a rejtett és nem rejtett hálózatok keresését is . Használata meglehetősen egyszerű, mivel mindössze annyit kell tennie, hogy telepíti és futtassa.
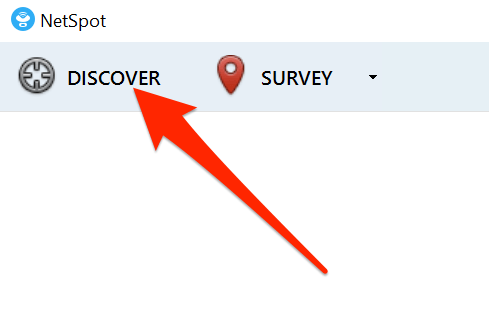
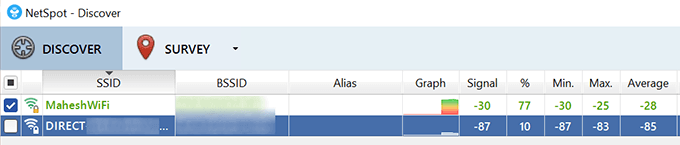
Különbség a WAP és a router között
A vezeték nélküli hozzáférési pontot és az útválasztót nem szabad összekeverni, hogy ugyanaz a dolog. Valójában két különböző dologról van szó, ezért egy kicsit másképpen működnek.
Az útválasztó valójában egy hub, amelyhez csatlakoztatja eszközeit, és amely a hálózat kezeléséért és kezeléséért felelős. A vezeték nélküli hozzáférési pont viszont egy vezeték nélküli pont, amelyhez csatlakoztatja eszközeit, és amely tovább csatlakozik a fő hálózathoz.
A vezeték nélküli hozzáférési pontokat általában a fő hálózat hatótávolságának kiterjesztésére használják, így többen csatlakozhatnak a hálózathoz. Egy útválasztón több vezeték nélküli hozzáférési pont is engedélyezhető különféle célokra, és a felhasználók csatlakozhatnak hozzájuk.
A Facebook nem csupán egy közösségi hálózat; segít kapcsolatban maradni barátaival. Fedezze fel a Facebook problémáit és javításait most!
A weboldal keresés neve, lehetőséget ad, hogy gyorsan megtalálja a szükséges információt. Hogyan kereshet szavakat és szövegeket hatékonyan.
Használja a Windows 11 Mobil hotspot funkcióját, hogy megossza internetkapcsolatát. Ismerje meg, hogyan találhatja meg a Wi-Fi jelszavát, és ossza meg azt biztonságosan.
Problémái vannak a fiókjába való bejelentkezéssel a Spotify alkalmazásban? Ismerje meg a megoldásokat a hibaelhárításhoz és a probléma megoldásához.
Tudja meg, hogyan távolíthatja el a Yahoo keresést a Chrome böngészőből. Hasznos tippek és megoldások a Google Chrome beállításainak optimalizálásához.
Az Instagram nem osztja meg a Facebookkal? Ismerje meg, hogyan javíthatja ki ezt a problémát az alábbi lépések segítségével.
Hogyan szabadíthat fel lemezterületet a Windows 10 operációs rendszerben? Itt van 15 bevált módszer, amelyek segítenek optimalizálni a számítógép tárhelyét.
Megtanulja, hogyan oszthatja meg a számítógép hangját a Zoomon, beleértve a YouTube és Spotify videók hangját is.
Tudja meg, hogyan adhat hozzá időjárást a Google Naptárhoz az egyszerű lépések segítségével.
Ha Xbox 360 konzolja van, könnyedén megoszthatja a számítógépén tárolt összes képet, videót és zenét a konzoljával.
A Netflix szinte mindenhol elérhető, és a nyelv beállítása kulcsfontosságú a felhasználói élményhez. Tanulmányozza, hogyan módosíthatja a nyelvet, és fedezze fel a különböző nyelvi lehetőségeket.
Függetlenül attól, hogy először tölt fel YouTube-videót, vagy már van egy csatornája, amely tele van videókkal, érdemes lehet ezeket a YouTube-videókat szöveggé konvertálni. Miért.
Fájl- és mappaengedélyek beállítása 중요, hogy megvédje adatainkat a jogosulatlan hozzáféréstől! Ismerje meg hogyan végezheti el ezeket a beállításokat a Windows rendszerben.
Az internetes adatvédelem nagy probléma a mai világban. A privát DNS segít megvédeni online biztonságát és adatvédelmét a rosszindulatú felektől.
Fedezze fel, hogyan törölheti a Netflix-fiókját lépésről lépésre. Tudjon meg többet a fiók törléséről, email visszaigazolásról és adatainak letöltéséről!
Fedezze fel, mi az a lassú mód a Discordon, és hogyan segíthet Önnek a csatornájának moderálásában, hogy elkerülje a túltöltést és a spameket.
A Netflix-profilok lehetővé teszik, hogy a felhasználók személyre szabják megtekintési élményeiket. Itt bemutatjuk, hogyan szerkesztheti vagy törölheti profilját bármely eszközön.
Mindenki szeret YouTube-videókat nézni – még saját YouTube-csatornánk is van –, de senki sem szeret hirdetéseket nézni. Ha lenne mód hirdetések nélkül nézni a YouTube-ot.
A Discordon a munkára nem biztonságos (NSFW) csatornák célja, hogy korlátozzák a nem megfelelő hozzáférést a felnőtt tartalomhoz. Információk a beállításokról és hogyan lehet létrehozni NSFW csatornát.
Fedezze fel, hogyan nézheti meg, ki osztotta meg a Facebook-bejegyzéseit, és hogyan módosíthatja a bejegyzések megosztásának beállításait
A WhatsApp web nem működik? Ne aggódj. Íme néhány hasznos tipp, amivel újra működésbe hozhatod a WhatsApp-ot.
A Google Meet kiváló alternatíva más videokonferencia alkalmazásokhoz, mint például a Zoom. Bár nem rendelkezik ugyanazokkal a funkciókkal, mégis használhat más nagyszerű lehetőségeket, például korlátlan értekezleteket és videó- és audio-előnézeti képernyőt. Tanulja meg, hogyan indíthat Google Meet ülést közvetlenül a Gmail oldaláról, a következő lépésekkel.
Ez a gyakorlati útmutató megmutatja, hogyan találhatja meg a DirectX verzióját, amely a Microsoft Windows 11 számítógépén fut.
A Spotify különféle gyakori hibákra utal, például zene vagy podcast lejátszásának hiányára. Ez az útmutató megmutatja, hogyan lehet ezeket orvosolni.
Ha a sötét módot konfigurálod Androidon, egy olyan téma jön létre, amely kíméli a szemed. Ha sötét környezetben kell nézned a telefonodat, valószínűleg el kell fordítanod a szemedet, mert a világos mód bántja a szemedet. Használj sötét módot az Opera böngészőben Androidra, és nézd meg, hogyan tudod konfigurálni a sötét módot.
Rendelkezik internetkapcsolattal a telefonján, de a Google alkalmazás offline problémával küzd? Olvassa el ezt az útmutatót, hogy megtalálja a bevált javításokat!
Az Edge megkönnyíti a biztonságos böngészést. Íme, hogyan változtathatja meg a biztonsági beállításokat a Microsoft Edge-ben.
Számos nagyszerű alkalmazás található a Google Playen, amelyekért érdemes lehet előfizetni. Idővel azonban a lista bővül, így kezelni kell a Google Play előfizetéseinket.
A videofolytonossági problémák megoldásához a Windows 11-en frissítse a grafikus illesztőprogramot a legújabb verzióra, és tiltsa le a hardveres gyorsítást.
Ha meg szeretné állítani a csoportbejegyzések megjelenését a Facebookon, menjen a csoport oldalára, és kattintson a További opciók-ra. Ezután válassza az Csoport leiratkozása lehetőséget.




























