Miért nem működik a Facebook? 9 Javítások a gyakori problémákra

A Facebook nem csupán egy közösségi hálózat; segít kapcsolatban maradni barátaival. Fedezze fel a Facebook problémáit és javításait most!
Ha valaha is megpróbált 32 GB-nál nagyobb külső merevlemezt FAT32-re formázni Windows rendszerben, akkor láthatta, hogy az operációs rendszere ezt nem teszi lehetővé. Ennek több oka is van, de ha az adott helyzet FAT32 használatát igényli, meg kell találnia a módját.
A FAT32 valójában egy nagyszerű fájlrendszer, és széles körben használták, amíg az emberek el nem kezdték elérni a határait. Ennek a fájlrendszernek az egyik korlátja, hogy nem enged egyetlen 4 GB-nál nagyobb fájl tárolását sem. Azok az emberek, akik ennél nagyobb fájlokat akartak tárolni , más formátumokra váltottak, például az NTFS -re , amely lehetővé teszi igazán nagy fájlok tárolását a merevlemezen.
Tartalomjegyzék
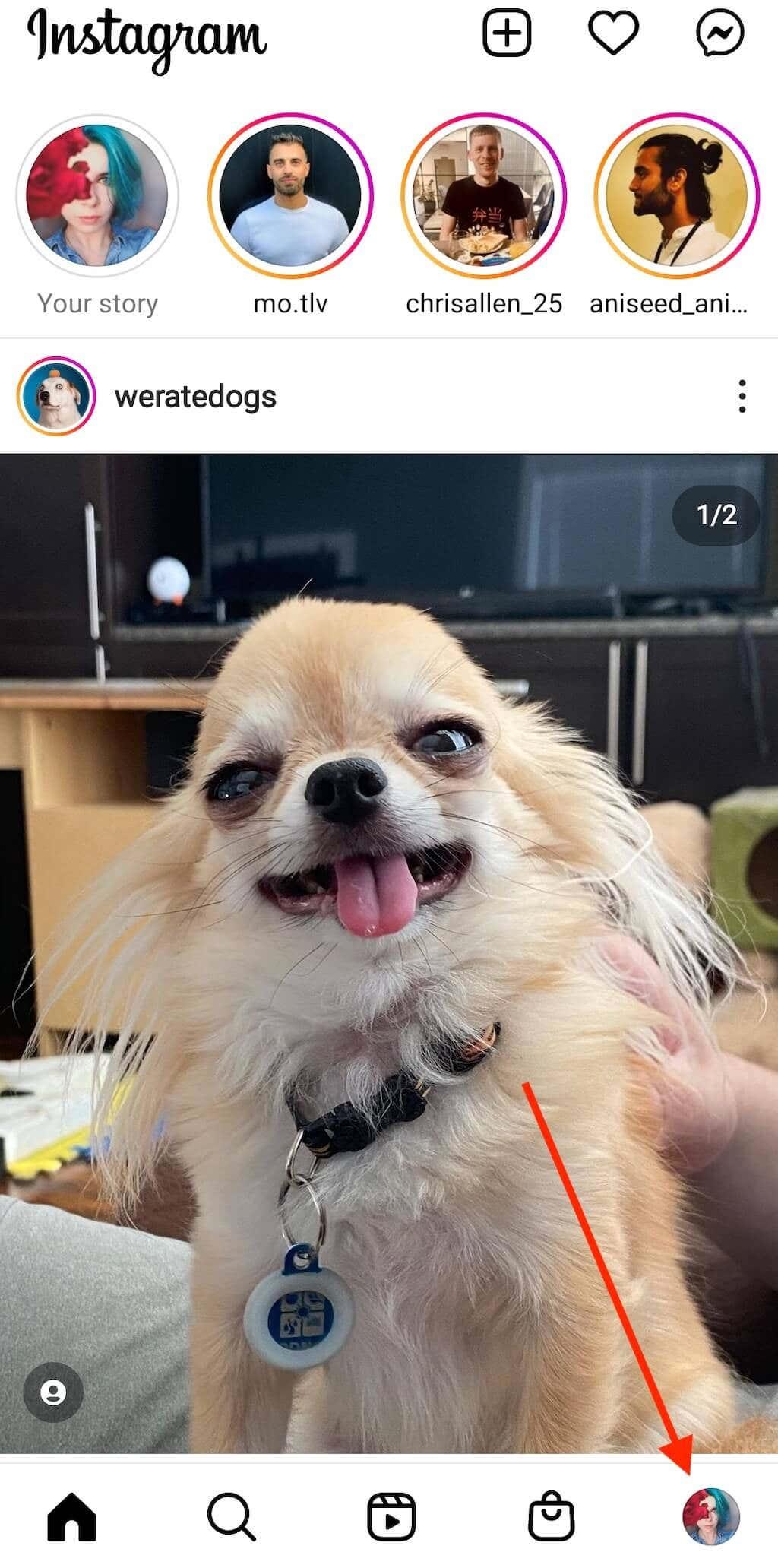
A formátum azonban továbbra is használatban van, és vannak olyan helyzetek, amikor ez az egyetlen formátum, amely működik. Például néhány modern video csengőhöz FAT32 formátumú tárolóeszközre van szükség.
Formázza meg a külső merevlemezt FAT32-re a parancssor használatával
Az, hogy a Windows felhasználói felületén nem látja a merevlemez FAT32-re formázásának lehetőségét, még nem jelenti azt, hogy ez a lehetőség teljesen megszűnt. A szolgáltatás továbbra is létezik a rendszerein, és a Command Prompt segédprogramnak segítenie kell a keresésben és a feladat végrehajtásában.
Ehhez a módszerhez mindössze néhány parancsot kell futtatnia, és a merevlemez formázása a kiválasztott fájlrendszerben történik.
Csatlakoztassa a külső merevlemezt a számítógéphez. Keresse meg a Parancssort a Windows Keresésben, kattintson rá jobb gombbal, és válassza a Futtatás rendszergazdaként lehetőséget .
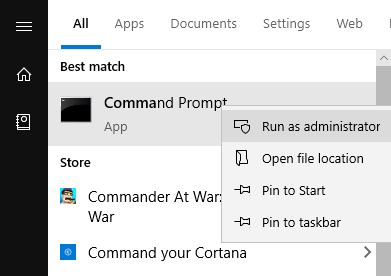
Írja be a következő parancsot a parancssor ablakába, és nyomja meg az Enter billentyűt . Elindítja a segédprogramot, amely lehetővé teszi a meghajtók formázását.
lemezrész
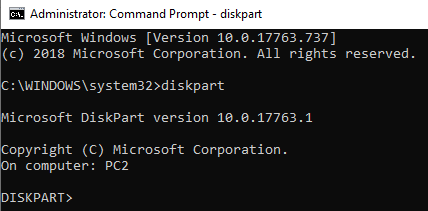
Írja be a következő parancsot, és nyomja meg az Enter billentyűt . Felsorolja az összes elérhető merevlemezt a gépen.
lista lemez
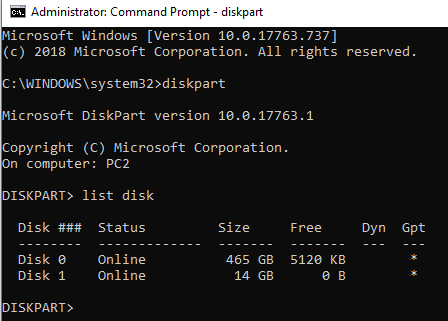
Jegyezze fel a külső merevlemez számát. Futtassa a következő parancsot az N helyére a meghajtó számával.
válassza ki az N lemezt
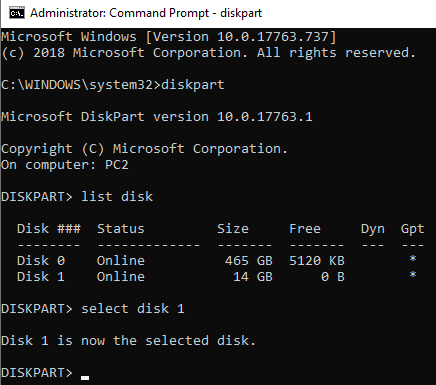
Ezután írja be a következő parancsok mindegyikét az Enter billentyű lenyomásával minden sor után:
partíció létrehozása elsődleges
partíció kiválasztása 1.
aktív
formátum fs=fat32
kilépés
hozzárendelése
A merevlemezt most FAT32-re kell formázni.
A PowerShell használata Windows 10 rendszerben külső merevlemez formázásához FAT32 formátumba
A Windows 10 felhasználók a PowerShell segítségével a Parancssor helyett a külső merevlemezt FAT32 formátumra formázhatják. Valószínűleg ismeri ezt a segédprogramot, ha már jó ideje Windows 10 rendszerű számítógépet használ.
Nyomja meg egyszerre a Windows + X billentyűket, és megjelenik egy menü. Kattintson a Windows PowerShell (Rendszergazda) elemre az újonnan megnyíló menüben.
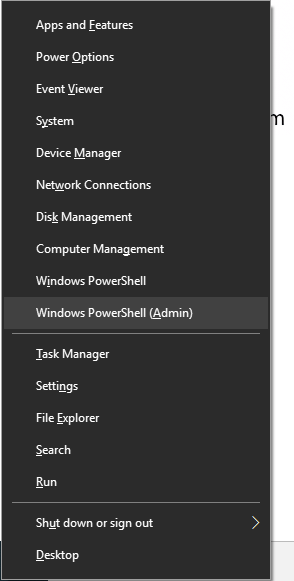
A következő képernyőn írja be a következő parancsot a segédprogramba, és nyomja meg az Enter billentyűt . Ügyeljen arra, hogy a D helyett a merevlemez tényleges betűjét írja be.
formátum /FS:FAT32D:
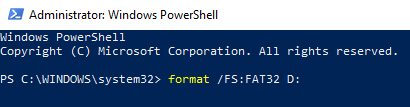
Formázza a meghajtót FAT32-re, és értesíti, ha kész. A legtöbb esetben csak néhány percet vesz igénybe, de ez attól is függ, hogy mekkora a külső merevlemez.
Használja a FAT32 formátumot a külső merevlemezek formázásához
A FAT32Format segédprogram már régóta létezik, és lehetővé teszi bármely külső merevlemez gyors formázását FAT32 formátumra.
Ez a módszer ideális azok számára, akik nem szeretik a parancsok futtatását, és előnyben részesítik az egyszerű felhasználói felülettel rendelkező eszközöket. Egy nagyszerű dolog ebben az eszközben, hogy még csak nem is kell telepítenie a számítógépére – egyszerűen a dobozból kivéve működik.
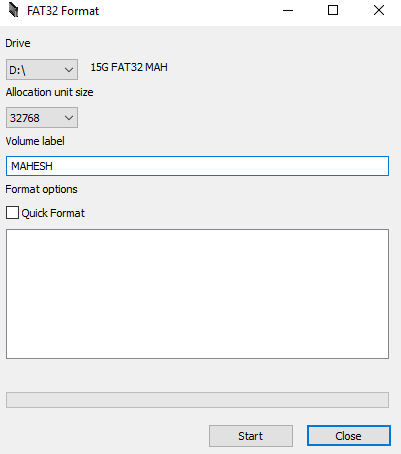
A fehér mezőben láthatja az előrehaladást.
Formázza az exFAT külső merevlemezt FAT32-re az EaseUS segítségével
Az EaseUS Partition Master Free több, mint egy lemezformázó eszköz. Lehetővé teszi partíciók létrehozását, törlését és klónozását, valamint a merevlemezek kiválasztott formátumra történő formázását.
Töltse le, telepítse és indítsa el az eszközt. Válassza ki merevlemezét a meghajtók listájából, kattintson rá jobb gombbal, és válassza a Formázás lehetőséget .
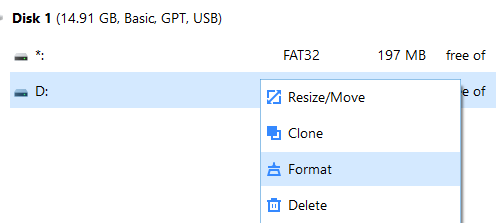
Állítsa be a beállításokat a következők szerint, majd nyomja meg az OK gombot .
Partíciócímke – adja meg a meghajtó nevét.
Fájlrendszer – válassza a FAT32 lehetőséget .
Fürtméret – hagyja úgy, ahogy van.
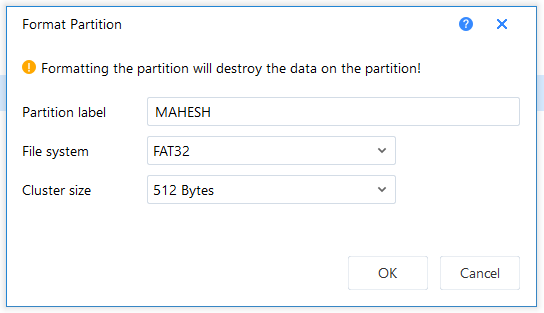
A meghajtó formázása után az eszköz értesítést küld Önnek.
Következtetés
A FAT32 népszerűsége és használata lassan elenyészőben van, de még mindig van néhány alkalom, amikor ez a formátum kötelező. Azokban a ritka esetekben a fent bemutatott módon többféleképpen konvertálhatja meglévő merevlemezeit FAT32 formátumba.
A Facebook nem csupán egy közösségi hálózat; segít kapcsolatban maradni barátaival. Fedezze fel a Facebook problémáit és javításait most!
A weboldal keresés neve, lehetőséget ad, hogy gyorsan megtalálja a szükséges információt. Hogyan kereshet szavakat és szövegeket hatékonyan.
Használja a Windows 11 Mobil hotspot funkcióját, hogy megossza internetkapcsolatát. Ismerje meg, hogyan találhatja meg a Wi-Fi jelszavát, és ossza meg azt biztonságosan.
Problémái vannak a fiókjába való bejelentkezéssel a Spotify alkalmazásban? Ismerje meg a megoldásokat a hibaelhárításhoz és a probléma megoldásához.
Tudja meg, hogyan távolíthatja el a Yahoo keresést a Chrome böngészőből. Hasznos tippek és megoldások a Google Chrome beállításainak optimalizálásához.
Az Instagram nem osztja meg a Facebookkal? Ismerje meg, hogyan javíthatja ki ezt a problémát az alábbi lépések segítségével.
Hogyan szabadíthat fel lemezterületet a Windows 10 operációs rendszerben? Itt van 15 bevált módszer, amelyek segítenek optimalizálni a számítógép tárhelyét.
Megtanulja, hogyan oszthatja meg a számítógép hangját a Zoomon, beleértve a YouTube és Spotify videók hangját is.
Tudja meg, hogyan adhat hozzá időjárást a Google Naptárhoz az egyszerű lépések segítségével.
Ha Xbox 360 konzolja van, könnyedén megoszthatja a számítógépén tárolt összes képet, videót és zenét a konzoljával.
A Netflix szinte mindenhol elérhető, és a nyelv beállítása kulcsfontosságú a felhasználói élményhez. Tanulmányozza, hogyan módosíthatja a nyelvet, és fedezze fel a különböző nyelvi lehetőségeket.
Függetlenül attól, hogy először tölt fel YouTube-videót, vagy már van egy csatornája, amely tele van videókkal, érdemes lehet ezeket a YouTube-videókat szöveggé konvertálni. Miért.
Fájl- és mappaengedélyek beállítása 중요, hogy megvédje adatainkat a jogosulatlan hozzáféréstől! Ismerje meg hogyan végezheti el ezeket a beállításokat a Windows rendszerben.
Az internetes adatvédelem nagy probléma a mai világban. A privát DNS segít megvédeni online biztonságát és adatvédelmét a rosszindulatú felektől.
Fedezze fel, hogyan törölheti a Netflix-fiókját lépésről lépésre. Tudjon meg többet a fiók törléséről, email visszaigazolásról és adatainak letöltéséről!
Fedezze fel, mi az a lassú mód a Discordon, és hogyan segíthet Önnek a csatornájának moderálásában, hogy elkerülje a túltöltést és a spameket.
A Netflix-profilok lehetővé teszik, hogy a felhasználók személyre szabják megtekintési élményeiket. Itt bemutatjuk, hogyan szerkesztheti vagy törölheti profilját bármely eszközön.
Mindenki szeret YouTube-videókat nézni – még saját YouTube-csatornánk is van –, de senki sem szeret hirdetéseket nézni. Ha lenne mód hirdetések nélkül nézni a YouTube-ot.
A Discordon a munkára nem biztonságos (NSFW) csatornák célja, hogy korlátozzák a nem megfelelő hozzáférést a felnőtt tartalomhoz. Információk a beállításokról és hogyan lehet létrehozni NSFW csatornát.
Fedezze fel, hogyan nézheti meg, ki osztotta meg a Facebook-bejegyzéseit, és hogyan módosíthatja a bejegyzések megosztásának beállításait
Sok oka lehet annak, hogy a laptopja miért nem tud csatlakozni a Wi-Fi-hez, ezért számos módja van a hiba kijavításának. Ha a laptopja nem tud csatlakozni a Wi-Fi-hez, próbálja ki a következő módszereket a probléma megoldására.
Miután létrehoztak egy USB rendszerindítót a Windows telepítéséhez, a felhasználóknak ellenőrizniük kell az USB rendszerindító teljesítményét, hogy kiderüljön, sikeresen létrejött-e vagy sem.
Számos ingyenes eszköz képes előre jelezni a meghajtó meghibásodásait, mielőtt azok bekövetkeznének, így időt adva az adatok biztonsági mentésére és a meghajtó időben történő cseréjére.
A megfelelő eszközökkel átvizsgálhatja a rendszerét, és eltávolíthatja a kémprogramokat, a kéretlen reklámprogramokat és más rosszindulatú programokat, amelyek esetleg megbújhatnak a rendszerén.
Amikor egy számítógép, mobileszköz vagy nyomtató hálózaton keresztül próbál csatlakozni egy Microsoft Windows rendszerű számítógéphez, például a „hálózati elérési út nem található – 0x80070035 számú hiba” hibaüzenet jelenhet meg.
A kék halál képernyő (BSOD) egy gyakori és nem új keletű hiba a Windowsban, amikor a számítógép valamilyen súlyos rendszerhibát tapasztal.
A Windows rendszeren manuális és közvetlen elérésű műveletek végrehajtása helyett azokat a rendelkezésre álló CMD parancsokkal helyettesíthetjük a gyorsabb elérés érdekében.
A Windows 10-hez hasonlóan harmadik féltől származó szoftvereket is használhat a Windows 11 tálca átlátszóvá tételéhez.
Miután számtalan órát töltöttek egyetemi laptopjuk és asztali hangszóróik használatával, sokan rájönnek, hogy néhány okos fejlesztéssel szűkös kollégiumi helyüket a tökéletes streaming központtá alakíthatják anélkül, hogy vagyonukat tönkretennék.
A laptopok érintőpadja nem csak mutatásra, kattintásra és nagyításra szolgál. A téglalap alakú felület gesztusokat is támogat, amelyekkel válthat az alkalmazások között, vezérelheti a médialejátszást, kezelheti a fájlokat, sőt, akár az értesítéseket is megtekintheti.




























