Miért nem működik a Facebook? 9 Javítások a gyakori problémákra

A Facebook nem csupán egy közösségi hálózat; segít kapcsolatban maradni barátaival. Fedezze fel a Facebook problémáit és javításait most!
A Facebook nem mindig átlátható, ha az alkalmazásairól van szó, és arról, hogy miért nem működik megfelelően a Facebook. Ha például azt az üzenetet kapja, hogy „Ez a személy nem elérhető a messengeren”, felveheti a kapcsolatot a Facebook ügyfélszolgálati központjával, hogy közöljék vele, hogy nem tud üzenetet küldeni az adott személynek. Ez egyáltalán nem hasznos, és már magából az üzenetből is kiderül.
Meg kell értenie, miért történik ez, és hogyan javíthatja ki. Ebben a cikkben bemutatjuk a Messenger -hiba megjelenésének leggyakoribb okait, és megmutatjuk, hogyan javíthatja ki.
Miért jelenik meg az „Ez a személy nem érhető el a Messengeren” hibaüzenet?
Számos oka lehet annak, hogy „Ez a személy nem elérhető a Messengeren” üzenet jelenik meg, amikor megpróbál kapcsolatba lépni valakivel a barátlista oldalsávjáról. Lehetséges, hogy a személy letiltott téged, de ez sok különböző dolgot is jelenthet. Ne siesse el a következtetést, és vizsgálja meg az üzenet mögött meghúzódó valódi okot.
Íme az „ez a személy nem elérhető a Messengeren” hibaüzenet összes lehetséges oka:
1. A személy letiltott téged.
2. Letiltottad azt a személyt.
3. A személy deaktiválta a fiókját.
4. A Facebook felfüggesztette ennek a személynek a fiókját.
5. A profil privátra van állítva.
6. A személy törölte a fiókját.
7. A személy telefonjára nincs telepítve messenger alkalmazás.
Hogyan lehet javítani az „Ez a személy nem érhető el a Messengeren” hibát?
Néha a közösségi média platformok hibáznak (Hé! Megtörténik), és mindössze annyit kell tennie, hogy várjon egy kicsit, és próbáljon meg később üzenetet küldeni a barátjának. De ha a probléma továbbra is fennáll, vannak olyan lépések, amelyeket megtehet a megoldására. Először is meg kell találnia a valódi okot az „Ez a személy nem elérhető a messengeren” üzenet mögött.
1. Letiltva vagy
Lehetséges, hogy a felvenni kívánt személy egyszerűen letiltott téged. Lehetőségük van letiltani a Facebookon vagy csak a Messengeren. Annak megállapításához, hogy ez a helyzet, meg kell keresnie a jeleket. Meg tudod hívni ezt a személyt egy csoportba? Látod a profilképüket? Látod a bejegyzéseiket? Látod a profiljukat, miután név szerint keresel bennük? Vannak még a barátlistádon?
Ha minden kérdésre „Nem” a válasz, akkor nagyon könnyen lehet, hogy az illető letiltott téged a Facebookon. Előfordulhat azonban, hogy továbbra is láthatja az adott személy profilját és bejegyzéseit, de mégsem tud üzenetet küldeni neki. Ez azt jelenti, hogy csak a Messengeren blokkolták. Próbáljon más módon felvenni a kapcsolatot ismerősével, aki letiltotta Önt, például telefonon vagy e-mailben, és kérje meg a blokkolás feloldását.
2. Letiltott valaki mást
Hé, megtörténhet. Előfordulhat, hogy véletlenül letiltotta azt az ismerősét, akivel kapcsolatba akar lépni. Vagy az is lehet, hogy nagyon régen tetted, és nem emlékszel. Ne aggódjon, ellenőrizheti, hogy ez a helyzet, és egyszerűen feloldhatja barátja blokkolását, hogy üzenetet küldhessen neki.
Annak ellenőrzéséhez, hogy letiltott-e valakit az asztali számítógépen:
1. Nyissa meg a Facebookot
2. Kattintson a képernyő jobb felső sarkában lefelé mutató nyílra.
3. Lépjen a Beállítások és adatvédelem menüpontra .
4. Kattintson a Beállítások elemre .
5. Válassza a Blokkolás lehetőséget .
6. Keresse meg a Felhasználók blokkolása elemet , és válassza a Szerkesztés lehetőséget .
7. Itt láthatja a letiltott személyek listáját. Egyszerűen kattintson a Blokkolás feloldása gombra, ha barátját ezen a tiltólistán találja.
Annak ellenőrzéséhez, hogy letiltott-e valakit mobileszközön:
1. Kattintson a hamburger menüre. A helye attól függ, hogy iPhone vagy Android készüléket használ-e.
2. Válassza a fogaskerék ikonként megjelenő Beállítások és adatvédelem lehetőséget, majd lépjen a Közönség és láthatóság lehetőségre.
3. Lépjen a Blokkolás részre, és itt látni fogja az összes letiltott Facebook-felhasználót.
4. Ha megtalálta barátját ezen a listán, egyszerűen kattintson a neve melletti feloldási lehetőségre, majd ismét feloldja a blokkolást a megerősítéshez.
3. Az Ön barátja deaktiválta a Messenger fiókját
Ha megbizonyosodott arról, hogy nem blokkolt egy barátot, akinek üzenetet akar küldeni, akkor előfordulhat, hogy biztonsági vagy személyes okokból egyszerűen deaktiválta a fiókját. Ha ez a helyzet, akkor a messenger hibaüzenetet kapja: „Ez a személy nem érhető el a messengeren”.
Ha ismerőse deaktiválta Facebook- vagy Messenger-fiókját, továbbra is meg kell találnia a nevét a barátlistáján. Rákereshet a felhasználói profilra vagy a személy nevére, megtekintheti a profilképét, és akár a messengert is megnyithatja, hogy beírja őket.
Amikor barátja újraaktiválja Facebook-profilját, többé nem kap értesítést arról, hogy nem érhető el, és újra cseveghet.
4. Mi van, ha a Facebook felfüggeszti az ismerősöd fiókját?
A Facebook rendszeresen felfüggeszti és deaktiválja azokat a fiókokat, amelyek valamilyen módon megszegték a szerződési feltételeket és irányelveiket. Előfordulhat, hogy ismerőse fiókját ideiglenesen felfüggesztették.
Bizonyos szélsőséges esetekben a Facebook akár véglegesen is kitilthatja a fiókokat. A felfüggesztés ideje mindig az általa elkövetett jogsértés súlyosságától függ. Ha ez a helyzet azzal a baráttal, akinek üzenetet akarsz küldeni, akkor nem tudsz mit tenni. Ha teheti, próbálja felvenni velük a kapcsolatot e-mailben vagy telefonon.
5. Az Ön barátja törölte a fiókját
Ha azt gyanítja, hogy barátja úgy döntött, hogy véglegesen törli Facebook-fiókját , van egy módja annak, hogy ellenőrizze, és ez nagyon egyszerű. Ha beírja a nevét a keresősávba, és nem jelenik meg, akkor nagyon valószínű, hogy törölték a fiókját.
Megpróbálhatja azt is megkérdezni közös barátaitól, hogy látják-e ezt a személyt a barátlistájukon. Megpróbálhatsz üzenetet küldeni ismerősöd Facebook-profiljáról is, és ha ők is megkapják az „Ez a személy nem elérhető a messengeren” üzenetet, az egyértelmű jele annak, hogy barátod törölte a fiókját.
Egyéb lehetséges javítások az „Ez a személy nem elérhető a Messengeren” értesítéshez
1. Próbálja meg frissíteni az alkalmazást
Ha a Messenger alkalmazást használja okostelefonján, előfordulhat, hogy egyszerűen azért kapja meg az értesítést, mert az alkalmazás elavult, vagy más üzenetküldési probléma áll fenn. Próbálja meg frissíteni, és ellenőrizze, hogy ez megoldja-e a problémát.
2. Használja a webes verziót
Néha a Messenger alkalmazás egyszerűen kimerülhet, még akkor is, ha naprakész. Ehelyett próbálja meg megnyitni a Facebookot a webböngészőben, és onnan lépjen kapcsolatba barátjával.
Ha probléma nélkül kapcsolatba léphet ismerősével a Facebook webes verzióján keresztül, de továbbra is megkapja a hibaértesítést az alkalmazáson belül, egyszerűen távolítsa el és telepítse újra a messengert az alkalmazásboltból.
3. Szerezzen jobb internetkapcsolatot
Előfordulhat, hogy a Facebook Messenger alkalmazás nem működik megfelelően, ha gyenge az internetkapcsolat. Próbálja meg nagy sebességű hálózatra kapcsolni, és nézze meg, hogy ez változtat-e.
4. Lépjen kapcsolatba a Facebook ügyfélszolgálati csapatával
Ha a javasolt javítások egyike sem működik, és továbbra is megkapja az „Ez a személy nem elérhető a messengeren” értesítést, akkor nincs más dolga, mint felvenni a kapcsolatot a Facebook ügyfélszolgálatával.
A Facebook App hajlamos a hibákra és hibákra, annak ellenére, hogy a Facebook fejlesztői mindent megtesznek a zökkenőmentes működés érdekében. Lépjen kapcsolatba velük a fő e-mail címükön: [email protected] , és magyarázza el részletesen a problémát. Visszakeresnek Önnel a lehetséges megoldásokkal, és továbbra is együttműködnek Önnel a Facebook Messengerrel kapcsolatos esetleges problémák megoldása érdekében.
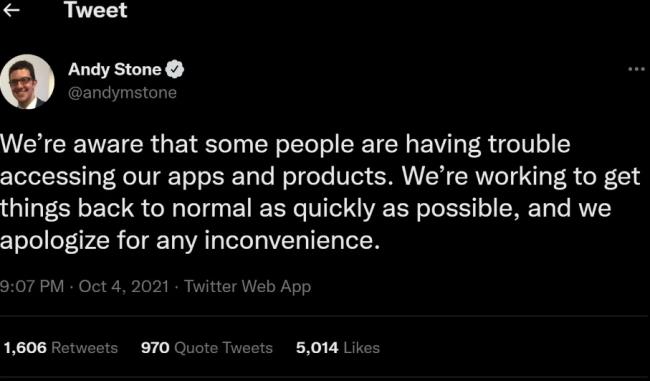
Előfordulhat, hogy a Facebook technikai hibája miatt az üzenet megjelent a postaládájában. Ha ez a helyzet, akkor ennek a hibának több kapcsolattartónál is látnia kell. Tehát ellenőrizze a többi ismerőse üzenetét, hátha ott is megjelenik a hiba. Ha igen, lépjen a Facebook hivatalos Twitter-fiókjába, és nézze meg, hogy a Facebook jelentett-e bármilyen problémát.
Azt is ellenőrizheti, hogy a Facebooknak vannak-e technikai problémái, ha felkeresi a Downdetector webhelyet, amely valós időben figyeli az alkalmazások és webhelyek problémáit és kimaradásait. Egyszerűen lépjen a webhelyre, írja be a „Facebook” kifejezést a jobb felső sarokban található keresősávba, és nyomja meg az Enter billentyűt .
A webhely egy grafikont jelenít meg az elmúlt 24 órában más felhasználók által jelentett Facebook-kimaradásokról.
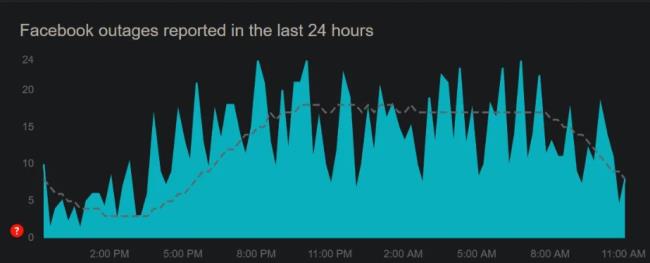
Ha a jelentett problémák száma meghaladja az ezret, a probléma valószínűleg a háttérben van. Ha a probléma a háttérből származik, meg kell várnia, amíg a Facebook kijavítja, majd újra cseveghet a kapcsolattartójával.
Ha azonban ez csak egyetlen névjegyet érint, és a Facebook nem jelentett semmilyen technikai problémát, győződjön meg arról, hogy a személy fiókja sértetlen.
A Facebook nem csupán egy közösségi hálózat; segít kapcsolatban maradni barátaival. Fedezze fel a Facebook problémáit és javításait most!
A weboldal keresés neve, lehetőséget ad, hogy gyorsan megtalálja a szükséges információt. Hogyan kereshet szavakat és szövegeket hatékonyan.
Használja a Windows 11 Mobil hotspot funkcióját, hogy megossza internetkapcsolatát. Ismerje meg, hogyan találhatja meg a Wi-Fi jelszavát, és ossza meg azt biztonságosan.
Problémái vannak a fiókjába való bejelentkezéssel a Spotify alkalmazásban? Ismerje meg a megoldásokat a hibaelhárításhoz és a probléma megoldásához.
Tudja meg, hogyan távolíthatja el a Yahoo keresést a Chrome böngészőből. Hasznos tippek és megoldások a Google Chrome beállításainak optimalizálásához.
Az Instagram nem osztja meg a Facebookkal? Ismerje meg, hogyan javíthatja ki ezt a problémát az alábbi lépések segítségével.
Hogyan szabadíthat fel lemezterületet a Windows 10 operációs rendszerben? Itt van 15 bevált módszer, amelyek segítenek optimalizálni a számítógép tárhelyét.
Megtanulja, hogyan oszthatja meg a számítógép hangját a Zoomon, beleértve a YouTube és Spotify videók hangját is.
Tudja meg, hogyan adhat hozzá időjárást a Google Naptárhoz az egyszerű lépések segítségével.
Ha Xbox 360 konzolja van, könnyedén megoszthatja a számítógépén tárolt összes képet, videót és zenét a konzoljával.
A Netflix szinte mindenhol elérhető, és a nyelv beállítása kulcsfontosságú a felhasználói élményhez. Tanulmányozza, hogyan módosíthatja a nyelvet, és fedezze fel a különböző nyelvi lehetőségeket.
Függetlenül attól, hogy először tölt fel YouTube-videót, vagy már van egy csatornája, amely tele van videókkal, érdemes lehet ezeket a YouTube-videókat szöveggé konvertálni. Miért.
Fájl- és mappaengedélyek beállítása 중요, hogy megvédje adatainkat a jogosulatlan hozzáféréstől! Ismerje meg hogyan végezheti el ezeket a beállításokat a Windows rendszerben.
Az internetes adatvédelem nagy probléma a mai világban. A privát DNS segít megvédeni online biztonságát és adatvédelmét a rosszindulatú felektől.
Fedezze fel, hogyan törölheti a Netflix-fiókját lépésről lépésre. Tudjon meg többet a fiók törléséről, email visszaigazolásról és adatainak letöltéséről!
Fedezze fel, mi az a lassú mód a Discordon, és hogyan segíthet Önnek a csatornájának moderálásában, hogy elkerülje a túltöltést és a spameket.
A Netflix-profilok lehetővé teszik, hogy a felhasználók személyre szabják megtekintési élményeiket. Itt bemutatjuk, hogyan szerkesztheti vagy törölheti profilját bármely eszközön.
Mindenki szeret YouTube-videókat nézni – még saját YouTube-csatornánk is van –, de senki sem szeret hirdetéseket nézni. Ha lenne mód hirdetések nélkül nézni a YouTube-ot.
A Discordon a munkára nem biztonságos (NSFW) csatornák célja, hogy korlátozzák a nem megfelelő hozzáférést a felnőtt tartalomhoz. Információk a beállításokról és hogyan lehet létrehozni NSFW csatornát.
Fedezze fel, hogyan nézheti meg, ki osztotta meg a Facebook-bejegyzéseit, és hogyan módosíthatja a bejegyzések megosztásának beállításait
A WhatsApp web nem működik? Ne aggódj. Íme néhány hasznos tipp, amivel újra működésbe hozhatod a WhatsApp-ot.
A Google Meet kiváló alternatíva más videokonferencia alkalmazásokhoz, mint például a Zoom. Bár nem rendelkezik ugyanazokkal a funkciókkal, mégis használhat más nagyszerű lehetőségeket, például korlátlan értekezleteket és videó- és audio-előnézeti képernyőt. Tanulja meg, hogyan indíthat Google Meet ülést közvetlenül a Gmail oldaláról, a következő lépésekkel.
Ez a gyakorlati útmutató megmutatja, hogyan találhatja meg a DirectX verzióját, amely a Microsoft Windows 11 számítógépén fut.
A Spotify különféle gyakori hibákra utal, például zene vagy podcast lejátszásának hiányára. Ez az útmutató megmutatja, hogyan lehet ezeket orvosolni.
Ha a sötét módot konfigurálod Androidon, egy olyan téma jön létre, amely kíméli a szemed. Ha sötét környezetben kell nézned a telefonodat, valószínűleg el kell fordítanod a szemedet, mert a világos mód bántja a szemedet. Használj sötét módot az Opera böngészőben Androidra, és nézd meg, hogyan tudod konfigurálni a sötét módot.
Rendelkezik internetkapcsolattal a telefonján, de a Google alkalmazás offline problémával küzd? Olvassa el ezt az útmutatót, hogy megtalálja a bevált javításokat!
Az Edge megkönnyíti a biztonságos böngészést. Íme, hogyan változtathatja meg a biztonsági beállításokat a Microsoft Edge-ben.
Számos nagyszerű alkalmazás található a Google Playen, amelyekért érdemes lehet előfizetni. Idővel azonban a lista bővül, így kezelni kell a Google Play előfizetéseinket.
A videofolytonossági problémák megoldásához a Windows 11-en frissítse a grafikus illesztőprogramot a legújabb verzióra, és tiltsa le a hardveres gyorsítást.
Ha meg szeretné állítani a csoportbejegyzések megjelenését a Facebookon, menjen a csoport oldalára, és kattintson a További opciók-ra. Ezután válassza az Csoport leiratkozása lehetőséget.




























