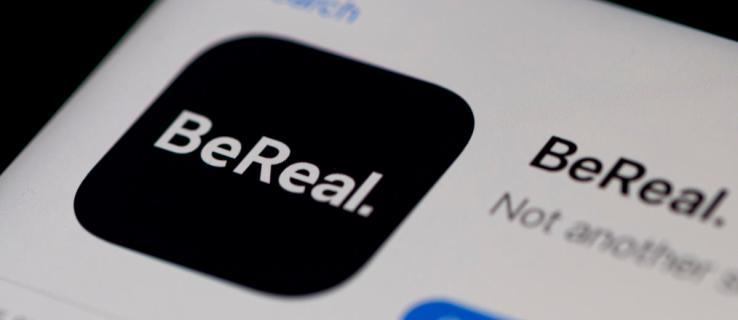A Microsoft Teams gyorsabban utolérte a zoomot , mint gondolná. Mivel az utóbbit azzal vádolják, hogy a felhasználókat a feltörés veszélyének teszik ki, és a végpontok közötti titkosítás hiánya miatt a Microsoft Teams biztonságos alternatívaként jelent meg.
A szolgáltatás végpontok közötti titkosítást, video- és audiokonferencia-lehetőségeket, képernyőmegosztást és még élő feliratozást is kínál . Az ajánlat legújabb funkciója, amely a felhasználók számára életképes alternatívát kínál a Zoom számára, az a lehetőség, hogy egyéni háttereket adjunk a videó hírfolyamához.
Vessünk egy alapos pillantást a Microsoft Teams új „ Háttéreffektusok ” nevű funkciójára, amely lehetővé teszi virtuális háttér használatát egy értekezleten. Ez a funkció elméletileg jobb, mint a Zoom, ha nem is egyenrangú vele.
Tartalom
Mik a háttérhatások?
A háttéreffektusok harmadik féltől származó felhasználói hátterek, amelyek alkalmazhatók a videó feedjére. Ezek az effektusok a Microsoft Teams beépített mesterséges intelligenciájával eltávolítják a hátteret, és az Ön által kiválasztott háttérrel helyettesítik. Ez csökkenti a kínos pillanatok nehézségeit, amikor barátai vagy családtagjai a háttérbe kerülhetnek.
Azt is megkönnyíti, hogy az értekezlet minden résztvevője az adott témára összpontosítson anélkül, hogy a háttérben zajló események elvonnák a figyelmét. Ez az új funkció a Microsoft meglévő háttérelmosási funkciójára épül a Teamsben, amely maximális kompatibilitást biztosít a mögötte lévő fal színétől függetlenül.
Hogyan lehet megváltoztatni a hátteret a Microsoft Teamsben?
Megjegyzés: A Microsoft Teams egyéni háttereinek kezdeti bevezetése csak a Windows és a macOS rendszerhez elérhető asztali kliensekkel fog működni. Ha már telepítve van az asztali kliens, győződjön meg arról, hogy frissített a legújabb verzióra az egyéni hátterek használatához.
1. lépés: Nyissa meg az asztali klienst Windows vagy macOS rendszerén, és indítson videohívást vagy találkozót az érintett személlyel vagy csoporttal.
2. lépés: Az értekezlet elindítása után kattintson a képernyő alján található hívósávban található „ 3 pont ” menüikonra. A hívósáv közepén kell lennie, a 4. lehetőség jobbról vagy balról.

3. lépés: Válassza a „ Háttéreffektusok megjelenítése ” lehetőséget a megjelenő almenüből.

4. lépés: A képernyő bal oldalán megjelenik egy oldalsáv, amely tartalmazza a Microsoft Teamsben jelenleg használható összes hátteret. Görgessen, hogy megtalálja az Ön igényeinek leginkább megfelelőt, és kattintson az " Előnézet " elemre az oldalsáv alján.

Megjegyzés: Az „ Előnézet ” lehetőségre kattintva kikapcsolja a videó hírfolyamát, és személyes előnézetet jelenít meg, így saját maga is kipróbálhatja a különböző háttereket.
5. lépés: A videofeed előnézete mostantól elérhető lesz a képernyő jobb oldalsávjának alján. Ez lehetővé teszi, hogy különféle háttereket teszteljen a találkozóhoz, hogy megtalálja az igényeinek leginkább megfelelőt. Ha elégedett a háttérrel, kattintson az " Alkalmaz és kapcsolja be a videót " gombra .

A háttérképet most alkalmazni kell a videó hírfolyamában.
Hozzáadhatok bármilyen egyéni hátteret a Microsoft Teamshez?
A Microsoft Teams hivatalosan még nem támogatja a harmadik féltől származó egyéni háttereket. Létezik azonban egy kerülő megoldás, amely lehetővé teszi a saját egyéni hátterek használatát a Microsoft Teams értekezletekhez.
► Hogyan használhatja kedvenc képeit háttérként a Microsoft Teamsben
A Microsoft szolgáltatásának kezdeti kiadása körülbelül 20 különböző hátteret tartalmaz, amely a legtöbb felhasználó számára elegendő. A cég utalt arra, hogy ezt a képességet a következő hetekben hozzáadják.
Frissítés [2020. augusztus 18.] : Megjelent a Microsoft Teams frissítése , amely biztosítja, hogy a kiválasztott effektus engedélyezve maradjon a háttéreffektus alkalmazásakor, amíg meg nem változtatja. Az új háttér minden jövőbeli találkozója során megmarad, amíg újra meg nem változtatja.
Microsoft Teams videó háttér
Jelenleg a Microsoft Teams csak a statikus képeket támogatja egyéni háttérként. A videohátterek nem támogatottak, és a kezdeti közzétételben sem szerepelnek a háttérképek mellett.
Még nincs hivatalos információ a Microsofttól a videoháttérrel kapcsolatban, de a vállalat azt tervezi, hogy a következő hetekben bevezeti az egyéni képek hozzáadásának lehetőségét. Arra számítunk, hogy a Microsoft hamarosan a közzététel befejezése után támogatja az egyéni videó háttereket.
Hogyan lehet elmosni a hátteret a Microsoft Teamsben
A háttér elmosása a Teams már meglévő funkciója, amely a korábbi verziókban is elérhető volt. A szolgáltatás beépített mesterséges intelligencia segítségével aktívan elhomályosítja a hátteret a videó hírfolyamán, ami segít megőrizni a magánélet védelmét a fontos megbeszélések során.
Kétféleképpen engedélyezheti a háttér elmosódását a videofeedben a Microsoft Teamsben. Vessünk egy pillantást rájuk.
1. módszer – A videohívás/megbeszélés megkezdése előtt
Ez egy meglehetősen egyszerű és könnyű módszer. Ha videohívást indít, vagy csatlakozik egy értekezlethez a Microsoft Teams szolgáltatásban, a szolgáltatás megkéri, hogy válassza ki a hang- és videobeállításokat, mielőtt kapcsolatba lépne a többi résztvevővel.
Ezen a képernyőn egyszerűen kapcsolja be az előnézet alján található kapcsolót, hogy engedélyezze a háttér elmosódását a videó hírfolyamában. Ez legyen a második kapcsoló balról az alábbiak szerint.
2. módszer – A megbeszélés/videohívás megkezdése után
Billentyűparancs
A megbeszélés megkezdése után egy egyszerű billentyűparancs segítségével engedélyezheti a háttér elmosódását a videó hírfolyamában. Egyszerűen nyomja le egyszerre a „ CTRL+Shift+P ” billentyűkombinációt, és a háttér elmosódása automatikusan bekapcsol, akár videohívásban, akár megbeszélésen vesz részt.
A hagyományos módon
1. lépés: kezdeményezzen videohívást vagy értekezletet, és kattintson a képernyő alján található hívássávban található „ 3 pont ” ikonra.

2. lépés: Kattintson a " Háttéreffektusok megjelenítése " elemre az almenüben.

3. lépés: A jobb oldali ablaktáblában megjelenik a „ Háttérbeállítások ” menü. Tartalmazza az egyéni hátterek listáját, valamint a Blur opciót.

4. lépés: Kattintson a Blur (jobbra fent) lehetőségre a kiválasztásához, majd kattintson a jobb oldali panel alján található „ Előnézet ” elemre , hogy megtekinthesse a videofeed előnézetét. Válassza az " Alkalmaz " lehetőséget, hogy elmosódást kapjon a videón.

A videofeed hátterét a Microsoft Teams most elhomályosítja.
A Microsoft Teams melyik szoftververziója szükséges a Background Effects használatához
A Microsoft Teams legújabb háttéreffektusainak eléréséhez frissítenie kell az asztali klienst a legújabb „ Microsoft Teams 3rd Anniversary Edition ” verzióra . A frissítés közvetlenül letölthető a Microsoft webhelyéről ezen a hivatkozáson keresztül . Windows esetén az asztali kliens háttéreffektusainak pontos verziója a „ v1.3.00.8663 ”.
Hogyan kényszeríthetjük ki a háttéreffektusokat
A frissítés nem mindenki számára elérhető, mivel a Microsoft szelektíven teszi elérhetővé felhasználói számára a " Háttéreffektusok " funkciót. Jelenleg nincs mód manuálisan engedélyezni az asztali kliens számára.
A funkció használatához a legjobb, ha asztali kliensét frissíti a Microsoft legújabb verziójára a 3. évfordulós kiadással. Ezenkívül rendszeresen ellenőriznie kell a frissítéseket, mivel a Microsoft azt tervezi, hogy az elkövetkező hetekben rendszeresen frissíti az alkalmazást új funkciókkal.
Miért nem tudom megváltoztatni a hátteret?
A Microsoft Teams háttérének megváltoztatásának lehetőségét jelenleg a nyilvános körben terjesztik ki a felhasználók számára. Kezdetben a funkció csak a Microsoft Teams-alkalmazásokon fog működni Mac és Windows rendszeren.
Ha továbbra sem tudja megváltoztatni a hátteret, ellenőrizze, hogy a számítógépen a Microsoft Teams alkalmazás legújabb verziója van-e, és ha nem, töltse le a legújabb verziót. Ezt úgy teheti meg, hogy rákattint a profilképére az alkalmazás tetején, majd kiválasztja a „Frissítések keresése” lehetőséget.
Miért nem látom a „Háttéreffektusok megjelenítése” lehetőséget?
A fentiek szerint az új „Háttéreffektusok megjelenítése” funkció csak a Microsoft Teams Windows és macOS rendszerhez készült asztali kliensein érhető el. Mivel ez egy szerveroldali frissítés lesz, eltart egy ideig, amíg az opció megjelenik a végén. Annak érdekében, hogy biztosan megkapja a frissítést, ellenőrizze és manuálisan frissítse a Microsoft Teams alkalmazást Windows vagy Mac számítógépén.