A Steam Disk írási hiba egyszerű javítása Windows 10 rendszeren
Steam Disk Write Disk Error hibát észlel Windows 10 rendszeren a játék frissítése vagy letöltése közben? Íme néhány gyorsjavítás, amellyel megszabadulhat a hibaüzenettől.
A YouTube a legnépszerűbb videómegosztó platform. A videó lejátszása közben gyakran szembesül a YouTube fekete képernyő hibájával. Ez nagyon bosszantó a felhasználók számára, amikor hirtelen megszakad a videó. Ez egy gyakori probléma, amely sok felhasználónál előfordul.
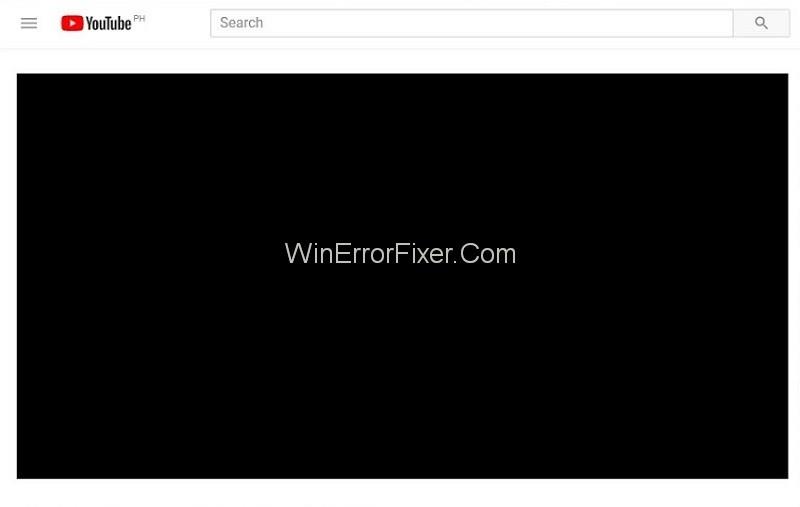
Néha a felhasználók egy ideig nem látják a képet. De ez a probléma többnyire a teljes hosszon át tart. A YouTube fekete képernyő problémájának nincs pontos oka. Az ok rendszerenként változhat.
Tartalom
A YouTube fekete képernyő kijavítása
A YouTube Black Screen problémáját hirdetésblokkolók, bővítmények vagy akár hardverproblémák okozzák. A helytelenül konfigurált böngészők is előidézhetik ezt a hibát. Sokszor a rossz videómeghajtók is a bűnösök.
1. megoldás: Törölje a böngészőadatokat
A böngésző előzményadatai és gyorsítótára fekete képernyő hibát is okozhat. A gyorsítótárban lévő elemek zavarhatják a böngészőt.
Előfordulhat, hogy módosítják a böngésző beállításait. Ezért javasolt az összes böngészési adat törlése a böngészőben. Ezt a megadott lépések követésével teheti meg:
1. lépés: Nyomja meg a Ctrl+Shift+Del billentyűket a billentyűzeten. Megjelenik egy adattörlési ablak.
2. lépés: Kattintson a Speciális fülre, majd jelölje be az összes jelölőnégyzetet.
3. lépés: Most kattintson a Böngészési adatok törlése lehetőségre.
4. lépés: Indítsa újra a böngészőt. Most nézze meg, hogy képes-e streamelni a videót vagy sem.
2. megoldás: Ellenőrizze a kapcsolatot
Mindig ellenőrizze a kapcsolat sebességét és teljesítményét. Ha nincs hálózati kapcsolat, akkor a Youtube videó egyáltalán nem töltődik le. De sok hálózati probléma lehetővé teszi az oldal részleges betöltését.
Bizonyos tartalmakat, például videóelemeket fekete dobozként hagyhatnak. Tehát hiba lép fel a videotartalom lejátszásakor. Ebben az esetben kapcsolja be a modemet és az útválasztót. Ezt követően frissítse a weboldalt, és nézze meg, hogy a hiba megszűnt-e vagy sem.
Ne felejtse el ellenőrizni a rendszerén lévő proxykat sem. Ezek akadályozhatják a számítógép adatforgalmát. Ezenkívül ellenőrizheti a rendszeren futó összes program állapotát.
3. megoldás: Tiltsa le az AdBlockereket és a bővítményeket
Ha a fenti módszer nem működik, próbálja meg ezt. Néha a böngészőbővítmények és a hirdetésblokkoló bővítmények okozhatják a problémát.
Ezek zavarhatják a YouTube-videóit. A probléma megoldásához ideiglenesen letilthatja őket. Ehhez kövesse a megadott lépéseket:
1. lépés: Nyissa meg a Google Chrome-ot.
2. lépés: Írja be a „chrome://extensions” kifejezést a címsorba, és nyomja meg az Enter billentyűt.
3. lépés: Törölje az Engedélyezés opció jelölését. Ezzel letiltja a megfelelő hirdetésblokkoló bővítményeket.
4. lépés: Nyisson meg egy videót a YouTube -on , és ellenőrizze, hogy megfelelően lejátssza-e.
5. lépés: Ha a probléma továbbra is fennáll, kapcsolja ki a fennmaradó bővítményeket ugyanazon lépések végrehajtásával. Javasoljuk a bővítmény letiltását egyesével. Ha a probléma fennáll, csak folytassa a következő bővítményekkel.
4. megoldás: tiltsa le a hardveres gyorsítást
A hardveres gyorsítás során bizonyos feladatok a CPU helyett a GPU-hoz vannak hozzárendelve. Javíthatja a kapcsolódó szoftverek teljesítményét. A hardveres gyorsítás azonban bármikor problémákat okozhat.
Ez is lehet a probléma oka a Youtube videók lejátszásában. Próbálja meg letiltani a hardveres gyorsítást, és nézze meg, hogy megoldja-e a problémát vagy sem. Alkalmazza a megadott lépéseket:
1. lépés: Nyissa meg a Google Chrome-ot .
2. lépés: Kattintson a jobb felső sarokban található három függőleges pontra. Válassza a Beállítások lehetőséget.
3. lépés: Most kattintson az alján található Speciális beállítások megjelenítése lehetőségre.
4. lépés: Törölje a jelölést a Hardveres gyorsítás használata lehetőségből, ha elérhető a Rendszer részben.
5. lépés: Indítsa újra a Google Chrome-ot. Most ellenőrizze, hogy a videó megfelelően streamel-e vagy sem. Ha ez a módszer nem működik, akkor ismét engedélyezheti ezt a lehetőséget.
Megpróbálhatja letiltani a hardveres gyorsítású videó dekódolás opciót is. Ehhez hajtsa végre a megadott lépéseket:
1. lépés: Nyissa meg a böngészőt.
2. lépés: Írja be a chrome://flags/ parancsot a címsorba, és nyomja meg az Enter billentyűt.
3. lépés: Különböző zászlók lesznek. Válassza a Hardveresen gyorsított videó dekódolás opciót. Kattintson a Letiltás gombra.
4. lépés: Megjelenik egy új előugró ablak. Meg fogja kérni, hogy indítsa újra a böngészőt. Indítsa újra, és ellenőrizze, hogy a videó lejátszása hiba nélkül történik-e.
5. megoldás: Szoftveres megjelenítés használata (IE és Edge felhasználók számára)
Mint tudjuk, a Google Chrome megfelelő működéséhez hardveres gyorsításra van szükség. Ezzel szemben a Microsoft Edge a szoftveres renderelést részesíti előnyben a hatékony feldolgozás érdekében.
Ha videóval kapcsolatos problémákkal szembesül az IE-ben vagy az Edge-ben, kövesse az alábbi eljárást:
1. lépés: Kattintson a Start menüre. Írja be az internetes beállításokat a keresőmezőbe. Nyissa meg az első megjelenő eredményt.
2. lépés: Megjelenik az Internetbeállítások párbeszédpanel. Lépjen a Speciális lapra.
3. lépés: Jelölje be a Szoftveres renderelés használata a GPU renderelés helyett opciót.
4. lépés: Kattintson az Alkalmaz gombra a módosítások mentéséhez.
5. lépés: Indítsa újra a rendszert. Most ellenőrizze, hogy a probléma továbbra is fennáll-e.
6. megoldás: Videók streamelése bejelentkezés nélkül vagy inkognitómódban
Ez a probléma akkor fordul elő, ha egy felhasználó bejelentkezve nézi a videót. Ha kijelentkezik fiókjából, az segíthet a probléma megoldásában. Megnyithat egy új inkognitóablakot, és ott videókat nézhet meg.
Új inkognitóablak megnyitásához kattintson jobb gombbal a Google Chrome ikonra. Most válassza az Új inkognitóablak lehetőséget. A legtöbb felhasználó hasznosnak találja ezt a módszert.
7. megoldás: Frissítse a böngészőt
Youtube fekete képernyő hiba léphet fel, ha a böngészője nincs frissítve a legújabb verzióra. Lehetséges, hogy még mindig az Adobe Flash Player beépülő modult használja, amelyet a Youtube nem támogat. Egyes böngészők automatikusan frissülnek.
Ha nem, távolítsa el, és töltse le a legújabb verziót a hivatalos webhelyéről. Itt a Google Chrome böngészőről beszélünk. Ebben az esetben a böngésző frissítésének lépéseit az alábbiakban tárgyaljuk:
1. lépés: Nyissa meg a Google Chrome-ot. Kattintson a böngésző jobb felső sarkában található három függőleges pontra. Kattintson a Súgó elemre, majd válassza a Google Chrome névjegye lehetőséget.
2. lépés: A Chrome automatikusan megkeresi a legújabb frissítéseket. Magát a frissítést fogja letölteni. A letöltés után kérni fogja, hogy indítsa újra a böngészőt. Győződjön meg arról, hogy minden fontosat megmentett. Ezt követően kattintson az Újraindítás gombra.
Most ellenőrizze, hogy a hiba továbbra is fennáll-e vagy sem.
8. megoldás: Ellenőrizze az Adobe Flash Playert/Javascriptet
Az Adobe Flash Player számos webböngészőben előre telepítve van. A Java script szintén fontos része, amely lehetővé teszi bármely funkció megfelelő működését. Ha az Adobe Flash Player elavult, videohiba léphet fel. A Java script helytelen viselkedése is felvetheti ezt a problémát.
Távolítsa el az Adobe Flash Playert, és telepítse a legújabb verziót. Ellenőrizze azt is, hogy a böngésző Java scriptje be van-e kapcsolva. Ha nem, akkor kapcsolja be. Ezt követően próbálja meg újra lejátszani a videót. Nézze meg, hogy lejátssza-e fekete képernyő megjelenése nélkül vagy sem.
Ne hagyja ki:
Következtetés
A YouTube Black Screen hibája számos ok miatt bármikor megjelenhet. Értse meg az okokat, majd összpontosítson a hiba megoldására szolgáló megoldásokra. Itt nyolc megoldást tárgyaltunk a YouTube Black Screen probléma megoldására. Remélhetőleg ezek a módszerek hasznosak lesznek az Ön számára.
Steam Disk Write Disk Error hibát észlel Windows 10 rendszeren a játék frissítése vagy letöltése közben? Íme néhány gyorsjavítás, amellyel megszabadulhat a hibaüzenettől.
Fedezze fel, hogyan távolíthat el alkalmazásokat a Windows 10 rendszerből a Windows Store segítségével. Gyors és egyszerű módszerek a nem kívánt programok eltávolítására.
Fedezze fel, hogyan tekintheti meg vagy törölheti a Microsoft Edge böngészési előzményeit Windows 10 alatt. Hasznos tippek és lépésről-lépésre útmutató!
A Google zökkenőmentessé tette a csoportos megbeszélések lebonyolítását. Tudd meg a Google Meet korlátait és lehetőségeit!
Soha nincs rossz idő a Gmail jelszavának megváltoztatására. Biztonsági okokból mindig jó rutinszerűen megváltoztatni jelszavát. Ráadásul soha
Az online adatvédelem és biztonság megőrzésének egyik alapvető része a böngészési előzmények törlése. Fedezze fel a módszereket böngészőnként.
Ismerje meg, hogyan lehet némítani a Zoom-on, mikor és miért érdemes ezt megtenni, hogy elkerülje a zavaró háttérzajokat.
Használja ki a Command Prompt teljes potenciálját ezzel a több mint 280 (CMD) Windows-parancsot tartalmazó átfogó listával.
Alkalmazhatja a Google Táblázatok feltételes formázását egy másik cella alapján, a Feltételes formázási segédprogrammal, a jelen cikkben ismertetettek szerint.
Kíváncsi vagy, hogyan használhatod a Rendszer-visszaállítás funkciót a Windows 11 rendszeren? Tudd meg, hogyan segíthet ez a hasznos eszköz a problémák megoldásában és a számítógép teljesítményének helyreállításában.







![Feltételes formázás egy másik cella alapján [Google Táblázatok] Feltételes formázás egy másik cella alapján [Google Táblázatok]](https://blog.webtech360.com/resources3/images10/image-235-1009001311315.jpg)
