A Steam Disk írási hiba egyszerű javítása Windows 10 rendszeren
Steam Disk Write Disk Error hibát észlel Windows 10 rendszeren a játék frissítése vagy letöltése közben? Íme néhány gyorsjavítás, amellyel megszabadulhat a hibaüzenettől.
A DNS_Probe_Finished_Bad_Config hiba egy szabványos hálózati kapcsolati hiba. Akkor jelenhet meg, amikor megpróbál elérni egy bizonyos webhelyet a böngészőben. Ahogy a neve is sugallja, ez egy DNS-hiba . DNS_Probe_Finished_Bad_Config hiba esetén a DNS-kiszolgáló nem tudja feloldani a webhely nevét a megfelelő IP-címre.
Tehát nem éri el a webhelyet. Sok felhasználó azt állítja, hogy DNS_Probe_Finished_Bad_Config hibával szembesül a Google Chrome böngésző használata közben, ami nem igaz. Az olyan böngészők, mint a Mozilla Firefox, a Safari és az IE stb., szintén szembesülhetnek ezzel a hibával. Kijelenthetjük, hogy ez a hiba nem webhely- vagy böngészőspecifikus.
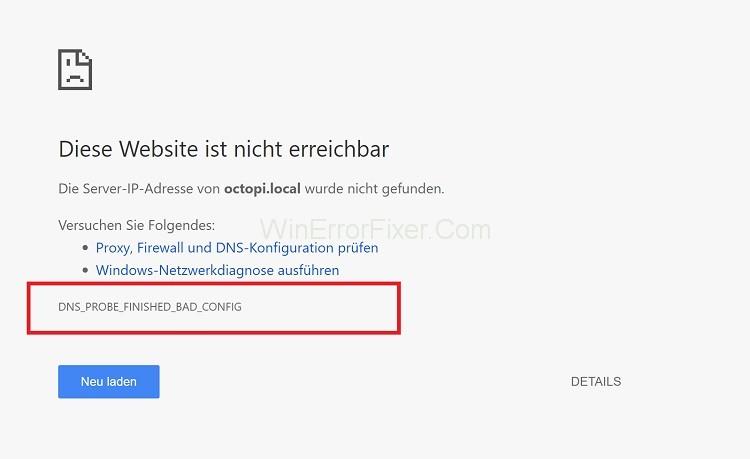
A DNS_Probe_Finished_Bad_Config hiba számos oka lehet. A hiba egyik fő oka a hálózati beállítások megváltoztatása. A DNS-kiszolgáló elérhetetlensége, a tűzfal, a hibás konfigurációs beállítások is felelősek lehetnek a DNS_Probe_Finished_Bad_Config hibáért. Ha a DNS-kiszolgáló nem tudja lefordítani a külső kiszolgálók nevét, akkor DNS_Probe_Finished_Bad_Config hiba lép fel.
Tartalom
A DNS_Probe_Finished_Bad_Config probléma elhárítása
Ez a hiba a nevéből adódóan nagyon bonyolultnak tűnik. De a megoldásai nem olyan bonyolultak. Ha DNS_Probe_Finished_Bad_Config Error üzenetet kap , az első lépés az útválasztó újraindítása.
Nincs szükség további lépésekre. Most ellenőrizze, hogy ez a hiba megoldódik-e vagy sem. Ha nem, használja a megadott megoldásokat a probléma megoldásához:
1. megoldás: Használjon másik böngészőt
Sokszor a probléma magában a böngészőben van jelen. Például előfordulhat, hogy nem tud hozzáférni egy webhelyhez csak egy adott böngészőben. Ebben a helyzetben próbálja meg megnyitni a webhelyet a rendszerén lévő másik böngészőben.
Ha hiba nélkül nyílik meg, az azt jelenti, hogy az előző böngésző hibás volt. Tehát ne használja a böngészőt, amíg megfelelően nem frissül.
2. megoldás: Törölje a cookie-kat, a gyorsítótárat és az ideiglenes fájlokat
A rendszeren lévő ideiglenes fájlok DNS_Probe_Finished_Bad_Config hibát is okozhatnak. Ebben az esetben egy egyszerű megoldás a cookie-k, a gyorsítótár és az ideiglenes fájlok eltávolítása. Íme ennek a lépései:
1. lépés: Nyissa meg a Google Chrome-ot .
2. lépés: Nyomja meg a Ctrl+Shift+Del billentyűket a billentyűzeten. Ellenőrizze a rendszerén lévő összes cookie-t és gyorsítótár-elemet.
3. lépés: Kattintson az Adatok törlése gombra.
4. lépés: Zárja be a böngészőt, majd nyissa meg újra. Ellenőrizze, hogy a DNS_Probe_Finished_Bad_Config hiba továbbra is fennáll-e vagy sem.
3. megoldás: Konfigurálja a DNS-t manuálisan
Megpróbálhatja megváltoztatni a DNS-kiszolgálót. Miután csatlakozik az internethez, az internetszolgáltató automatikusan kijelöl egy DNS-kiszolgálót. A kézi konfigurálás segít megoldani a DNS_Probe_Finished_Bad_Config problémát. Kövesse a megadott lépéseket a DNS kézi beállításához:
1. lépés: Nyomja meg a Windows+R billentyűt a billentyűzeten a Futtatás párbeszédpanel meghívásához .
2. lépés: Írja be a Vezérlőpult parancsot , és kattintson az OK gombra.
3. lépés: Ezután tekintse meg a kis ikonokat , és kattintson a Hálózati és megosztási központ elemre.
4. lépés: Kattintson a bal oldali ablaktáblában található Adapterbeállítások módosítása lehetőségre.
5. lépés: Válassza a Helyi kapcsolat lehetőséget , és válassza a Tulajdonságok lehetőséget.
6. lépés: Lépjen a Hálózat lapra. Válassza az Internet Protocol Version 4 (TCP/IPv4) opciót, és kattintson a Tulajdonságok gombra.
7. lépés: Válassza a következő DNS-kiszolgálócímek használata lehetőséget. A Preferált DNS-kiszolgálót 8.8.8.8- ra állíthatja . Állítsa be a 8.8.4.4 -es alternatív DNS-kiszolgálót .
8. lépés: Jelölje be a Beállítások érvényesítése kilépéskor lehetőséget.
9. lépés: Kattintson az OK gombra.
10. lépés: Indítsa újra a rendszert, és ellenőrizze, hogy a probléma megoldódik-e vagy sem. Ha a probléma továbbra is fennáll, próbálkozzon a következő módszerekkel.
4. megoldás: Állítsa vissza az IP-konfigurációt
Néha az IP-konfiguráció DNS-hez kapcsolódó hibákat okozhat. Ilyen esetben tehát az IP konfiguráció visszaállítása a megoldás. Az IP-konfiguráció visszaállításához kövesse az alábbi lépéseket:
1. lépés: Kattintson a Start gombra, és nyissa meg a Futtatás párbeszédpanelt.
2. lépés: Írja be a cmd -t , és nyomja meg az Enter billentyűt.
3. lépés: Megjelenik a parancsablak. Írja be a következő parancskészletet:
netsh in tip reset
netsh winsock reset
inconfig/flushdns
ipconfig/renew
4. lépés: Ezt követően indítsa újra a rendszert.
A legtöbb felhasználó azt állítja, hogy a módszer alkalmazása után megoldotta ezt a hibát.
5. megoldás: Frissítse a hálózati illesztőprogramokat
A legtöbb felhasználó nem veszi a fáradságot a szoftver rendszeres frissítésével. DNS-hez kapcsolódó hibákat is okozhat. Minden alkalommal, amikor frissíti a szoftvert, javítanak néhány hibát. Tehát a DNS_Probe_Finished_Bad_Config hiba megoldásához megpróbálhatja frissíteni az illesztőprogramokat. Kövesse az alábbi lépéseket:
1. lépés: Először nyomja meg a Windows+X billentyűket.
2. lépés: Most válassza az Eszközkezelő lehetőséget.
3. lépés: Kattintson jobb gombbal az illesztőprogram nevére. Válassza az Illesztőprogram frissítése lehetőséget.
4. lépés: Az illesztőprogram frissítése után indítsa újra a számítógépet.
Most nyissa meg a Google Chrome-ot, és ellenőrizze, hogy a hiba továbbra is fennáll-e vagy sem.
6. megoldás: Tiltsa le a tűzfalat és a víruskereső programokat
Sokszor tűzfal és víruskereső szoftverek állnak a DNS_Probe_Finished_Bad_Config Error hátterében. Megtagadják a hozzáférést bizonyos webhelyekhez, amelyeket gyanúsnak találnak. Ilyen esetekben a tűzfal és a vírusirtó letiltása az egyetlen megoldás.
De ez a módszer kockázatos. A tűzfal és a víruskereső letiltásával a rendszer biztonsága gyengül. Tehát most legyen óvatos a webhelyek látogatása során. Ha ez a módszer működik az Ön számára, telepítsen egy másik víruskereső programot a rendszerére. Mert ezen védelmek nélkül a rendszer számos biztonsági fenyegetéssel szembesülhet.
7. megoldás: Szüntesse meg a csatlakozást, majd csatlakozzon újra a hálózathoz
Néha probléma lehet a rendszerben lévő routerrel. A hálózat leválasztása és újbóli csatlakozása általában megoldja a DNS_Probe_Finished_Bad_Config problémát. Ehhez kövesse az alábbi lépéseket:
1. lépés: Először is kattintson a tálcán található hálózat ikonra.
2. lépés: Válassza ki a Csatlakoztatott hálózatot , és válassza le.
3. lépés: Ezt követően kapcsolja ki egy ideig az útválasztót. Néhány perc múlva kapcsolja be.
4. lépés: Most csatlakozzon újra a hálózathoz .
Ha a hiba oka az útválasztó probléma volt, akkor ez megoldódik. Ha nem, próbálkozzon a következő módszerrel.
Olvassa el még:
Következtetés
A DNS_Probe_Finished_Bad_Config hiba nagyon frusztráló. A DNS_Probe_Finished_Bad_Config hiba megjelenése után nem tud hozzáférni semmihez az interneten. Ez a hiba a rendszer rossz DNS-konfigurációját jelzi. Szerencsére a „DNS_Probe_Finished_Bad_Config” hiba könnyen javítható.
Kiürítheti a DNS-t, alaphelyzetbe állíthatja a böngészőt, és eltávolíthatja a gyorsítótárat és az ideiglenes fájlokat. Itt hét módszert tárgyaltunk a hiba elhárítására. Elhárítsa a problémát, majd ennek megfelelően alkalmazza a megoldást. Remélhetőleg ezek a javítások segítenek a probléma megoldásában.
Steam Disk Write Disk Error hibát észlel Windows 10 rendszeren a játék frissítése vagy letöltése közben? Íme néhány gyorsjavítás, amellyel megszabadulhat a hibaüzenettől.
Fedezze fel, hogyan távolíthat el alkalmazásokat a Windows 10 rendszerből a Windows Store segítségével. Gyors és egyszerű módszerek a nem kívánt programok eltávolítására.
Fedezze fel, hogyan tekintheti meg vagy törölheti a Microsoft Edge böngészési előzményeit Windows 10 alatt. Hasznos tippek és lépésről-lépésre útmutató!
A Google zökkenőmentessé tette a csoportos megbeszélések lebonyolítását. Tudd meg a Google Meet korlátait és lehetőségeit!
Soha nincs rossz idő a Gmail jelszavának megváltoztatására. Biztonsági okokból mindig jó rutinszerűen megváltoztatni jelszavát. Ráadásul soha
Az online adatvédelem és biztonság megőrzésének egyik alapvető része a böngészési előzmények törlése. Fedezze fel a módszereket böngészőnként.
Ismerje meg, hogyan lehet némítani a Zoom-on, mikor és miért érdemes ezt megtenni, hogy elkerülje a zavaró háttérzajokat.
Használja ki a Command Prompt teljes potenciálját ezzel a több mint 280 (CMD) Windows-parancsot tartalmazó átfogó listával.
Alkalmazhatja a Google Táblázatok feltételes formázását egy másik cella alapján, a Feltételes formázási segédprogrammal, a jelen cikkben ismertetettek szerint.
Kíváncsi vagy, hogyan használhatod a Rendszer-visszaállítás funkciót a Windows 11 rendszeren? Tudd meg, hogyan segíthet ez a hasznos eszköz a problémák megoldásában és a számítógép teljesítményének helyreállításában.







![Feltételes formázás egy másik cella alapján [Google Táblázatok] Feltételes formázás egy másik cella alapján [Google Táblázatok]](https://blog.webtech360.com/resources3/images10/image-235-1009001311315.jpg)
