A Steam Disk írási hiba egyszerű javítása Windows 10 rendszeren
Steam Disk Write Disk Error hibát észlel Windows 10 rendszeren a játék frissítése vagy letöltése közben? Íme néhány gyorsjavítás, amellyel megszabadulhat a hibaüzenettől.
Patkányok! WebGL Hit A Snag hiba léphet fel a Google Chrome böngészőben, miközben egyes webhelyeken böngészik. A WebGL a Web Graphics Library rövidítése. Felelős az interaktív 2D és 3D grafika megjelenítéséért minden vele kompatibilis böngészőben. A WebGL egyik alapvető tulajdonsága, hogy nem igényel beépülő modulokat. WebGL nélkül a webfejlesztőknek manuálisan kell elkészíteniük az animációkat. A WebGL programozása Javascriptben történik.
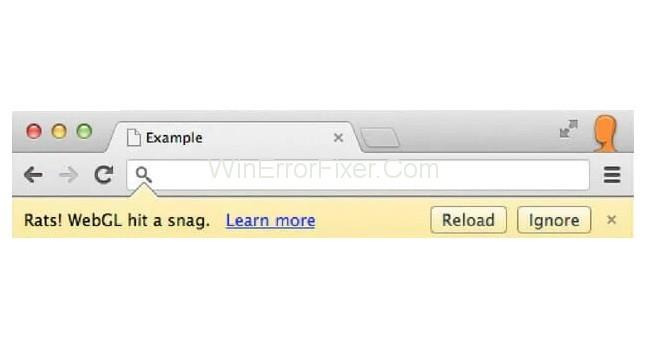
Sokszor a „ WebGL Hit a Snag” grafikai megjelenítési hiba lép fel a Google Chrome-ban. Ismeretes bizonyos webhelyek, például Facebook, Youtube stb. böngészésekor. A legtöbb felhasználó figyelmen kívül hagyja ezt a hibát. De újra és újra megjelenik, amíg meg nem javítja. Tehát bosszantóvá válik a felhasználók számára, hogy munka közben kapják ezt a hibát. Ez a hiba néha nem teszi lehetővé a folytatást, amíg nem rendel több erőforrást a Chrome számára.
Ennek a hibának a hátterében különböző okok állnak. Először is, miközben megpróbál megnyitni egy nagy Javascript által kódolt weboldalt. Sokszor ez zenei vagy videostreaming webhelyek letöltése közben fordul elő. Ezenkívül egy játék webhelyének betöltése is ezt a hibát okozhatja.
Tartalom
Hogyan javítsuk ki a „Rats! A WebGL elakadt” Hiba a Google Chrome-ban
Számos módszer létezik a hiba megoldására. Néha egy weboldal többszöri újratöltése megoldhatja a Patkányok problémáját! A WebGL akadozó problémába ütközött. Itt olyan különféle megoldásokat fogunk megvitatni, amelyek a legtöbb ember számára a legjobban működnek. Essünk neki:
1. megoldás: Törölje a gyorsítótárat és a cookie-kat a Chrome-ból
A gyorsítótár törlése és a cookie-k segítenek megoldani a patkányokat! A WebGL akadozó problémába ütközött. Ehhez hajtsa végre a megadott lépéseket:
1. lépés: Nyissa meg a Google Chrome-ot .
2. lépés: Kattintson a három függőleges pontra a böngésző jobb felső sarkában. Kattintson a További eszközök lehetőségre a listában. Ezután válassza a Böngészési adatok törlése lehetőséget.
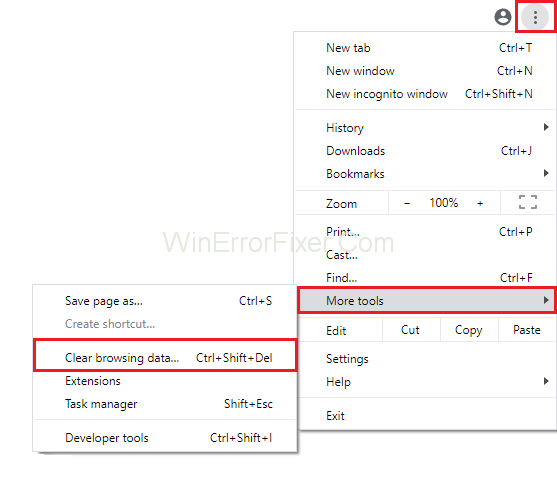
3. lépés: Ha mindent törölni szeretne, válassza az idő kezdete opciót. Most döntse el, milyen típusú adatokat szeretne törölni. Általában a gyorsítótár és a cookie-k törlése javasolt .
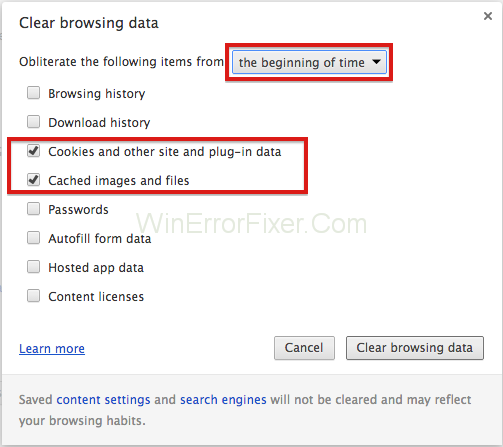
4. lépés: Indítsa újra a számítógépet és a Wi-Fi-kapcsolatot .
5. lépés: Az összes cookie törléséhez kattintson ismét a három függőleges pontra. Most válassza a Speciális beállítások lehetőséget. Nyissa meg a Tartalombeállításokat , és válassza ki az összes törölni kívánt cookie-t.
6. lépés: Indítsa újra a számítógépet, és ellenőrizze, hogy a Rats! A WebGL elakadt hiba megoldódik-e vagy sem.
Olvassa el még:
2. megoldás: Tiltsa le a WebGL-t a böngésző beállításaiban
Az első megoldás a WebGL letiltása a Google Chrome böngészőben. A legtöbb esetben a hiba ezt követően megszűnik. Csak kövesse az alábbi lépéseket, hogy megszabaduljon a patkányoktól! A WebGL elakadt egy hiba:
1. lépés: Nyissa meg a Google Chrome böngészőt. Lépjen a címsorba, és írja be : „chrome://flags” Nyomja meg az Enter billentyűt.
2. lépés: A zászlók oldalának tetején lesz egy keresősáv – írja be a „ WebGL ” kifejezést.
3. lépés: Ha ez az opció engedélyezve van, akkor tiltsa le ezt az opciót.
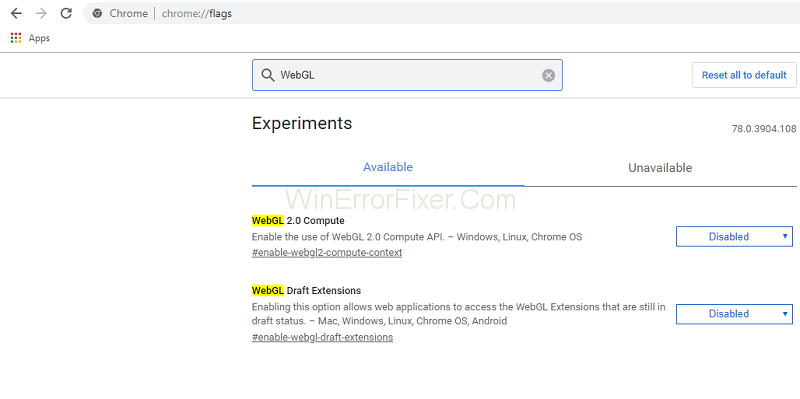
4. lépés: Most indítsa újra a Google Chrome -ot .
Ellenőrizze, hogy a patkányok! A WebGL elért akadozó hiba továbbra is fennáll-e vagy sem.
3. megoldás: Kapcsolja ki a Hardveres gyorsítást
A hardveres gyorsítás kikapcsolása a böngészőben az egyik ésszerű megoldás. Sok felhasználó azt állítja, hogy ezzel a módszerrel sikerült megoldani ezt a hibát. Íme a lépések, amelyekkel ugyanezt megteheti:
1. lépés: Indítsa el a Google Chrome-ot .
2. lépés: A böngésző jobb oldalán három pontot fog látni. Kattintson ezekre a pontokra. Megjelenik egy legördülő menü.
3. lépés: Most kattintson a Ugrás a beállításokhoz hivatkozásra. Emellett van egy alternatív módja is ennek. Nyisson meg egy új lapot, másolja és illessze be a „ chrome://settings” elemet , majd nyomja meg az Enter billentyűt.
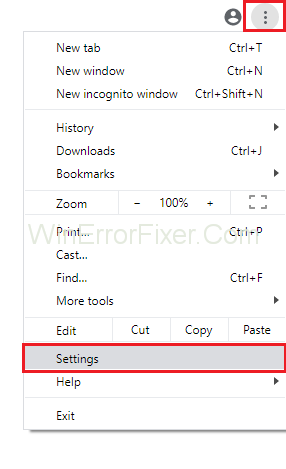
4. lépés: Lépjen le az oldal aljára – Válassza a Speciális beállítások megjelenítése lehetőséget.
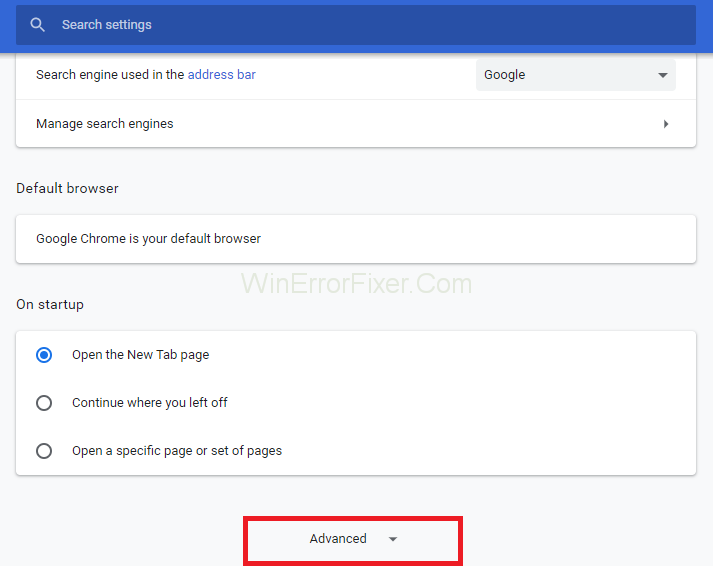
5. lépés: Görgessen le a Rendszer részhez, és törölje a jelet a „Ha lehetséges, használjon hardveres gyorsítást” négyzetből.
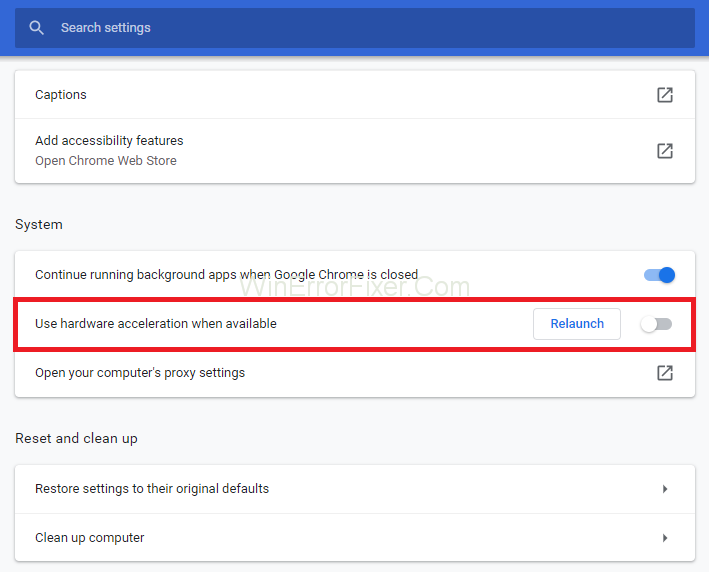
6. lépés: Most indítsa újra a böngészőt.
Hátha a patkányok! A WebGL találata akadozó hiba továbbra is fennáll. Ha nem oldódik meg, próbálkozzon a következő módszerekkel.
4. megoldás: Frissítse a GPU illesztőprogramját
A WebGL az Ön GPU-feldolgozási teljesítményét használja fel az egyes webhelyek teljesítményének javítására. A jó minőségű videók és képek megjelenítéséhez GPU erőforrásokra van szükség. Ezért nagyon fontos, hogy a legújabb és frissített illesztőprogramok legyenek a rendszeren.
Az illesztőprogramok frissítéséhez kövesse az alábbi lépéseket:
1. lépés: Kattintson a Start menüre, és írja be a Futtatást a keresőmezőbe.
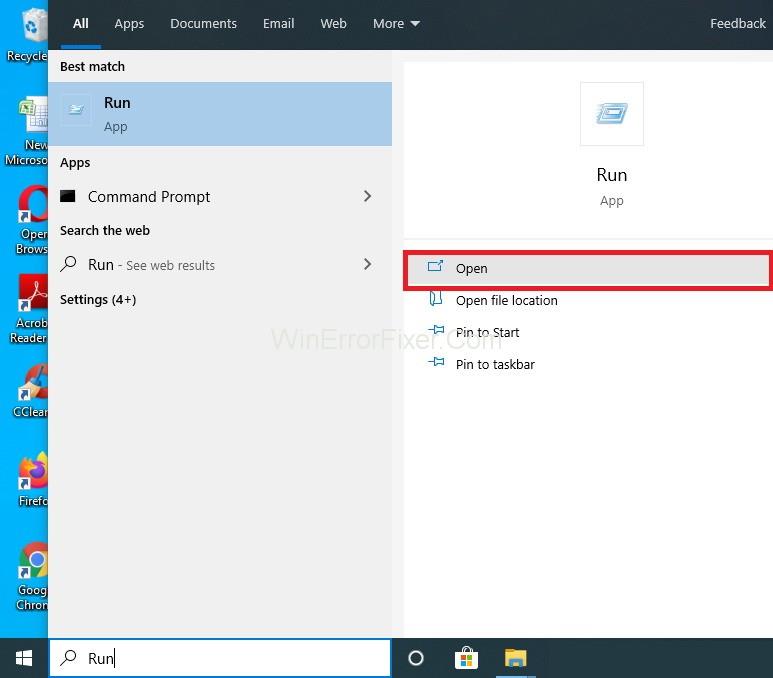
2. lépés: Írja be a „devmgmt.msc” parancsot , és kattintson az OK gombra.
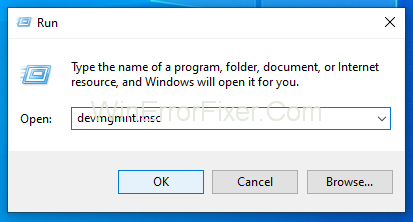
3. lépés: Lesz egy Display Adapters rész. Keresse meg a grafikus kártya illesztőprogramját.
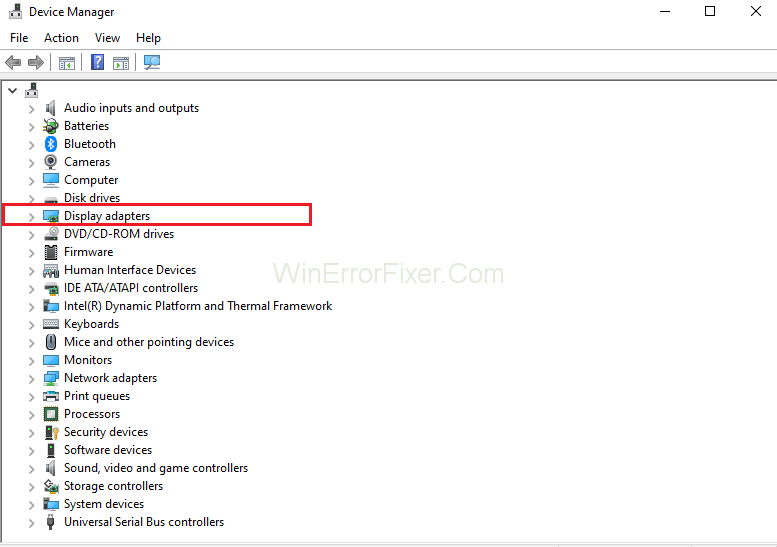
4. lépés: Kattintson jobb gombbal a grafikus kártya adapterére, és válassza az Illesztőprogram frissítése lehetőséget.
5. lépés: Most kattintson az Illesztőprogram automatikus keresése lehetőségre.
6. lépés: Indítsa újra a rendszert.
Megjegyzés: Az illesztőprogramok frissítéséhez látogassa meg a gyártó webhelyét is. Innen letöltheti a legújabb illesztőprogramot. Megfelelő útmutatást adnak a megfelelő illesztőprogram kiválasztásához.
Olvassa el még:
Következtetés
Patkányok! A WebGL elakadása nem szabványos, hanem bosszantó hiba. Ha az Ön böngészője nem kompatibilis a webhelyen található webGL-tartalommal, akkor ez a hibaüzenet fennáll. A webGL-kód hibája is ezt a problémát okozza.
Nem túl nehéz megjavítani a patkányokat! A WebGL elakadt egy hiba. Számos megoldás létezik a probléma megoldására. Itt négy ilyen módszert tárgyaltunk. Kövesse a módszerek minden lépését a hiba elhárításához. Remélhetőleg sikerül megoldani a patkányokat! A WebGL akadozó problémába ütközött.
Steam Disk Write Disk Error hibát észlel Windows 10 rendszeren a játék frissítése vagy letöltése közben? Íme néhány gyorsjavítás, amellyel megszabadulhat a hibaüzenettől.
Fedezze fel, hogyan távolíthat el alkalmazásokat a Windows 10 rendszerből a Windows Store segítségével. Gyors és egyszerű módszerek a nem kívánt programok eltávolítására.
Fedezze fel, hogyan tekintheti meg vagy törölheti a Microsoft Edge böngészési előzményeit Windows 10 alatt. Hasznos tippek és lépésről-lépésre útmutató!
A Google zökkenőmentessé tette a csoportos megbeszélések lebonyolítását. Tudd meg a Google Meet korlátait és lehetőségeit!
Soha nincs rossz idő a Gmail jelszavának megváltoztatására. Biztonsági okokból mindig jó rutinszerűen megváltoztatni jelszavát. Ráadásul soha
Az online adatvédelem és biztonság megőrzésének egyik alapvető része a böngészési előzmények törlése. Fedezze fel a módszereket böngészőnként.
Ismerje meg, hogyan lehet némítani a Zoom-on, mikor és miért érdemes ezt megtenni, hogy elkerülje a zavaró háttérzajokat.
Használja ki a Command Prompt teljes potenciálját ezzel a több mint 280 (CMD) Windows-parancsot tartalmazó átfogó listával.
Alkalmazhatja a Google Táblázatok feltételes formázását egy másik cella alapján, a Feltételes formázási segédprogrammal, a jelen cikkben ismertetettek szerint.
Kíváncsi vagy, hogyan használhatod a Rendszer-visszaállítás funkciót a Windows 11 rendszeren? Tudd meg, hogyan segíthet ez a hasznos eszköz a problémák megoldásában és a számítógép teljesítményének helyreállításában.







![Feltételes formázás egy másik cella alapján [Google Táblázatok] Feltételes formázás egy másik cella alapján [Google Táblázatok]](https://blog.webtech360.com/resources3/images10/image-235-1009001311315.jpg)
