A Steam Disk írási hiba egyszerű javítása Windows 10 rendszeren
Steam Disk Write Disk Error hibát észlel Windows 10 rendszeren a játék frissítése vagy letöltése közben? Íme néhány gyorsjavítás, amellyel megszabadulhat a hibaüzenettől.
Valóban nagyon bosszantó, amikor M7703-1003 típusú hibák lépnek fel a szórakoztatásunk között, akkor is, amikor kedvenc, folyamatos websorozatunkat nézzük a Netflixen. nem igaz? Ez nem csak frusztráló, hanem sok időt vesz igénybe annak megoldása, ha makacs hibának tűnik.
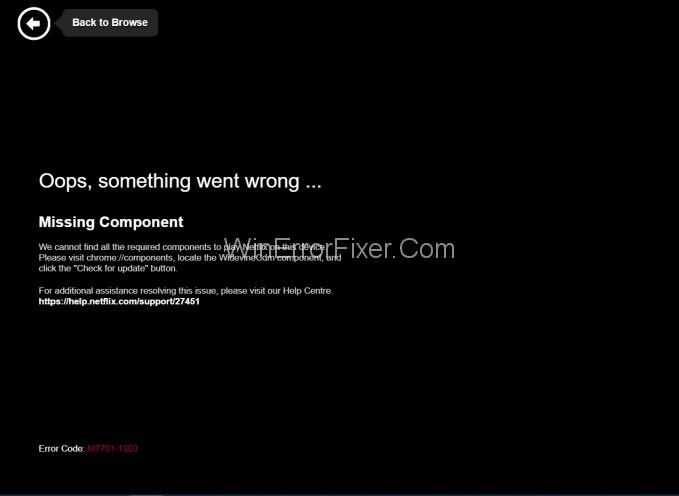
Az egyik ilyen hiba, amellyel a Netflix-felhasználók szembesülnek, az M7703-1003 hibakód (hiányzó komponens). Ez a cikk ugyanarra fog összpontosítani, mivel néhány egyszerű módszert dolgoztunk ki az M7703-1003 hiba kijavítására, amely kevesebb időt vesz igénybe, és optimális eredményt nyújt. Tehát kezdjük.
Tartalom
Mi okozza a Netflix „M7703-1003” hibát?
Általánosságban elmondható, hogy ez a hiba bármikor előbukkanhat, de látható, hogy az idén leginkább Windows és Linux felhasználók a Netflixet használták böngészőjükben. Ezenkívül ezt az M7703-1003 hibakódot a Netflix hivatalosan is elismeri, és a webhelyükön is megemlítik. Továbblépve nézzük meg, mi okozza ezt az M7703-1003 hibakódot.
Tudnia kell, hogy ezt a hibát többnyire a böngésző beállításai okozzák. Sokszor a Google Chrome beállításai vagy a sérült Google Chrome-profil váltja ki ezt a hibát. Ezen túlmenően a Widevine bővítmény hiánya a Netflix Google Chrome-ban szintén felelős lehet. (Ez a widevin bővítőmodul lehetővé teszi a Chrome számára, hogy DRM-védett HTML5 hangot és videót játsszon le).
Ezek voltak a lehetséges okok a hibából való kilépés mögött. Tehát most, anélkül, hogy tovább vesztegetnénk az időnket, kezdjük az M7703-1003 Netflix hibakód kijavításával.
M7703-1003 Netflix hiba kijavításának módszerei
Az alábbiakban bemutatjuk a különböző módszereket, amelyekkel ezt a hibát kijavíthatja. Mielőtt folytatná ezeket a módszereket, jegyezze fel, hogy rendszergazdaként jelentkezik be, és rendelkezzen jó internetkapcsolattal.
1. megoldás: A Widevine Content Decryption Module ellenőrzése
Néha előfordul, hogy a Widevine modul hiányzik a böngészőből, mert elavult, ami miatt a videolejátszás nem tudja lejátszani a Netflix sorozatokat. Így a hiba megjelenhet, mivel a Netflix erre a Widevine-re támaszkodik a böngészőben a videók lejátszásához. De ezt a problémát egyszerűen beállíthatja az alábbi lépések végrehajtásával:
1. lépés: Először nyissa meg a Chrome -ot , és írja be a „ Chrome://Components ” címet a címsorba.
2. lépés: Ezután lépjen az oldal közeli végére, és keresse meg a „ Widevine Content Decryption Module” bejegyzést.
3. lépés: Ezt követően ellenőrizze az U frissítést , és telepítse a frissítéseket, ha vannak.
4. lépés: Végül indítsa újra a számítógépet a változtatások érvényesítéséhez, majd ellenőrizze, hogy a hibaüzenet eltűnt-e vagy sem, a videók Netflixen való lejátszásával.
Ez a módszer megoldja a problémát, ha az ok Widevine bővítmény volt, de ha továbbra is fennáll, akkor valami más okozhatja a hibát. Ebben az esetben megpróbálhatja a javítást az alábbiakban ismertetett egyéb módszerekkel.
Hasonló hibák:
2. megoldás: A Chrome-konfigurációk eltávolítása
Ez a módszer alapvetően a problémát okozó sérült fájlok eltávolításával működik. Jegyezze meg, hogy az összes böngészési előzménye, gyorsítótára és egyéb mentési adatai is törlődnek. De a problémád megoldódik, és újra nézheted a Netflix műsorait. Elérni ezt:
1. lépés: Először készítsen biztonsági másolatot az összes fontos konfigurációról , hogy később visszaállíthassa azokat.
2. lépés: Ezt követően törölnie kell a böngészési előzményeket. Ehhez a típushoz válassza a „ Chrome://settings ” lehetőséget a google chrome címsorában, és nyomja meg az Enter billentyűt .
3. lépés: Ezután lépjen a böngészőbeállítások oldalának aljára, és kattintson a Speciális elemre.
4. lépés: Ezt követően kinyílik az A speciális beállítások menü, és ki kell választania a böngészési adatok törlését. (Győződjön meg arról, hogy az összes ellenőrzés engedélyezve van az új felugró ablakban, és az időtartomány a Minden időre van állítva).
5. lépés: Végül indítsa újra a számítógépet a változtatások érvényesítéséhez, majd akadálytalanul élvezze kedvenc websorozatait.
3. megoldás: Másik profil használata
A 3. módszer lenne az utolsó remény, ha a fenti módszerek nem segítenek. Tehát most egy új profil használatával szerencsét próbálhat. Mivel a hiba hátterében egy sérült Chrome-profil áll az egyik oka, az új profil lehet a legjobb megoldás (ne feledje, mentse el profilbeállításait Gmail-azonosítójával, hogy bármikor visszaállíthassa a beállításokat.)
1. lépés: Először kattintson a profil ikonra a Chrome tálcán. A profil beállításai megnyitása után kapcsolja ki a profil szinkronizálását .
2. lépés: Ezután kattintson a Más személyek kezelése elemre , és amikor új ablakok jelennek meg, válassza a Személy hozzáadása lehetőséget .
3. lépés: Most hozzon létre egy új felhasználói azonosítót, jelentkezzen be, és indítsa újra a Chrome - ot . A módszer működésének biztosításához ki kell jelentkeznie jelenlegi profiljából.
Hasonló hozzászólások:
Következtetés
Az M7703-1003 Netflix hiba nagyon gyorsan javítható a fent említett módszerekkel. Tehát választhat a három közül, amelyik a leginkább megfelel Önnek, majd élvezheti kedvenc Netflix sorozatát, miután megszabadult ettől a problémától.
Steam Disk Write Disk Error hibát észlel Windows 10 rendszeren a játék frissítése vagy letöltése közben? Íme néhány gyorsjavítás, amellyel megszabadulhat a hibaüzenettől.
Fedezze fel, hogyan távolíthat el alkalmazásokat a Windows 10 rendszerből a Windows Store segítségével. Gyors és egyszerű módszerek a nem kívánt programok eltávolítására.
Fedezze fel, hogyan tekintheti meg vagy törölheti a Microsoft Edge böngészési előzményeit Windows 10 alatt. Hasznos tippek és lépésről-lépésre útmutató!
A Google zökkenőmentessé tette a csoportos megbeszélések lebonyolítását. Tudd meg a Google Meet korlátait és lehetőségeit!
Soha nincs rossz idő a Gmail jelszavának megváltoztatására. Biztonsági okokból mindig jó rutinszerűen megváltoztatni jelszavát. Ráadásul soha
Az online adatvédelem és biztonság megőrzésének egyik alapvető része a böngészési előzmények törlése. Fedezze fel a módszereket böngészőnként.
Ismerje meg, hogyan lehet némítani a Zoom-on, mikor és miért érdemes ezt megtenni, hogy elkerülje a zavaró háttérzajokat.
Használja ki a Command Prompt teljes potenciálját ezzel a több mint 280 (CMD) Windows-parancsot tartalmazó átfogó listával.
Alkalmazhatja a Google Táblázatok feltételes formázását egy másik cella alapján, a Feltételes formázási segédprogrammal, a jelen cikkben ismertetettek szerint.
Kíváncsi vagy, hogyan használhatod a Rendszer-visszaállítás funkciót a Windows 11 rendszeren? Tudd meg, hogyan segíthet ez a hasznos eszköz a problémák megoldásában és a számítógép teljesítményének helyreállításában.







![Feltételes formázás egy másik cella alapján [Google Táblázatok] Feltételes formázás egy másik cella alapján [Google Táblázatok]](https://blog.webtech360.com/resources3/images10/image-235-1009001311315.jpg)
