A Steam Disk írási hiba egyszerű javítása Windows 10 rendszeren
Steam Disk Write Disk Error hibát észlel Windows 10 rendszeren a játék frissítése vagy letöltése közben? Íme néhány gyorsjavítás, amellyel megszabadulhat a hibaüzenettől.
A Widevine Content Decryption Module egy olyan modul, amely a Chrome-ba beépített, és lehetővé teszi a felhasználók számára, hogy DRM-védett HTML 5 hangot és videót játsszanak le . Ez egy dekódoló modul. Sok felhasználó a videó lejátszása közben szembesül a Widenvine Content Decryption Module hibájával.
A beépülő modul jelen van a rendszerben, amikor először telepíti a Chrome-ot. Csak manuálisan kell telepítenie a rendszerére, és a bővítmény telepítése után lejátszhatja a DRM-védett HTML 5 hangot és videót.
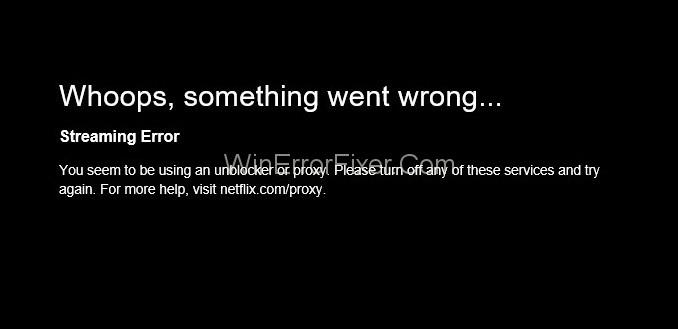
Ha a Chrome véletlenül nem tud keresni, vagy elavultnak találta, akkor a videó vagy hang lejátszása közben megjelenik a hiba.
Tartalom
Hogyan lehet Widevine Content Decryption Module hibát
Tehát kövesse az 1. megoldást a bővítmény frissítéséhez, és ha nem működik, próbálja ki a többi megoldást:
1. megoldás: Frissítse a Widevine Content Decryption Modulit
A Widevine Content Decryption Module beépülő modul frissítése segít megoldani a Widevine Content Decryption Module problémáját. A beépülő modult csak a Chrome-ban frissítheti. De ügyeljen arra, hogy a Chrome-ot rendszergazdai módban nyissa meg. A Chrome rendszergazdai módban történő megnyitásához kattintson a jobb gombbal a Chrome ikonra, és válassza a „Futtatás rendszergazdaként” lehetőséget. Kövesse az alábbi lépéseket a Widevine Content Decryption Module frissítéséhez:
1. lépés : Miután elindította a Chrome-ot rendszergazdai módban, írja be a chrome://components/ címet a címsorba, majd nyomja meg az Enter billentyűt.
2. lépés : Keresse meg a „ Widevine Content Decryption Module ” összetevőt az összetevők listájában, majd kattintson a frissítés keresése gombra .
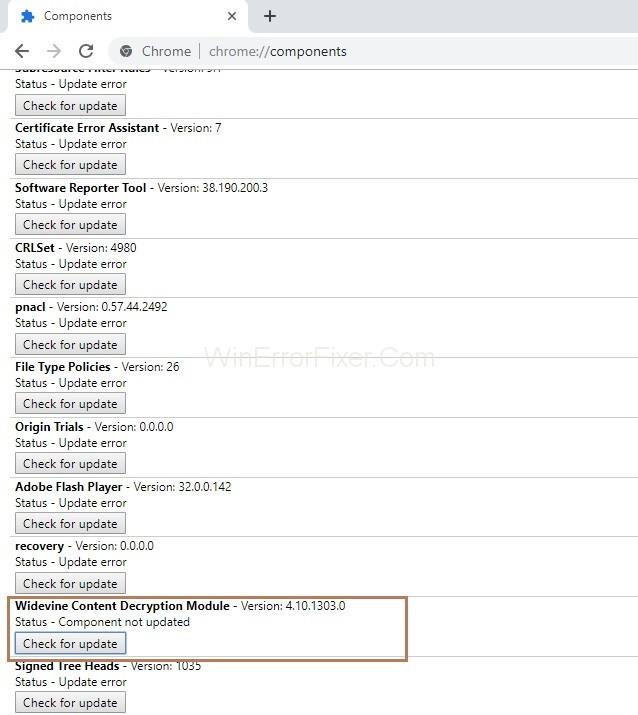
3. lépés : Most frissítenie kell az oldalt, és ellenőriznie kell, hogy a bővítmény állapota „frissre” módosult - e. Ha az állapot megváltozik, az azt jelenti, hogy a bővítmény frissítése sikeresen megtörtént.
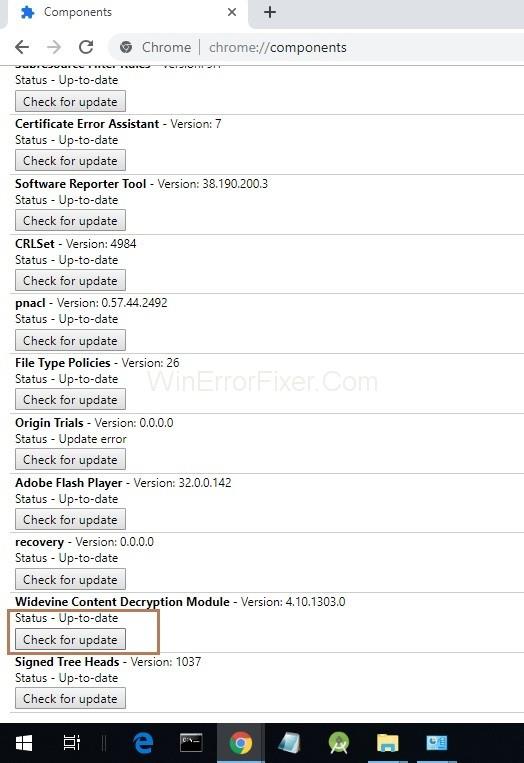
4. lépés : Az utolsó lépés a rendszer újraindítása , és annak ellenőrzése, hogy a probléma megoldódott-e.
2. megoldás: A víruskereső szoftver vizsgálata
Sok felhasználó észrevette, hogy a víruskereső szoftverük okozza a problémát. Más szavakkal, a víruskereső szoftver megakadályozza, hogy a rendszer frissítse a Widevine Content Decryption Module beépülő modult. Tehát megpróbálhatja megoldani a problémát a víruskereső szoftver letiltásával, majd a bővítmény frissítésével. Rövid időre tiltsa le a víruskeresőt, majd a bővítmény frissítése után engedélyezze újra a víruskeresőt.
3. megoldás: Módosítsa a WidevineCdm mappa engedélyét
1. lépés : Az első lépés a Futtatás mező meghívása a Windows és az R billentyű együttes lenyomásával. Most írja be a „ % userprofile%/appdata/local ” postafiókot, és kattintson az OK gombra.
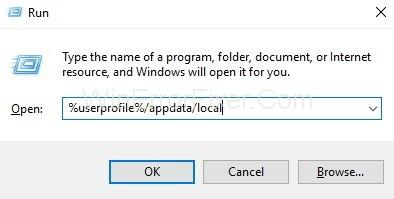
2. lépés : Megjelenik egy új ablak a mappák listájával. Most először nyissa meg a Google mappát , majd nyissa meg a Chrome mappát , és végül nyissa meg a Felhasználói adatok mappát, azaz kövesse a következő útvonalat: Google>Chrome>User Data.
3. lépés : Most keresse meg a „ WidevineCdm ” mappát, és kattintson rá jobb gombbal. Most kattintson a Tulajdonságok lehetőségre .
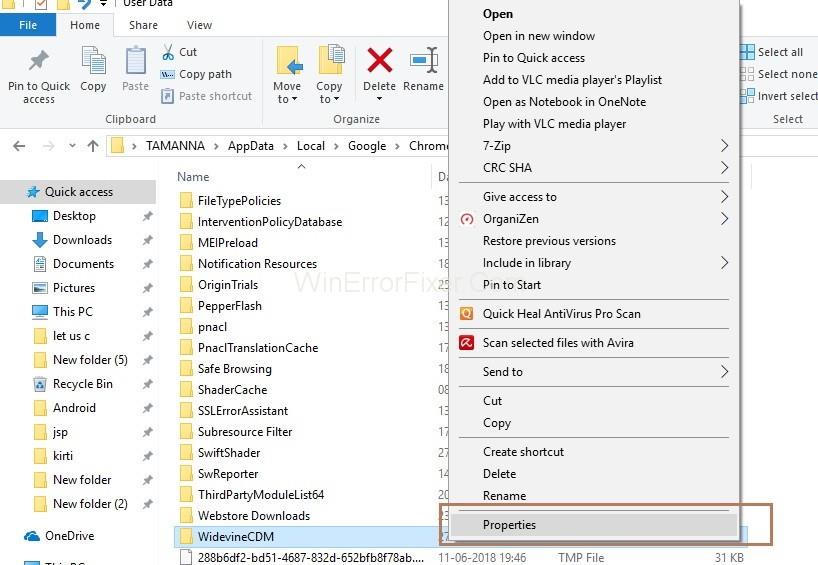
4. lépés : Megjelenik a WidevineCdm tulajdonságai ablak. Most kattintson a Biztonság fülre, és ellenőrizze, hogy a felhasználó teljes hozzáféréssel rendelkezik-e a mappához. Más szóval, ha az Engedélyezés részben egy pipa látható a Teljes vezérlés mellett, az azt jelenti, hogy a bejelentkező felhasználó teljes hozzáféréssel rendelkezik a mappához.
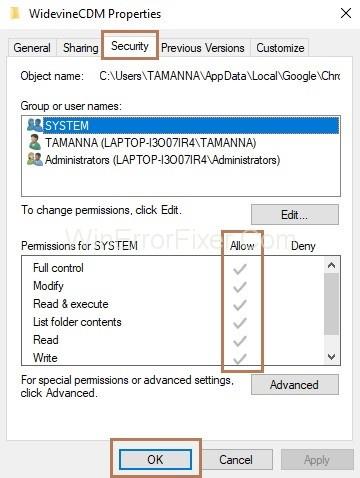
Ha nem rendelkezik teljes hozzáféréssel, kövesse az alábbi lépéseket:
1. lépés : Válassza ki profilját , és kattintson a Szerkesztés gombra.
2. lépés : Most törölje a pipát a Megtagadás oszlop alatt . Kattintson az Alkalmaz gombra, majd egy OK gombra.
Utolsó lépésként indítsa újra a rendszert, és próbálja meg újra frissíteni a „ Widevine Content Decryption Module ” beépülő modult.
4. megoldás: A WidevineCdm mappa törlése és újratelepítése
Ha a fenti megoldások egyike sem működik az Ön számára, törölje a WidevineCdm mappát, és telepítse újra a Chrome segítségével.
1. lépés : Az első lépés a Futtatás mező megnyitása a Windows és az R billentyű együttes lenyomásával. Most írja be a „ % userprofile%/appdata/local ” postafiókot, és kattintson az OK gombra.
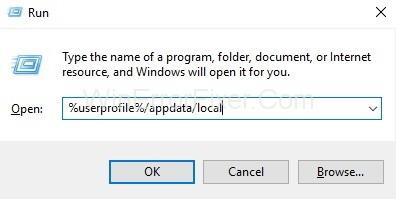
2. lépés : Megjelenik egy új ablak a mappák listájával. Most először nyissa meg a Google mappát , majd nyissa meg a Chrome mappát , és végül nyissa meg a Felhasználói adatok mappát, azaz kövesse a következő útvonalat: Google → Chrome → Felhasználói adatok .
3. lépés : Most keresse meg a „ WidevineCdm ” mappát, és kattintson rá jobb gombbal. Most kattintson a Törlés lehetőségre .
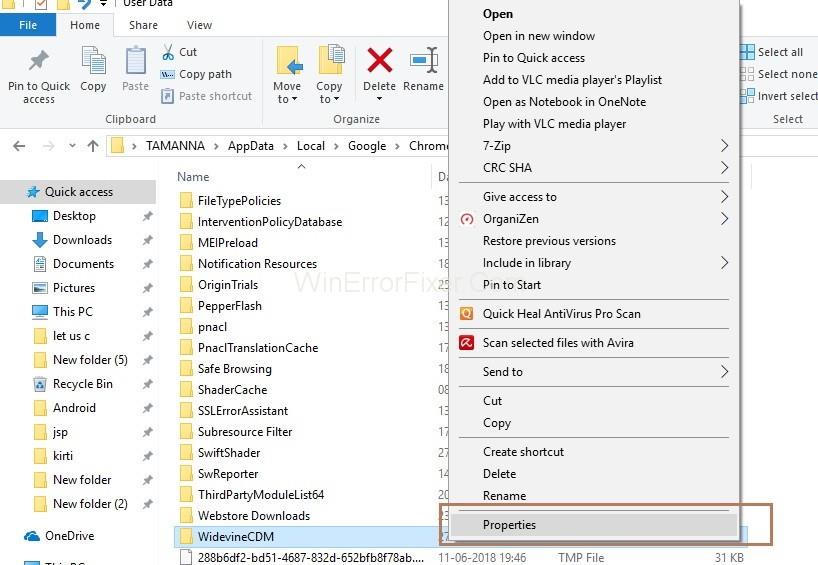
4. lépés : Nyomja meg együttesen a Windows és az S billentyűket a keresőmező megnyitásához. Most lépjen be a feladatkezelőbe, és kattintson a jobb gombbal az alkalmazásra, és válassza a Futtatás rendszergazdaként lehetőséget .
5. lépés : Most kattintson a jobb gombbal a Google Chrome feladatra, és válassza a Feladat befejezése lehetőséget.
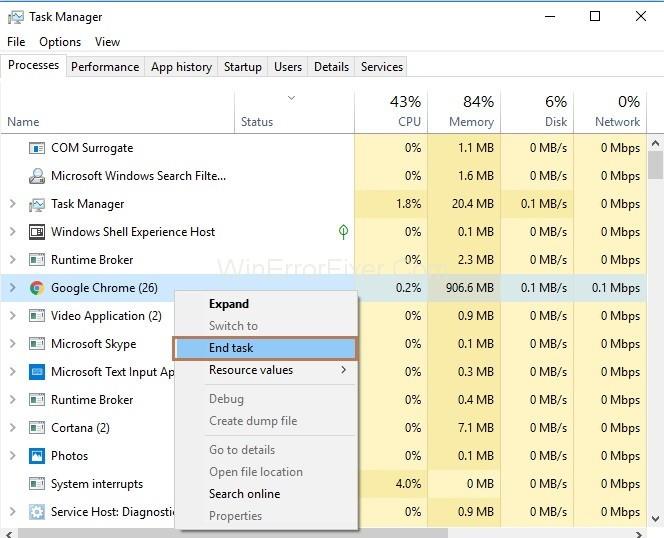
6. lépés : Végül kövesse az 1. megoldásban említett lépéseket, és próbálja meg frissíteni a bővítményt.
7. lépés: Most indítsa újra a rendszert, és ellenőrizze, hogy a Widevine Content Decryption Module problémája megoldódott-e bármilyen videó lejátszásával.
Olvassa el a következőt:
Következtetés
Ezért próbálja meg a fenti megoldásokat a bővítmény frissítéséhez. Ezenkívül most már hiba nélkül lejátszhatja hangját vagy videóját. Ha továbbra is ugyanaz a hibaüzenet jelenik meg videó vagy hang lejátszása közben, próbálkozzon a Chrome újratelepítésével.
Steam Disk Write Disk Error hibát észlel Windows 10 rendszeren a játék frissítése vagy letöltése közben? Íme néhány gyorsjavítás, amellyel megszabadulhat a hibaüzenettől.
Fedezze fel, hogyan távolíthat el alkalmazásokat a Windows 10 rendszerből a Windows Store segítségével. Gyors és egyszerű módszerek a nem kívánt programok eltávolítására.
Fedezze fel, hogyan tekintheti meg vagy törölheti a Microsoft Edge böngészési előzményeit Windows 10 alatt. Hasznos tippek és lépésről-lépésre útmutató!
A Google zökkenőmentessé tette a csoportos megbeszélések lebonyolítását. Tudd meg a Google Meet korlátait és lehetőségeit!
Soha nincs rossz idő a Gmail jelszavának megváltoztatására. Biztonsági okokból mindig jó rutinszerűen megváltoztatni jelszavát. Ráadásul soha
Az online adatvédelem és biztonság megőrzésének egyik alapvető része a böngészési előzmények törlése. Fedezze fel a módszereket böngészőnként.
Ismerje meg, hogyan lehet némítani a Zoom-on, mikor és miért érdemes ezt megtenni, hogy elkerülje a zavaró háttérzajokat.
Használja ki a Command Prompt teljes potenciálját ezzel a több mint 280 (CMD) Windows-parancsot tartalmazó átfogó listával.
Alkalmazhatja a Google Táblázatok feltételes formázását egy másik cella alapján, a Feltételes formázási segédprogrammal, a jelen cikkben ismertetettek szerint.
Kíváncsi vagy, hogyan használhatod a Rendszer-visszaállítás funkciót a Windows 11 rendszeren? Tudd meg, hogyan segíthet ez a hasznos eszköz a problémák megoldásában és a számítógép teljesítményének helyreállításában.







![Feltételes formázás egy másik cella alapján [Google Táblázatok] Feltételes formázás egy másik cella alapján [Google Táblázatok]](https://blog.webtech360.com/resources3/images10/image-235-1009001311315.jpg)
