A Steam Disk írási hiba egyszerű javítása Windows 10 rendszeren
Steam Disk Write Disk Error hibát észlel Windows 10 rendszeren a játék frissítése vagy letöltése közben? Íme néhány gyorsjavítás, amellyel megszabadulhat a hibaüzenettől.
Az ERR_QUIC_PROTOCOL_ERROR egyike azoknak a hibáknak, amelyekkel a Google Chrome használata közben szembesül. Amikor megjelenik az ERR_QUIC_PROTOCOL_ERROR, előfordulhat, hogy nem tud hozzáférni bizonyos webhelyekhez. A probléma az, hogy ez a hiba a legtöbb népszerű webhely, például a Facebook, a YouTube és a Gmail használata közben jelentkezik.
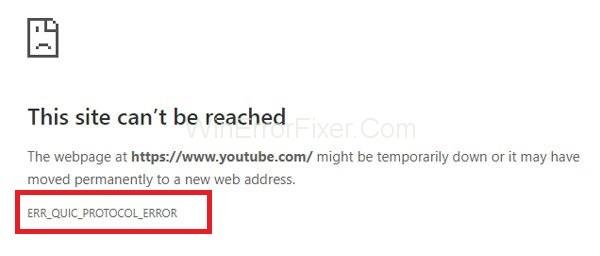
A hibaüzenet a következőképpen jelenhet meg: „Az alkalmazás jelenleg nem érhető el”. Egyes esetekben „Ez a weboldal nem érhető el” üzenet is megjelenik.
Tartalom
Az ERR_QUIC_PROTOCOL_ERROR oka
A QUIC protokoll felelős az ERR_QUIC_PROTOCOL_ERRORért . A QUIC (Quick UDP Internet Connection) egy protokoll, amelyet az adatátviteli folyamat javítására használnak. Ezt a protokollt 2014-ben vezették be.
Alapértelmezés szerint engedélyezve van, és a Google Chrome QUIC protokollal szolgálja ki a webhelyeket. Ez a protokoll gyorsabb és biztonságosabb internetes böngészést eredményez. Indítása óta azonban sok felhasználónak problémái vannak bizonyos webhelyek elérése során. Egy másik ok lehet a Google Chrome-ra telepített harmadik féltől származó bővítmények.
Az ERR_QUIC_PROTOCOL_ERROR hiba kijavítása a Chrome-ban
A legtöbb esetben a probléma megoldása egyszerű. Általában percek alatt megoldhatja ezt a hibát. Íme néhány javítás, amellyel megpróbálhatja megoldani az ERR_QUIC_PROTOCOL_ERROR hibát:
1. megoldás: A Chrome://flags parancs használata
Ez az első olyan megoldás, amelyet a műszaki szakértők javasolnak az ERR_QUIC_PROTOCOL_ERROR probléma megoldására. Ebben az esetben letiltjuk a Kísérleti QUIC protokollt. A protokoll letiltása a legtöbb esetben működik. Az alábbiakban bemutatjuk a protokoll letiltásának lépésről lépésre történő eljárását:
1. lépés: Nyissa meg a Google Chrome böngészőt.
2. lépés: Írja be a chrome://flags parancsot , és nyomja meg az Enter billentyűt a Beállítások menü megnyitásához.
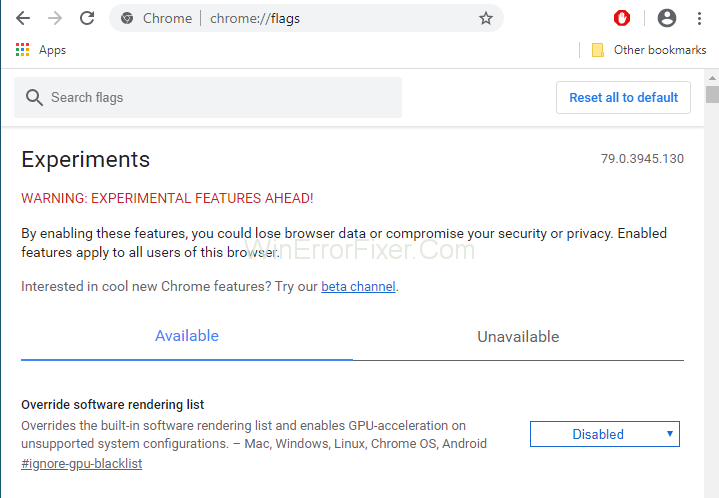
3. lépés: Megjelenik egy oldal, amely egy figyelmeztető üzenetet tartalmaz : „FIGYELMEZTETÉS: KÍSÉRLETI FUNKCIÓK ELŐRE!“ Ez az eljárás biztonságos. Tehát figyelmen kívül hagyhatjuk ezt az üzenetet.
4. lépés: Görgessen le, és keresse meg a Kísérleti QUIC protokollt . Ha nem található, akkor nyomja meg a Ctrl + F billentyűt, és írja be a „Kísérleti QUIC protokoll” kifejezést a Keresés mezőbe. Ezután nyomja meg az Enter billentyűt.
5. lépés: A legördülő menüben válassza a Letiltás lehetőséget.
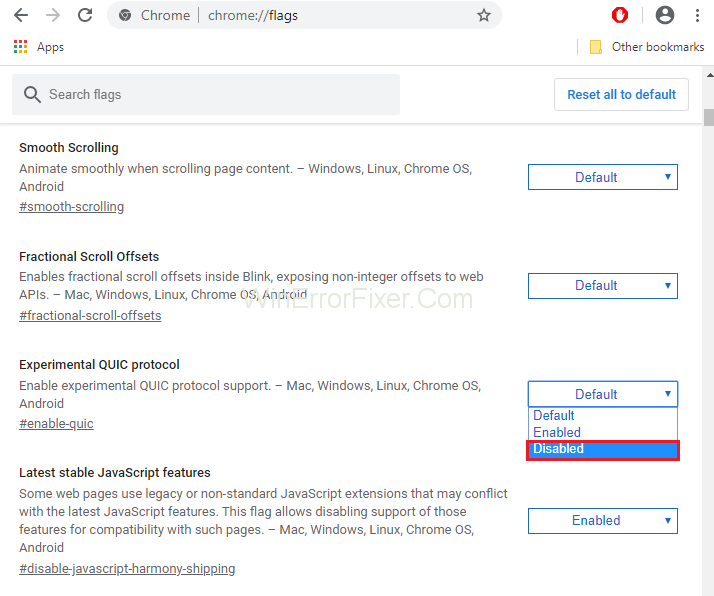
6. lépés: Állítsa vissza a böngészőt. Az ERR_QUIC_PROTOCOL_ERROR problémát most meg kell oldani.
Ha a probléma a QUIC protokoll letiltása után is fennáll, akkor más megoldásokat kell alkalmazni.
További útmutatók:
2. megoldás: A böngészőbővítmények letiltása
A bővítmények nagyon fontos szerepet játszanak a Chrome működésének javításában. Még ha a háttérben futnak is, akkor is használják a rendszer erőforrásait. Ezenkívül néhány bővítmény nem megfelelően fejlett. Ezért jobb, ha letiltja a nem kívánt és kéretlen bővítményeket.
Néha nehéz lesz azonosítani a problémát okozó bővítményeket. Gondosan vizsgálja meg és távolítsa el őket. Kövesse az alábbi lépéseket a böngészőbővítmények letiltásához:
1. lépés: Nyissa meg a Google Chrome-ot. Írja be a chrome://extensions parancsot a címsorba, és nyomja meg az Enter billentyűt.
2. lépés: Itt megjelenik az összes telepített bővítmény. Minden bővítmény elején található az Engedélyezés vagy a Letiltás gomb. Tiltsa le a nem szükséges bővítményeket. Ezeket a Törlés ikonra kattintva is törölheti .
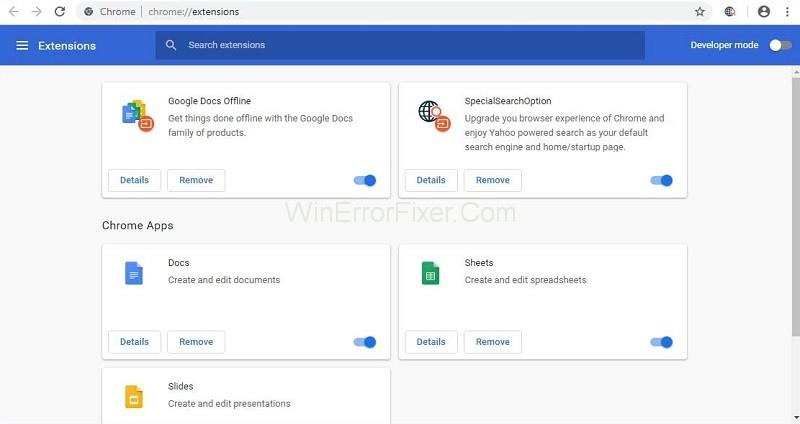
3. lépés: Indítsa újra a Google Chrome-ot, és ellenőrizze, hogy az ERR_QUIC_PROTOCOL_ERROR hiba továbbra is fennáll-e.
3. megoldás: Állítsa vissza a böngészőt
Az ERR_QUIC_PROTOCOL_ERROR probléma megoldásának másik módja a webböngésző alaphelyzetbe állítása. Ezzel a módszerrel megoldható a probléma. Ehhez hajtsa végre a következő lépéseket:
1. lépés: Nyissa meg a Google Chrome-ot. Kattintson a három pontra a Google Chrome jobb felső sarkában. Válassza a Beállítások lehetőséget.
2. lépés: A bal oldali ablaktáblában válassza a Speciális lehetőséget, és bontsa ki a többi opció megtekintéséhez.
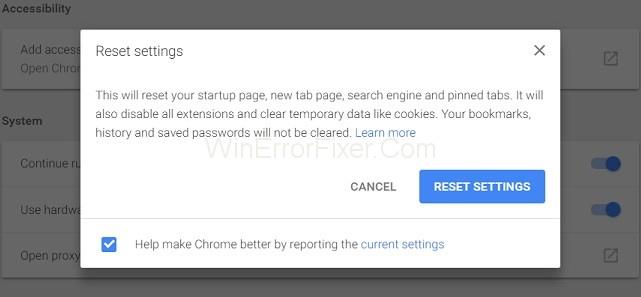
3. lépés: Ezt követően válassza a Reset opciót. Ezután nyissa meg újra a Google Chrome-ot.
4. megoldás: Ellenőrizze a proxy vagy a tűzfal beállításait
Néha rendszereinkben a proxy- és tűzfalbeállítások nincsenek megfelelően végrehajtva. Ez problémás hibát generálhat. A beállítások ellenőrzéséhez kövesse az alábbi lépéseket:
1. lépés: Nyomja meg a Windows + R billentyűket a billentyűzeten. Írja be az „inetcpl.cpl” parancsot a parancssorba, és kattintson az OK gombra.
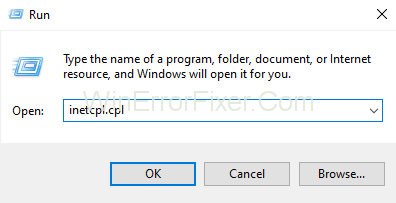
2. lépés: Válassza a Kapcsolatok lapot, és kattintson a LAN beállítások lehetőségre . Győződjön meg arról, hogy nincs probléma a tűzfallal és a proxyval.
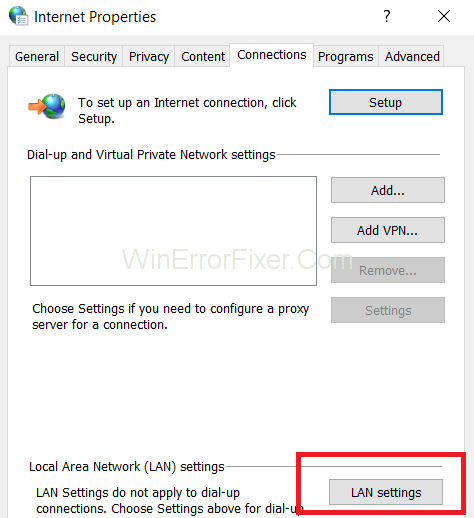
3. lépés: Törölje a jelölést a Proxy szerver használata a LAN -hoz jelölőnégyzetből, és válassza a Beállítások automatikus észlelése lehetőséget.
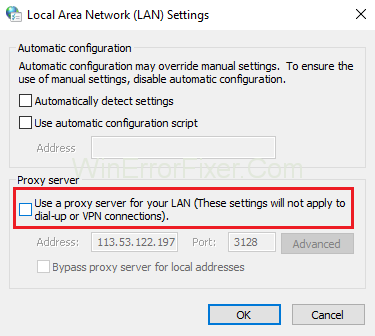
4. lépés: Végül kattintson az OK és az Alkalmaz gombra az új beállítások mentéséhez.
5. lépés: Indítsa újra a számítógép rendszerét.
5. megoldás: Ideiglenesen tiltsa le a tűzfalat
A Windows tűzfal védelmet nyújt számítógépének a biztonsági támadások ellen. Másrészt azonban bizonyos webhelyeket is blokkol. Célszerű letiltani őket, majd elérni a blokkolt webhelyeket. Ugyanerre a következő lépéseket kell alkalmazni:
1. lépés: Általában mindannyiunknak van víruskereső telepítve a rendszerünkre. Ha neked is van, akkor keresd meg. Kattintson a jobb gombbal rá, és válassza a Letiltás lehetőséget .
2. lépés: Most válassza ki azt az időtartamot, ameddig a víruskereső letiltva marad. Kiválaszthatja a legkisebb időtartamot, például 15 vagy 30 percet.
3. lépés: Nyissa meg újra a Google Chrome-ot, és ellenőrizze, hogy a probléma megoldódott-e vagy sem.
4. lépés: Nyissa meg a Vezérlőpultot , és válassza a Rendszer és biztonság lehetőséget.
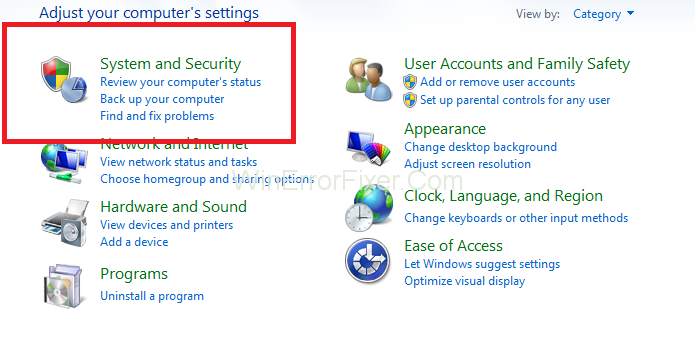
5. lépés: Most kattintson a Windows tűzfal lehetőségre.
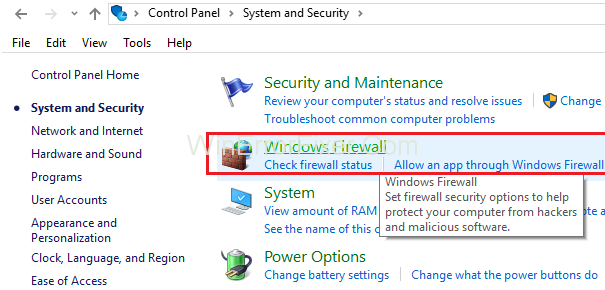
6. lépés: A bal oldali ablaktáblában válassza a Windows tűzfal be- vagy kikapcsolása lehetőséget.
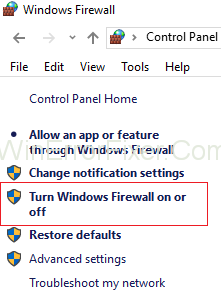
7. lépés: Ezután válassza a Windows tűzfal kikapcsolása lehetőséget. Ez a lehetőség ideiglenesen kikapcsolja a rendszer tűzfalát.
8. lépés: Indítsa újra a webböngészőt, hogy ellenőrizze, meg tudja-e oldani a problémát.
Néha ez a módszer nem képes megoldani az ERR_QUIC_PROTOCOL_ERROR hibaproblémát . Ha ez megtörténik, kapcsolja be a Windows tűzfalat ugyanazon lépések végrehajtásával.
Hasonló hozzászólások:
Következtetés
Az ERR_QUIC_PROTOCOL_ERROR pontos oka még nem ismert. Legtöbbször a QUIC protokoll felelős az ERR_QUIC_PROTOCOL_ERROR hibáért . Néha a harmadik féltől származó bővítmények, tűzfalak és víruskereső szoftverek is problémákat okoznak.
Ez a probléma különösen a Google által üzemeltetett webhelyek elérését érinti. A fenti megoldások segíthetnek az ERR_QUIC_PROTOCOL_ERROR probléma megoldásában. De ha a probléma továbbra is fennáll, kérjen segítséget egy műszaki tanácsadótól.
Steam Disk Write Disk Error hibát észlel Windows 10 rendszeren a játék frissítése vagy letöltése közben? Íme néhány gyorsjavítás, amellyel megszabadulhat a hibaüzenettől.
Fedezze fel, hogyan távolíthat el alkalmazásokat a Windows 10 rendszerből a Windows Store segítségével. Gyors és egyszerű módszerek a nem kívánt programok eltávolítására.
Fedezze fel, hogyan tekintheti meg vagy törölheti a Microsoft Edge böngészési előzményeit Windows 10 alatt. Hasznos tippek és lépésről-lépésre útmutató!
A Google zökkenőmentessé tette a csoportos megbeszélések lebonyolítását. Tudd meg a Google Meet korlátait és lehetőségeit!
Soha nincs rossz idő a Gmail jelszavának megváltoztatására. Biztonsági okokból mindig jó rutinszerűen megváltoztatni jelszavát. Ráadásul soha
Az online adatvédelem és biztonság megőrzésének egyik alapvető része a böngészési előzmények törlése. Fedezze fel a módszereket böngészőnként.
Ismerje meg, hogyan lehet némítani a Zoom-on, mikor és miért érdemes ezt megtenni, hogy elkerülje a zavaró háttérzajokat.
Használja ki a Command Prompt teljes potenciálját ezzel a több mint 280 (CMD) Windows-parancsot tartalmazó átfogó listával.
Alkalmazhatja a Google Táblázatok feltételes formázását egy másik cella alapján, a Feltételes formázási segédprogrammal, a jelen cikkben ismertetettek szerint.
Kíváncsi vagy, hogyan használhatod a Rendszer-visszaállítás funkciót a Windows 11 rendszeren? Tudd meg, hogyan segíthet ez a hasznos eszköz a problémák megoldásában és a számítógép teljesítményének helyreállításában.







![Feltételes formázás egy másik cella alapján [Google Táblázatok] Feltételes formázás egy másik cella alapján [Google Táblázatok]](https://blog.webtech360.com/resources3/images10/image-235-1009001311315.jpg)
