A Steam Disk írási hiba egyszerű javítása Windows 10 rendszeren
Steam Disk Write Disk Error hibát észlel Windows 10 rendszeren a játék frissítése vagy letöltése közben? Íme néhány gyorsjavítás, amellyel megszabadulhat a hibaüzenettől.
A YouTube nem működik Chrome-on? Ez a probléma többféle ok miatt jelentkezik. De bármi is legyen, ne aggódjon, mivel az alábbiakban bemutatjuk a YouTube nem működő probléma megoldásának leghatékonyabb módjait. Kezdje az 1. módszerrel, és dolgozzon egészen addig, amíg újra meg nem tudja nézni a videókat. Kezdjük!
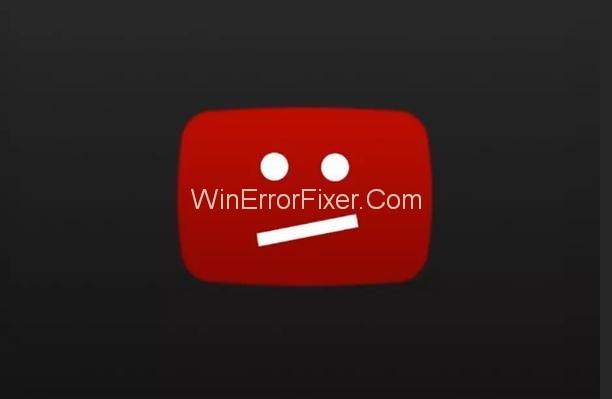
Tartalom
Hogyan lehet kijavítani, hogy a YouTube nem működik a Chrome-ban
1. megoldás: Törölje a gyorsítótárat
Ez az első dolog, amit meg kell tennie, ha valamilyen problémába ütközik a Chrome-mal. A gyorsítótár törlése megoldja a YouTube nem működik problémáját a Chrome-ban.
A gyorsítótár törlésének lépései a következők:
1. lépés: Először nyissa meg a Chrome-ot.
2. lépés: Ezután kattintson a Továbbiak elemre, majd mutasson a további eszközökre.
3. lépés: Ezután kattintson a Böngészési adatok törlése lehetőségre.
4. lépés: Győződjön meg arról, hogy a Gyorsítótárazott képek és fájlok , valamint a Cookie-k és egyéb webhely- és bővítményadatok melletti jelölőnégyzet be van jelölve.
5. lépés: Az összes adat törléséhez törölje az elemeket az idők kezdetétől.
6. lépés: Kattintson a Böngészési adatok törlése gombra.
7. lépés: Indítsa újra a Chrome-ot, és ellenőrizze, hogy a YouTube-videó lejátszható-e vagy sem.
2. megoldás: Zárja be a Chrome-ot a Feladatkezelővel
Kényszeríteni kell a Chrome bezárását, majd újra kell indítania, mivel az újraindítási folyamat alapértelmezés szerint kijavítja az alkalmazás összes szabálytalanságát. Az alábbiakban ismertetjük ugyanezt, ha nem ismeri a Chrome-ból való kilépést a Feladatkezelőben:
1. lépés: Nyissa meg a Vezérlőpultot .
2. lépés: Most írja be a Feladatkezelőt a keresőmezőbe, majd kattintson a Futó folyamat megtekintése a Feladatkezelővel lehetőségre .
3. lépés: Ezután válassza ki a Chrome-ot a feladatlistából, majd kattintson a Feladat befejezése elemre .
4. lépés: Végül indítsa újra a Chrome-ot, és ellenőrizze, hogy a YouTube-videó lejátszható-e vagy sem.
Ha ez a módszer nem működött, akkor azt sugallja, hogy valami nincs rendben a Chrome-mal. Különféle módszerek léteznek a különböző eredetű problémák kezelésére. Végignézheti az útmutatót, és alkalmazhatja azt a módszert, amelyről úgy gondolja, hogy meg tudja oldani a problémát. De ha nem tudja felismerni a probléma gyökerét, kövesse az alábbiakban leírt összes módszert, hogy megszabaduljon tőle.
3. megoldás: Konfigurálja a beállításokat a Chrome-ban
Az alkalmazásbeállítások hibája az egyik leggyakoribb ok ilyen esetekben. Nyissa meg a Chrome beállításait, majd törölje a jelet a „Hardveres gyorsítás használata, ha elérhető” jelölőnégyzetből. Ez a módszer az esetek többségében működött. A lépések a következők:
1. lépés: Nyissa meg a Chrome-ot.
2. lépés: Kattintson a Továbbiak elemre a jobb felső sarokban, majd válassza a Beállítások lehetőséget .
3. lépés: Kattintson alul a Speciális beállítások megjelenítése lehetőségre.
4. lépés: Lépjen a Rendszer szakaszba, és törölje a Hardveres gyorsítás használata, ha elérhető opciót.
5. lépés: Indítsa újra a Chrome-ot, és ellenőrizze, hogy a YouTube-videó lejátszható-e vagy sem.
4. megoldás: Tiltsa le a problémát okozó bővítményt
Előfordulhat, hogy a Chrome-ban lévő bővítmények felelősek ezért a problémáért. Tiltsa le az összes bővítményt (egyenként), hogy megtudja, pontosan melyik bővítmény okozza a problémát. Ezután letilthatja vagy eltávolíthatja az adott bővítményt, és visszaállíthatja az összes többit.
Az alábbiakban bemutatjuk a bővítmények letiltásának lépéseit:
1. lépés: Nyissa meg a Chrome-ot, majd lépjen a Beállításokhoz.
2. lépés: A bővítmények közelében törölje a jelölést az Engedélyezés melletti négyzetből . Ezzel ideiglenesen letiltja a bővítményt. Ha szeretné, az Eltávolítás lehetőségre kattintva eltávolíthatja a bővítményt .
3. lépés: Indítsa újra a Chrome-ot, és ellenőrizze, hogy a YouTube-videó lejátszható-e vagy sem.
5. megoldás: Frissítse a videó illesztőprogramokat
Ha a fent leírt módszerek egyike sem működött, akkor megpróbálhatja frissíteni a videó illesztőprogramjait. Frissítheti őket manuálisan vagy automatikusan (ha nincs ideje, türelme vagy szükséges számítógépes ismeretei az illesztőprogramok kézi frissítéséhez). Az illesztőprogramok automatikus frissítéséhez használhat illesztőprogram-frissítő szoftvert .
Az illesztőprogram-frissítő szoftver automatikusan felismeri a rendszert, majd megtalálja a megfelelő illesztőprogramokat. Ehhez nem kell tudnia, milyen rendszeren fut a számítógép, és nem kell kockáztatnia egy nem megfelelő illesztőprogram letöltését és telepítését. Megszabadul attól az aggodalomtól is, hogy a telepítés során bármilyen hibát elkövethet.
Az illesztőprogram-frissítő szoftvernek két verziója van: INGYENES és PRO verzió. Engedélyezheti az illesztőprogramok automatikus frissítését mind az INGYENES, mind a Pro verzióval. A Pro verzióval mindössze 2 kattintás szükséges az összes illesztőprogram automatikus frissítéséhez, valamint teljes támogatást, valamint 30 napos pénz-visszafizetési garanciát is kap.
Íme a lépések:
1. lépés: Először töltse le és telepítse az automatikus illesztőprogram-frissítő szoftvert.
2. lépés: Ezután nyissa meg a Driver Easy programot, majd kattintson a Beolvasás most gombra. A Driver Easy most átvizsgálja a számítógépet, és észleli az illesztőprogramokkal kapcsolatos problémát.
3. lépés: Most kattintson a megjelölt grafikus illesztőprogram mellett található Frissítés gombra az illesztőprogram megfelelő verziójának automatikus letöltéséhez. Később manuálisan is telepítheti (ezt megteheti az INGYENES verzióval).
Vagy megpróbálhat rákattintani az Összes frissítése elemre, hogy automatikusan letöltse és telepítse a hiányzó vagy elavult illesztőprogramok megfelelő verzióit a számítógépére (ehhez a Driver Easy Pro verziója szükséges – a rendszer kérni fogja a frissítéshez, ha az Összes frissítése lehetőségre kattint)
6. megoldás: Távolítsa el, majd telepítse újra a Chrome-ot
Ez az egyik legegyszerűbb módja mindenféle hiba kijavításának a Chrome-ban. Valószínű, hogy az Ön problémáját is megoldja. Próbálja meg eltávolítani és újratelepíteni a Chrome-ot.
Az újratelepítés után a Chrome minden problémától és hibától mentes.
Megjegyzés: Érdemes lehet a Chrome eltávolítása előtt exportálni a könyvjelzőket, majd az újratelepítés után importálni őket.
7. megoldás: Váltson másik böngészőre
Ha a korábbi módszerek egyike sem oldotta meg a problémát a Chrome-ban, akkor megpróbálhatja megnézni a YouTube-videót egy másik böngészőben, például a Firefoxban.
Olvassa el a következőt:
Következtetés
Néha a YouTube-videók nem játszhatók le Chrome-on. Ennek oka a hibás illesztőprogramok vagy a helytelen beállítások. Ez nem komoly probléma. Könnyen megjavíthatja az illesztőprogramok frissítésével vagy a megfelelő beállítások visszaállításával. A gyorsítótár törlése és a Chrome újraindítása szintén hasznos. Reméljük, hogy ez az útmutató hasznosnak bizonyult az Ön számára, és legalább az egyik módszer megoldotta a problémát.
Steam Disk Write Disk Error hibát észlel Windows 10 rendszeren a játék frissítése vagy letöltése közben? Íme néhány gyorsjavítás, amellyel megszabadulhat a hibaüzenettől.
Fedezze fel, hogyan távolíthat el alkalmazásokat a Windows 10 rendszerből a Windows Store segítségével. Gyors és egyszerű módszerek a nem kívánt programok eltávolítására.
Fedezze fel, hogyan tekintheti meg vagy törölheti a Microsoft Edge böngészési előzményeit Windows 10 alatt. Hasznos tippek és lépésről-lépésre útmutató!
A Google zökkenőmentessé tette a csoportos megbeszélések lebonyolítását. Tudd meg a Google Meet korlátait és lehetőségeit!
Soha nincs rossz idő a Gmail jelszavának megváltoztatására. Biztonsági okokból mindig jó rutinszerűen megváltoztatni jelszavát. Ráadásul soha
Az online adatvédelem és biztonság megőrzésének egyik alapvető része a böngészési előzmények törlése. Fedezze fel a módszereket böngészőnként.
Ismerje meg, hogyan lehet némítani a Zoom-on, mikor és miért érdemes ezt megtenni, hogy elkerülje a zavaró háttérzajokat.
Használja ki a Command Prompt teljes potenciálját ezzel a több mint 280 (CMD) Windows-parancsot tartalmazó átfogó listával.
Alkalmazhatja a Google Táblázatok feltételes formázását egy másik cella alapján, a Feltételes formázási segédprogrammal, a jelen cikkben ismertetettek szerint.
Kíváncsi vagy, hogyan használhatod a Rendszer-visszaállítás funkciót a Windows 11 rendszeren? Tudd meg, hogyan segíthet ez a hasznos eszköz a problémák megoldásában és a számítógép teljesítményének helyreállításában.







![Feltételes formázás egy másik cella alapján [Google Táblázatok] Feltételes formázás egy másik cella alapján [Google Táblázatok]](https://blog.webtech360.com/resources3/images10/image-235-1009001311315.jpg)
