A Steam Disk írási hiba egyszerű javítása Windows 10 rendszeren
Steam Disk Write Disk Error hibát észlel Windows 10 rendszeren a játék frissítése vagy letöltése közben? Íme néhány gyorsjavítás, amellyel megszabadulhat a hibaüzenettől.
ERR_NAME_NOT_RESOLVED hibát észlel valamelyik webhely elérése közben? Ha igen, akkor komoly problémákkal kell szembenéznie a probléma megoldása során. Ebben a cikkben segítünk megérteni ezt az ERR_NAME_NOT_RESOLVED problémát, hogy könnyen megszabaduljon ettől a problémától.
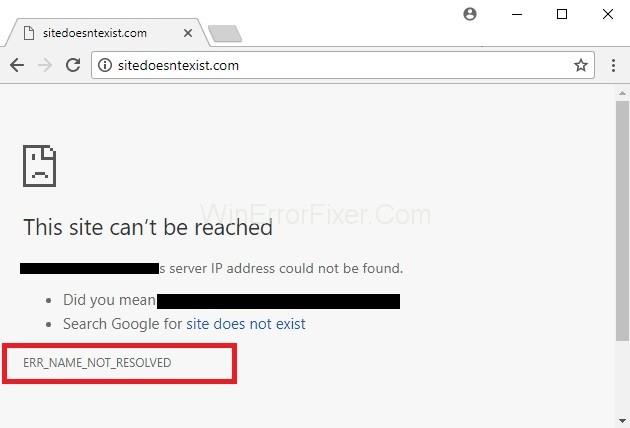
Tájékoztatásul az ERR_NAME_NOT_RESOLVED általában akkor jelenik meg, amikor egy bizonyos webhelyre próbál bejelentkezni, de a rendszer nem tudja feloldani az adott webhely DNS-címét. Így hibaüzenet jelenik meg, amely azt jelzi, hogy a weboldal nem érhető el.
Általában a DNS-címmel kapcsolatos problémák ERR_NAME_NOT_RESOLVED hibát váltanak ki , mivel az internetes DNS-címet letiltja a szerver, ahelyett, hogy eredményeket jelenítene meg, ami miatt megoldatlan marad, és a hiba megjelenik a képernyőn.
Ennek az ERR_NAME_NOT_RESOLVED technikai jelentése az , hogy a név nem oldható meg, általában a számítógép vagy az útválasztó hibás konfigurációja vagy a bejelentkezni kívánt webhely problémái miatt.
Ezt a problémát azonban bármikor kijavíthatja, ha törli böngészője cookie-jait, kiüríti és megújítja a DNS-t, módosítja a DNS-ét a Google nyilvános DNS-ére, és ellenőrizze a tűzfalat és a biztonsági szoftvert, mivel ezek esetleg éppen az adott weboldalhoz való hozzáférést blokkolhatják VPN használatával. vagy kapcsolja be az útválasztót. Az alábbi fenti módok közül bármelyiket választhatja az Ön helyzetének megfelelően.
Tartalom
Az ERR_NAME_NOT_RESOLVED hiba elhárítása a Google Chrome-ban
Ez a hiba gyakori, és bármikor előfordulhat. Azonban két lehetséges forgatókönyv alkalmazható a legtöbb felhasználóra, akik szembesülnek ezzel a problémával. Most egyenként végignézzük ezt a két forgatókönyvet, hogy egy kicsit jobban megérthesse ezt az ERR_NAME_NOT_RESOLVED problémát , és akkor gyorsan kijavíthassa.
1. megoldás: A webhely, amelyet megpróbál elérni, az Ön webhelye, és a következőt adja vissza: ERR_NAME_NOT_RESOLVED
Általában az történik, hogy amikor létrehozol egy weboldalt, megkapod a tárhelyet, majd egyedi névszervereket kapsz, amelyeket frissíteni kell a domain regiszterekkel. De ha a domain-regiszterek nem frissítik a tárhelyneveket, akkor érvénytelenként vagy nem elérhetőként jelennek meg.
Ezért nagyon fontos annak biztosítása, hogy névszerverei naprakészek legyenek a domain regiszterekkel. Az egyik legnépszerűbb domain regiszter a GoDaddy , amely maga gondoskodik a névszerverek időről időre történő frissítéséről.
Ha ellenőrizni szeretné névszervere állapotát, akkor az intodns.com/your-domain-name.com oldalon ellenőrizheti a beállításokat.
Ha csak az Ön webhelye nem működik, és az összes többi webhely nem működik, megtekintheti, hogy az nslookup mit jelent a parancssorból. Azért,
1. lépés: Először nyomja meg a Windows Key + R billentyűt . A megjelenő futtatási mezőbe írja be a CMD -t , és nyomja meg az OK gombot .
2. lépés: Ezután írja be az nslookup your-site.com parancsot , és nyomja meg az Enter billentyűt .
Ha nem ad vissza érvényes IP-címet, vagy ha azt jelzi, hogy a tartomány nem létezik, vagy bármilyen más hiba, akkor ellenőriznie kell a gazdagéppel.
2. megoldás: A webhely, amelyet megpróbál elérni, egy általános webhely, amely mindenhol elérhető, de nem csak az eszközén
Ha ez a helyzet, akkor javasoljuk, hogy módosítsa a DNS-ét a Google által biztosított nyilvános DNS-re. Ez valószínűleg segít elkerülni a problémás DNS miatti problémákat. Ehhez kövesse az alábbi utasításokat:
1. lépés: Először nyomja meg a Windows billentyű + R billentyűkombinációt a futtatás párbeszédpanel megnyitásához.
2. lépés: Ezután írja be az ncpa.cpl parancsot , és kattintson az OK gombra .
3. lépés: Ezt követően kattintson a jobb gombbal a hálózati adapterre , és válassza a Tulajdonságok menüpontot , majd válassza ki az Internet Protocol 4-es verzióját (TCP/IPv4) , majd kattintson a Tulajdonságok elemre .
4. lépés: Most jelölje be a következő DNS-kiszolgálócímek használata lehetőséget.
5. lépés: Végül írja be a következő kódot a két mezőbe, majd kattintson az OK gombra , és tesztelje.
8.8.8.8
8.8.4.4
3. megoldás: Törölje a Google Chrome gazdagép-gyorsítótárát, és tiltsa le a hálózati műveletek előrejelzését
Ez a második leghatékonyabb megoldás az ERR_NAME_NOT_RESOLVED problémára, amely már sok felhasználónál bevált. Az alábbi lépések segítségével ürítheti ki a Chrome gazdagép gyorsítótárát:
1. lépés: Először nyissa meg a Google Chrome-ot, kattintson a beállításokra, majd válassza ki a speciális beállításokat.
2. lépés: Ezt követően kattintson az Adatvédelem elemre.
3. lépés: Most keresse meg a Hálózati műveletek előrejelzését az oldalbetöltési teljesítmény javításához, vagy használjon előrejelzési szolgáltatást az oldalak gyorsabb betöltéséhez, majd tiltsa le .
4. lépés: Ezután írja be a chrome://net-internals/#dns parancsot a chrome címsorába, és nyomja meg az Enter gombot.
5. lépés: Végül kattintson a gazdagép gyorsítótárának törlése gombra .
Csak ennyit kell tennie a Google Chrome gazdagép-gyorsítótárának törléséhez, és ez biztosan működni fog.
4. megoldás: Frissítse DNS-ét MAC OS X rendszeren
A problémás alkalmazások vagy programok frissítése az az univerzális javítás, amely szinte minden hibajavításban működik. Tehát bármikor alkalmazhatja ezt a módszert az ERR_NAME_NOT_RESOLVED probléma megoldására. A DNS frissítéséhez MAC OS X rendszeren kövesse az alábbi utasításokat:
1. lépés: Először kattintson az Apple ikonra a bal felső sarokban, majd válassza ki a rendszerbeállításokat. Most kattintson a Hálózat ikonra, és győződjön meg arról, hogy az aktív adapter (ethernet vagy vezeték nélküli) van kiválasztva, majd kattintson a Speciális elemre.
2. lépés: Ezután lépjen a DNS fülre, kattintson a + szimbólumra, és adja hozzá a következő DNS-t. Ezenkívül távolítsa el a meglévő DNS-t, ha van ilyen.
8.8.8.8
8.8.4.4
Ez az. Most már ellenőrizheti a problémát, ha bejelentkezik ugyanarra a webhelyre. Ha az ERR_NAME_NOT_RESOLVED hibakód továbbra is megjelenik, lépjen a következő módszerre, amelyet alább említettünk.
Hasonló hozzászólások
Következtetés
Remélhetőleg ez a cikk segített abban, hogy megfelelő megoldást találjon az ERR_NAME_NOT_RESOLVED hiba kijavításához és a bejelentkezni kívánt webhely eléréséhez.
Steam Disk Write Disk Error hibát észlel Windows 10 rendszeren a játék frissítése vagy letöltése közben? Íme néhány gyorsjavítás, amellyel megszabadulhat a hibaüzenettől.
Fedezze fel, hogyan távolíthat el alkalmazásokat a Windows 10 rendszerből a Windows Store segítségével. Gyors és egyszerű módszerek a nem kívánt programok eltávolítására.
Fedezze fel, hogyan tekintheti meg vagy törölheti a Microsoft Edge böngészési előzményeit Windows 10 alatt. Hasznos tippek és lépésről-lépésre útmutató!
A Google zökkenőmentessé tette a csoportos megbeszélések lebonyolítását. Tudd meg a Google Meet korlátait és lehetőségeit!
Soha nincs rossz idő a Gmail jelszavának megváltoztatására. Biztonsági okokból mindig jó rutinszerűen megváltoztatni jelszavát. Ráadásul soha
Az online adatvédelem és biztonság megőrzésének egyik alapvető része a böngészési előzmények törlése. Fedezze fel a módszereket böngészőnként.
Ismerje meg, hogyan lehet némítani a Zoom-on, mikor és miért érdemes ezt megtenni, hogy elkerülje a zavaró háttérzajokat.
Használja ki a Command Prompt teljes potenciálját ezzel a több mint 280 (CMD) Windows-parancsot tartalmazó átfogó listával.
Alkalmazhatja a Google Táblázatok feltételes formázását egy másik cella alapján, a Feltételes formázási segédprogrammal, a jelen cikkben ismertetettek szerint.
Kíváncsi vagy, hogyan használhatod a Rendszer-visszaállítás funkciót a Windows 11 rendszeren? Tudd meg, hogyan segíthet ez a hasznos eszköz a problémák megoldásában és a számítógép teljesítményének helyreállításában.







![Feltételes formázás egy másik cella alapján [Google Táblázatok] Feltételes formázás egy másik cella alapján [Google Táblázatok]](https://blog.webtech360.com/resources3/images10/image-235-1009001311315.jpg)
