A Steam Disk írási hiba egyszerű javítása Windows 10 rendszeren
Steam Disk Write Disk Error hibát észlel Windows 10 rendszeren a játék frissítése vagy letöltése közben? Íme néhány gyorsjavítás, amellyel megszabadulhat a hibaüzenettől.
A „ DNS_PROBE_FINISHED_NO_INTERNET ” hiba akkor jelentkezik, ha nincs internetkapcsolat a rendszeren. Más szóval, nem tud hozzáférni az internethez.
Tartalom
A DNS_Probe_Finished_No_Internet javítása a Chrome-ban
Számos módja van a hiba megoldásának, például a DNS-kiszolgáló címének megváltoztatása, a Chrome előzményeinek vagy a cookie-k törlése, parancsok futtatása a parancssorban. Tehát a hiba kijavításához hajtsa végre az alábbi megoldásokat:
1. megoldás: A DNS-kiszolgáló címének megváltoztatása
1. lépés : Nyomja meg egyszerre a Windows és az I billentyűt a Beállítások ablak megnyitásához, majd válassza a Hálózat és internet lehetőséget .
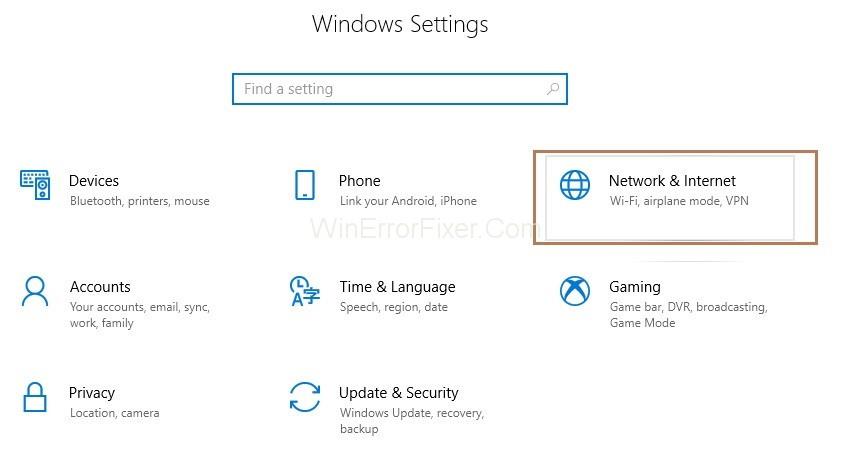
2. lépés : Kattintson az adapterbeállítások módosítása elemre .
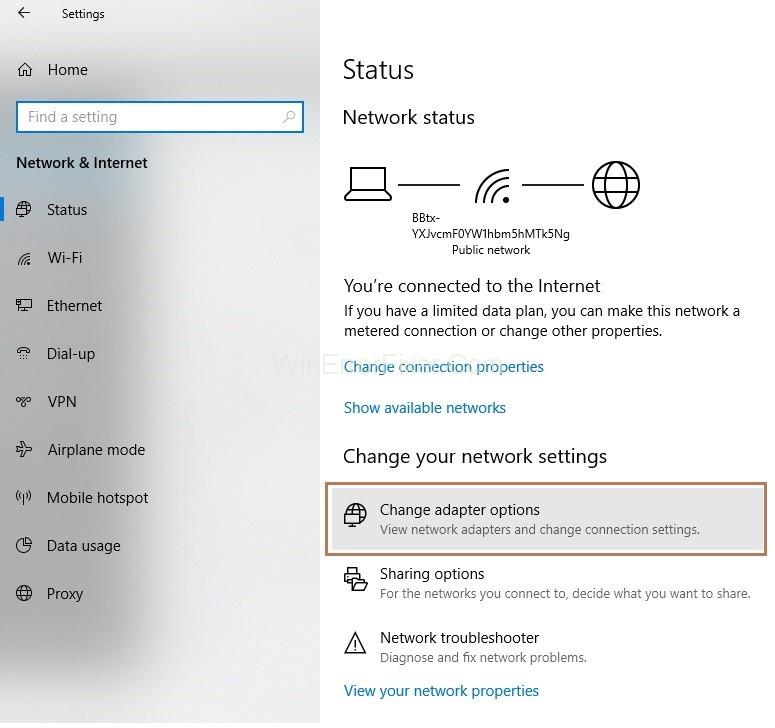
3. lépés : Most jobb gombbal kell kattintania a kapcsolatra, majd kattintson a Tulajdonságok elemre .
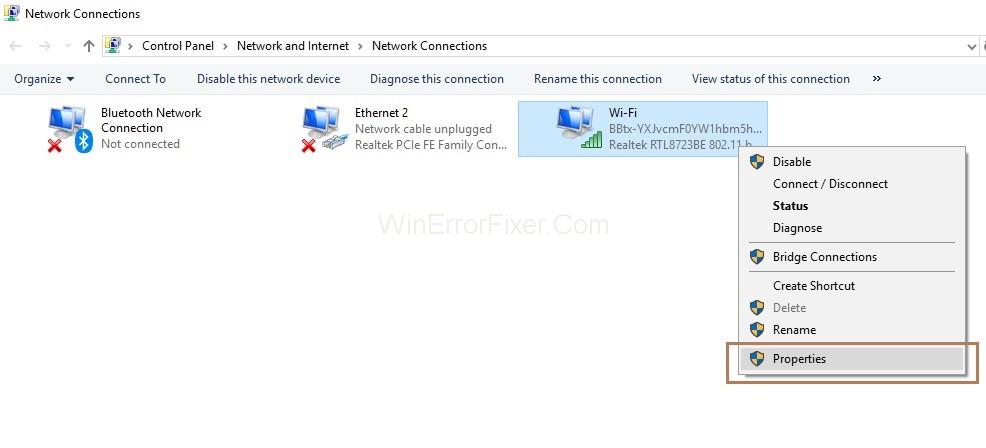
4. lépés : Ezután duplán kell kattintania az Internet Protokoll 4-es verziója (TCP/IPv4) lehetőségre . Most megjelenik az Internet Protocol Version 4 (TCP/IPv4) tulajdonságai ablak.
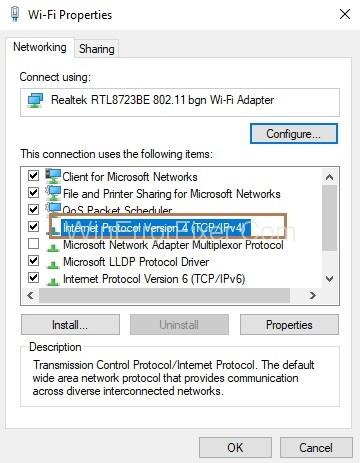
5. lépés: A DNS-kiszolgáló címe részben állítsa be a Preferált DNS-kiszolgáló címét 8.8.8.8 -ra és az Alternatív DNS-kiszolgáló címét 8.8.4.4 -re .

6. lépés : Kattintson az OK gombra.
Végül ellenőriznie kell, hogy tud-e böngészni az interneten vagy sem.
2. megoldás: Futtassa a Parancssort vagy a PowerShellt
1. lépés : Nyomja meg együttesen a Windows és az X billentyűt a billentyűzeten. Megjelenik a lehetőségek listája, és válassza a Parancssor (Adminisztrátor) lehetőséget . Ha a cmd nem látható, válassza a Power Shell (Admin) lehetőséget .
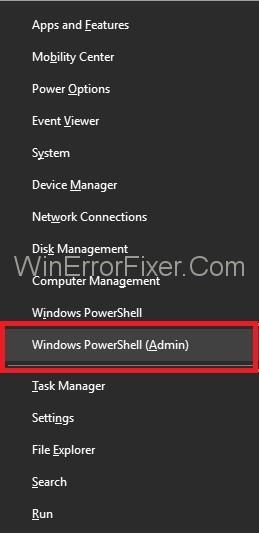
2. lépés : Most egyenként írja be a következő parancsokat a Power Shellbe, és minden parancs után nyomja meg az Enter billentyűt.
ipconfig /release ipconfig /all ipconfig /flushdns ipconfig /renew netsh int ip set dns netsh winsock reset
3. lépés : Indítsa újra a rendszert, és ellenőrizze, hogy most tud-e böngészni az interneten.
3. megoldás: A Chrome alaphelyzetbe állítása
1. lépés : Először nyomja meg a Windows és az R billentyűt együttesen a Futtatás párbeszédpanel meghívásához.
2. lépés : Írja be a „ %USERPROFILE%\Local Settings\ Application Data\Google\Chrome\User Data\ ” parancsot Windows XP rendszerben, és írja be a „ %LOCALAPPDATA%\Google\Chrome\User Data\” parancsot Windows 7, Vista rendszeren. , 8, 8.1 és 10, majd kattintson az OK gombra.
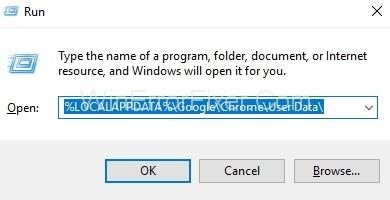
3. lépés : Megjelenik a Windows Intéző ablak, amely a mappák listáját mutatja. Most kattintson a jobb gombbal az Alapértelmezett mappára, majd válassza az Átnevezés és nevezze át alapértelmezett.oldra lehetőséget . Indítsa újra a rendszert, ha a képernyőn megjelenik a „Chrome már használatban van” üzenet. Most a Chrome megnyitása nélkül hajtsa végre újra a lépéseket, és ellenőrizze, hogy hozzáfér-e az internethez.
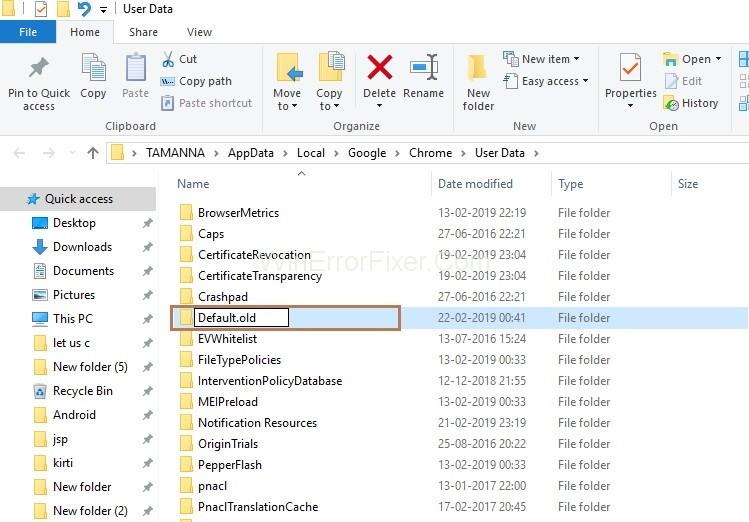
4. megoldás: Ellenőrizze a hálózati kapcsolatot
Győződjön meg arról, hogy rendszere Wi-Fi-n vagy routeren/modemen keresztül csatlakozik az internethez. Annak ellenőrzéséhez, hogy a rendszer csatlakozik-e az internethez, kövesse az alábbi lépéseket:
1. lépés : Először indítsa el a Futtatás párbeszédpanelt a Windows és az R billentyű együttes lenyomásával a billentyűzeten. Most írja be a cmd-t a párbeszédpanelbe, és kattintson az OK gombra.
2. lépés : Írja be a ping -t 4.2.2.2 parancsot , majd nyomja meg az Enter billentyűt .
3. lépés : Ha a „ Kérés időtúllépése ” üzenet jelenik meg, az azt jelenti, hogy a rendszer nem csatlakozik az internethez, és ha a képernyőn az alábbi sorok láthatók, az azt jelenti, hogy csatlakozik az internethez.
Válasz a 4.2.2.2-től: bytes=32 time=193ms TTL=53
Most nyissa meg újra az új parancssort, és ne zárja be az előző cmd-t.
4. lépés : Most egyenként írja be az alábbi parancsokat a parancssorba, és minden parancs után nyomja meg az Enter billentyűt.
netsh int ip reset C:\resetlog.txt netsh winsock reset ipconfig /flushdns ipconfig /release ipconfig /renew
Az utolsó lépés annak ellenőrzése, hogy most hozzáfér-e az internethez. Tekintse meg a korábban megnyitott parancssort, és ellenőrizze, hogy most kap-e válaszokat. Ha választ kap, az azt jelenti, hogy csatlakozik az internethez, különben nem csatlakozik.
5. megoldás: Kapcsolja ki a modemet/routert
1. lépés : Először ki kell kapcsolnia a modemet/routert .
2. lépés : Várjon egy ideig, majd kapcsolja be a modemet/routert.
3. lépés : Csatlakoztassa rendszerét az internethez.
4. lépés : Most ellenőrizze a parancssort, hogy lássa, kap-e választ.
Ajánlott:
Következtetés
Tehát alapvetően a DNS_PROBE_FINISHED_NO_INTERNET hiba megoldásához kövesse az alábbi lépéseket:
A fenti módszerek biztosan segítenek a DNS_PROBE_FINISHED_NO_INTERNET hiba kijavításában.
Steam Disk Write Disk Error hibát észlel Windows 10 rendszeren a játék frissítése vagy letöltése közben? Íme néhány gyorsjavítás, amellyel megszabadulhat a hibaüzenettől.
Fedezze fel, hogyan távolíthat el alkalmazásokat a Windows 10 rendszerből a Windows Store segítségével. Gyors és egyszerű módszerek a nem kívánt programok eltávolítására.
Fedezze fel, hogyan tekintheti meg vagy törölheti a Microsoft Edge böngészési előzményeit Windows 10 alatt. Hasznos tippek és lépésről-lépésre útmutató!
A Google zökkenőmentessé tette a csoportos megbeszélések lebonyolítását. Tudd meg a Google Meet korlátait és lehetőségeit!
Soha nincs rossz idő a Gmail jelszavának megváltoztatására. Biztonsági okokból mindig jó rutinszerűen megváltoztatni jelszavát. Ráadásul soha
Az online adatvédelem és biztonság megőrzésének egyik alapvető része a böngészési előzmények törlése. Fedezze fel a módszereket böngészőnként.
Ismerje meg, hogyan lehet némítani a Zoom-on, mikor és miért érdemes ezt megtenni, hogy elkerülje a zavaró háttérzajokat.
Használja ki a Command Prompt teljes potenciálját ezzel a több mint 280 (CMD) Windows-parancsot tartalmazó átfogó listával.
Alkalmazhatja a Google Táblázatok feltételes formázását egy másik cella alapján, a Feltételes formázási segédprogrammal, a jelen cikkben ismertetettek szerint.
Kíváncsi vagy, hogyan használhatod a Rendszer-visszaállítás funkciót a Windows 11 rendszeren? Tudd meg, hogyan segíthet ez a hasznos eszköz a problémák megoldásában és a számítógép teljesítményének helyreállításában.







![Feltételes formázás egy másik cella alapján [Google Táblázatok] Feltételes formázás egy másik cella alapján [Google Táblázatok]](https://blog.webtech360.com/resources3/images10/image-235-1009001311315.jpg)
