A Steam Disk írási hiba egyszerű javítása Windows 10 rendszeren
Steam Disk Write Disk Error hibát észlel Windows 10 rendszeren a játék frissítése vagy letöltése közben? Íme néhány gyorsjavítás, amellyel megszabadulhat a hibaüzenettől.
Legtöbben a Google Chrome-ot használjuk böngészőként, de a Google Chrome böngészőben való böngészés közben előugró üzenetekkel vagy hibaüzenetekkel találkozunk (például Confirm Form Resubmission Error, Err_Connection_Reset , DNS_Probe_Finished_No_Internet stb.) . De ritkán értjük meg a jelentést, amit közvetíteni akar. Az egyik leggyakoribb hiba, amellyel találkozhat, az Űrlap újraküldésének megerősítése párbeszédpanel a következő hibakóddal: „ Nyomja meg az Újratöltés gombot az oldal betöltéséhez szükséges adatok újraküldéséhez.”
De ami azt illeti, az Űrlap újraküldésének megerősítése inkább a Google Chrome „funkciója” , semmint hiba. Ebben a cikkben megtudhatja, hogy miért erősíti meg ez az űrlap újraküldését, valamint a probléma megoldásának néhány módszerét.
Tartalom
Rész
Miért jelenik meg az Űrlap újraküldésének megerősítése hiba?
Az Űrlap újraküldésének megerősítése párbeszédpanel a böngésző weboldalának frissítésekor vagy a vissza gomb megnyomásakor jelenik meg (visszalépés az előző weboldalra). A Superuser poszterek ezt inkább jellemzőnek tekintették, nem pedig hibának. Annak ellenére, hogy sok felhasználó többször is beszámolt róla, ez a funkció továbbra is megmarad a Google Chrome és más böngészők összes verziójában.
Ennek hátterében a Google Chrome gyengén felépített modulja áll, amely a weboldal előre- vagy hátramozgatásával foglalkozik. És most szinte lehetetlen megoldani ezt a problémát. Van néhány konkrét oka annak, hogy ez a hiba újra és újra felbukkan. Ezek az okok:
Ezt a funkciót azért adták hozzá, hogy megakadályozza a bejegyzés megismétlődését a frissítés gomb megnyomása után. Például egy űrlap kitöltése után elküldte azt beküldésre, de mielőtt a szerver megkapta volna, véletlenül megnyomta a frissítés gombot. Így megjelenik az „űrlap újraküldésének megerősítése” felugró ablak .
Ha ez a funkció nem épült meg, akkor fennállt a lehetőség, hogy két fiók azonos adatokkal jön létre, ami nem kívánatos. Így ezt a funkciót fejlesztették és gyakorolták. Bár néha bosszankodhat ez a felugró ablak, ha véletlenül megnyomja a frissítés gombot. Tehát a javítás szükségessége megköveteli a probléma megoldásának módszereit.
Az űrlap újraküldésének megerősítése hiba elhárítása
Most pedig beszéljünk arról, hogyan oldhatja meg a Google Chrome űrlap újraküldésének megerősítése hibáját. A következő módszerek segíthetnek kikapcsolni az űrlap újraküldésének megerősítése hibaüzenetet.
| Megoldások száma | Megoldás neve |
|---|---|
| 1. megoldás | A Google Chrome tulajdonságainak használata |
| 2. megoldás | A GET használata a POST módszer helyett |
| 3. megoldás | Tiltsa le a Mozgás a böngészőben funkciót |
| 4. megoldás | Böngészési adatok törlése a Google Chrome-ban |
| 5. megoldás | Állítsa vissza a böngésző beállításait a Chrome-ban |
| 6. megoldás | Az ütköző böngészőbővítmények letiltása a Chrome-ban |
| 7. megoldás | A PRG minta használata |
| 8. megoldás | Használja az AJAX Submit gombot |
| 9. megoldás | Adjon hozzá egy címkét az alkatrész belsejében |
1. megoldás: A Google Chrome tulajdonságainak használata
Egyszer a Google Chrome egyik felhasználóját annyira bosszantotta ez a hiba, hogy mindenesetre ki akarta javítani, majd megtalálta a módját, hogy a Google Chrome tulajdonságai segítségével kijavítsa ezt a hibát. Ezt néhány egyszerű lépés végrehajtásával javíthatja.
1. lépés: Először is kattintson a jobb gombbal a Google Chrome parancsikonjára, és válassza ki a tulajdonságok opciót. Megjelenik egy párbeszédablak, és láthat egy célként elnevezett mezőt.
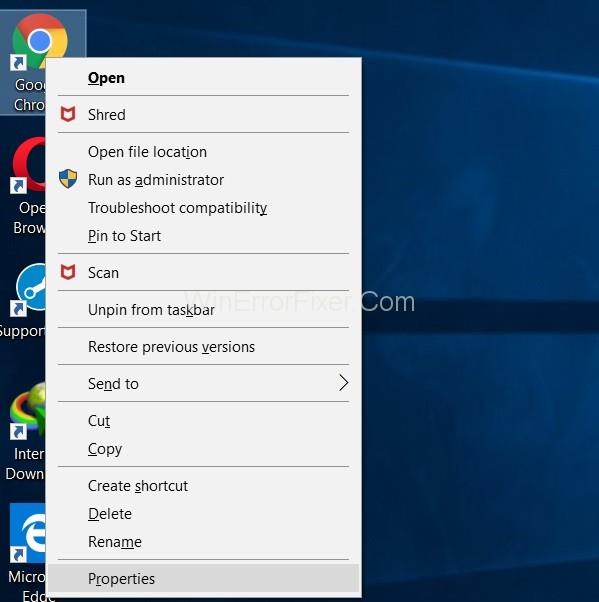
2. lépés: Most adja hozzá ezt a szöveget: „ -disable-prompt-on-repost ” a cél végére.
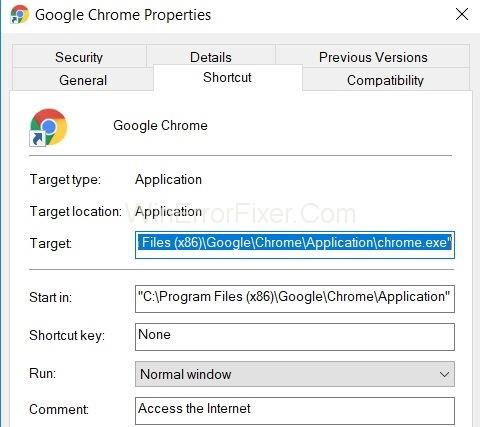
Például:- ha a cél az
"C:\Program Files (x86)\Google\Chrome\Application\chrome.exe"C:\ program files ( x 86) \ Google\ Chrome\ Application\Chrome.exe
Egyszerűen módosítsa a fenti cél URL-t a következővel:
"C:\ program files (x86)\ Google\ Chrome\ application\Chrome.exe"-disable-prompt-on repost.
3. lépés: Ezután zárja be a Google Chrome-ot (ha nyitva van), és indítsa újra az alkalmazást ugyanazzal a parancsikonnal.
4. lépés: Végül ellenőrizze, hogy a weboldal frissítésekor megjelenik-e hasonló párbeszéd.
Ne feledje, ha ezt a módszert használja az űrlap újraküldésének megerősítésével kapcsolatos probléma megoldására, akkor a böngésző két parancsikonjával kell rendelkeznie. A kettő köz��l az egyik parancsikont a fenti módszerrel kell konfigurálni, míg a másiknak alapértelmezett tulajdonságokkal kell rendelkeznie. Az adott parancsikon használata attól függ, hogy milyen típusú munkát szeretne végezni.
Például azokat a munkákat, amelyeknél személyes adatait kell megadni, például hitelkártyaadatokat vagy valami hasonlót, az alapértelmezett tulajdonságokkal rendelkező parancsikon segítségével kell végrehajtani [biztonsági szempontból], hogy adatai biztonságban legyenek.
2. megoldás: GET használata a POST módszer helyett
Az első módszer a POST metódus lecserélése. Ebben a módszerben a GET-et használja a POST.GET helyett, és a Post mindkettő HTTP-módszer. A HTTP [hiperszöveg átviteli protokoll] egy kapcsolat az ügyfél és a szerver között, amely lehetővé teszi az ügyfél számára, hogy adatokat kapjon a szervertől.
A bejegyzés a http olyan módszere, amelyben az űrlapon megadott adatok nem fűződnek az URL-hez, ezért bizalmasak maradnak. A részletek a felhasználó számára láthatatlanok maradnak. Míg ha az űrlap a GET módszert használja, több információ titkossága nem biztosított. A részleteket az URL-hez csatoljuk, ezért általában nem használjuk a GET-et.
A megerősítési űrlap újraküldése hibájának megoldásához azonban a postázási módot lecserélheti a GET metódusra [abban az esetben, ha az Ön oldala olyan, hogy módosíthatja az oldalon lévő adatokat]. Ehhez: -
1. lépés : El kell távolítania a bejegyzést az URL-ből, és helyén a GET-et kell használnia.
Például:-
//Remove POST
//Use GET
Jegyezze meg, ha Ön a Google Chrome vagy bármely más böngésző rendszeres felhasználója, akkor lehet, hogy ez a módszer nem a legjobb megoldás, mert ez egy ideiglenes módszer az űrlap újraküldésének megerősítése hibájának megoldására. De van néhány más módszer is a javításra, ha optimális megoldást szeretne.
3. megoldás: Tiltsa le a Mozgást a böngészőben
Ez a módszer egyszerű, és egy másik bosszús felhasználótól származik, aki szerint az űrlap újraküldésének megerősítése valójában nem hiba. Ez azért fordul elő, mert a böngésző nem tudja gyorsítótárba helyezni a közzétételi kérelmeket, és frissítéskor újra megpróbálja elküldeni a részleteket.
Ennek elkerülése érdekében egyszerűen kövesse az alábbi lépést.
1. lépés: Tiltsa le a mozgógombokat (az oldalak visszafelé vagy előre mutató gombjai) a böngészőben.
Megjegyzés: Érintőképernyőkön ezt úgy érheti el, hogy letiltja az oldal előre-hátra csúsztatását. Még ha véletlenül is megnyomja a frissítés gombot, a párbeszédpanel nem jelenik meg.
4. megoldás: Törölje a böngészési adatokat a Google Chrome-ban
Ha időnként törli a Google Chrome böngészési adatait, egyszerűen letilthatja ezt a funkciót. Ennek logikája az, hogy a böngésző megjegyzi az űrlapon kitöltött információkat. Így lehetséges az adatok sokszorosítása. Az összes böngészési adat (pl. előzmények, jelszó, cookie-k, gyorsítótárazott adatok stb.) törlésével arra kényszeríti a Böngészőt, hogy felejtsen el dolgokat; így elkerülhető a párhuzamosság. A böngészési adatok törlése: -
Step 1: Open the Google Chrome Browser and click on three dots placed vertically on the right top-most corner of the browser.
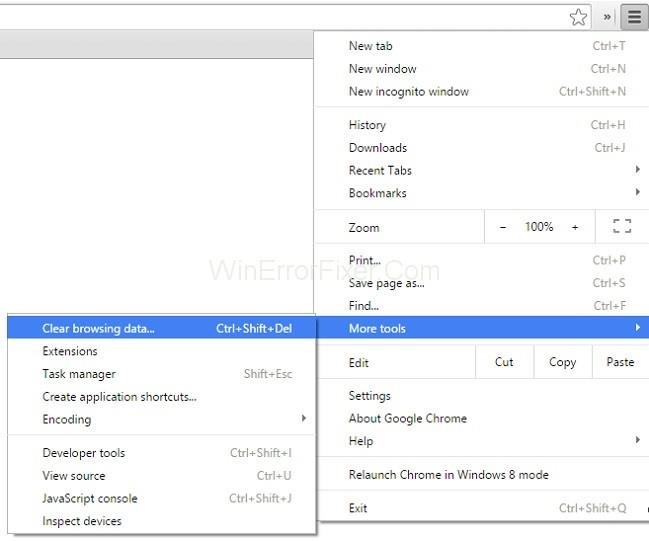
Step 2: After that, select more tools followed by Clear browsing data from the menu.
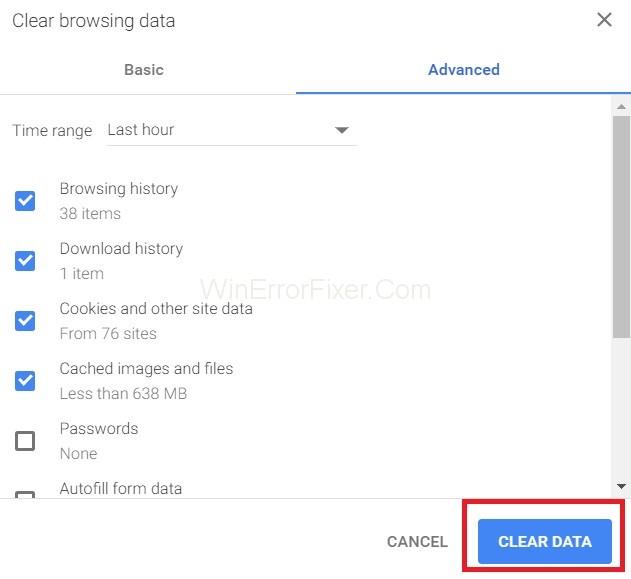
Step 3: At last, navigate to the advanced tab and select the data that you want to delete. Then, hit clear data.
Solution 5: Reset Browser Settings in Chrome
Resetting Chrome browser settings is also an optimum solution to fix this confirm form resubmission error. Improper browser settings may lead to popups and to undo the settings or to reset the browser settings, all you need to do is follow the steps below:-
Step 1: First of all, click on three dots placed vertically on the top right corner of your browser to open a menu, namely the control menu.
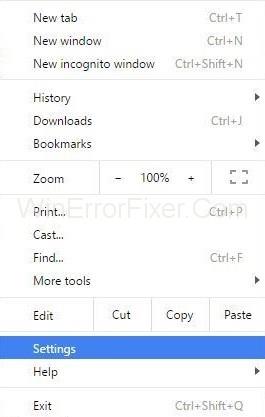
Step 2: Then, choose the Settings to option from the menu.
Step 3: Scroll down and click on Show advanced settings.
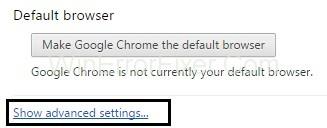
Step 4: Then, find “Restore settings to their original default” at the end of the page and click on it.
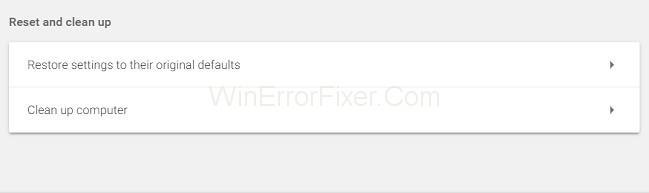
Step 5: At last, click on Reset settings, and you are done.
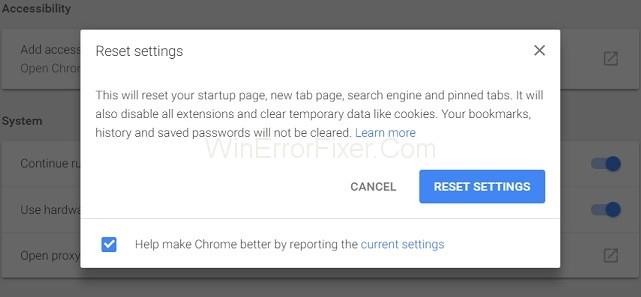
Solution 6: Disable Conflicting Browser Extensions in Chrome
Disabling the corrupted extensions can also solve the Confirm Form Resubmission error. To do so, you need to follow the steps below:
1. lépés: Kattintson a három függőlegesen elhelyezett pontra a böngésző jobb felső sarkában.
2. lépés: Ezután lépjen a További eszközök → Bővítmények menüpontra .

3. lépés: Végül keresse meg a sérült bővítményt a listában, majd tiltsa le, és engedélyezze újra.
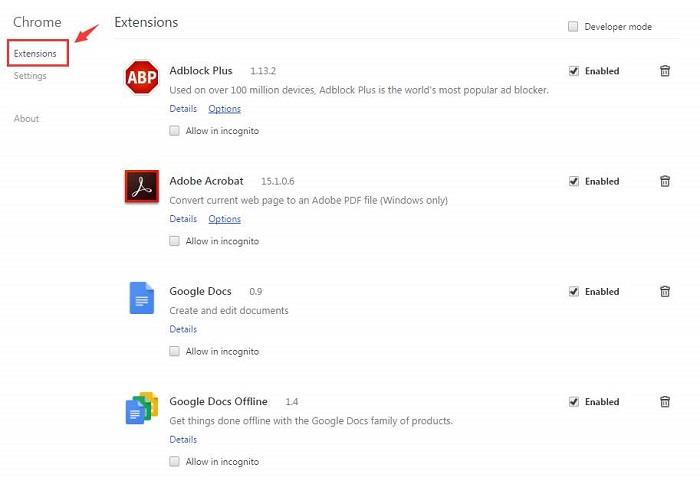
A böngészőben található összes bővítmény egyszer letiltásra kerül, és az összeset újra engedélyezheti a követelményeknek megfelelően. Végül megpróbálhatja újra ellenőrizni az oldalt, hogy megtudja, megoldódott-e a probléma.
7. megoldás: A PRG minta használata
A PRG a POST / redirect / GET minta rövidítése. Általában a weboldalakon lévő űrlapok csak a PRG POST részét használják, ami újraküldési hibához vezet. Ha megbizonyosodunk arról, hogy a PRG teljesen implikálja, akkor megállíthatjuk ezt a hibát.
Amikor bármely oldalnak szüksége van egy űrlapra, úgy tervezze meg, hogy ne közvetlenül a szerverre tegye fel az adatokat. Egy oldalt hozzáadhat az oldal és a tényleges oldal közé. Ez segíthet megoldani a párbeszédpanel felbukkanásának problémáját. Lássunk egy gyors példát Mike által a verem túlcsordulásáról.
Példa:-
if(!empty($_POST[‘username’] && !empty($_POST[‘password’])) {
$user = new User;
$user->login($_POST[‘username’], $_POST[‘password’]);
if ($user->isLoggedIn()) {
header(“Location: /admin/welcome.php”);
exit;
}
else {
header(“Location: /login.php?invalid_login”);
}
}
Használhatjuk még: -
if (isset($_GET[‘invalid_login’])) {
echo “Your username and password combination is invalid”;
}
Hibaüzenet megjelenítése, ha a felhasználónév és a jelszó együttesen nem egyezik, és nem akarja újra a bejelentkezési oldalra irányítani, mint az első esetben.
8. megoldás: Használja az AJAX Submit gombot
Használhatja a jQuery AJAX funkcióját is a sikeresen elküldött űrlap újratöltésének leállításához.
Ehhez kövesse az oldal kódját.
$.ajax({
type: “POST”,
URL: “bin/validation.php”
data: dataString,
success: function(){
//Whatever you want to do on successful submission
}
});
return false;
Az AJAX () függvény alapvetően az URL tulajdonságként megadott PHP fájlnak megfelelő formában dolgozza fel az adatmezőt. Ha az adatok érvényesülnek, az az űrlap sikeres beküldését jelenti, és hamis értéket ad vissza, így az oldal újratöltése esetén sem jelenik meg párbeszédablak.
9. megoldás: Adjon hozzá egy címkét
Rész
Ez a módszer csak akkor működik, ha a webhely maga kezdeményezi a kérést, és a felhasználó frissítette az oldalt. A felugró ablak leállításához megszerezze a weboldal forráskódját, és hozzáadja a következő címkét a
szakaszában.
9. megoldás: Törölje a „No-Store” elemet a fejlécből
Az űrlap fejléce az Űrlap újraküldésének megerősítése előugró ablakhoz is vezethet. Jegyezze fel, ha olyan űrlapot használ, amelynek fejlécében ez szerepel:
header(‘Cache-Control: no-store, no-cache, must-revalidate, max-age=0’);
Ezután a probléma megoldható: -
1. lépés: Először is próbálja meg törölni (nincs bolt) a fejlécből.
2. lépés: Ezután frissítse az oldalt.
3. lépés: Végül adja meg újra az adatokat az űrlapon, és frissítse, hogy ellenőrizze, hogy a hiba javítva van-e.
Olvassa el még:
Következtetés
Az Űrlap újraküldésének megerősítése valójában egy böngészési funkció, nem pedig hiba. Ez a funkció segít biztosítani, hogy ne kerüljön sor a részletek megkettőzésére. Például hitelkártyáját kétszer megterhelheti, ha nem az Űrlap újraküldésének megerősítése céljából. De ez kétségtelenül bosszantó tulajdonság.
Ebben a cikkben konkrét módszerekkel találkoztunk az Űrlap újraküldésének megerősítése hiba kijavítására . A probléma megoldásához bármelyik módszert követheti, de ha továbbra is fennáll, győződjön meg arról, hogy az internetkapcsolat nem lassú. Így ez a probléma nagyon kicsi, és néhány egyszerű módszerrel megoldható, amelyeket néhány percen belül elvégezhet.
Steam Disk Write Disk Error hibát észlel Windows 10 rendszeren a játék frissítése vagy letöltése közben? Íme néhány gyorsjavítás, amellyel megszabadulhat a hibaüzenettől.
Fedezze fel, hogyan távolíthat el alkalmazásokat a Windows 10 rendszerből a Windows Store segítségével. Gyors és egyszerű módszerek a nem kívánt programok eltávolítására.
Fedezze fel, hogyan tekintheti meg vagy törölheti a Microsoft Edge böngészési előzményeit Windows 10 alatt. Hasznos tippek és lépésről-lépésre útmutató!
A Google zökkenőmentessé tette a csoportos megbeszélések lebonyolítását. Tudd meg a Google Meet korlátait és lehetőségeit!
Soha nincs rossz idő a Gmail jelszavának megváltoztatására. Biztonsági okokból mindig jó rutinszerűen megváltoztatni jelszavát. Ráadásul soha
Az online adatvédelem és biztonság megőrzésének egyik alapvető része a böngészési előzmények törlése. Fedezze fel a módszereket böngészőnként.
Ismerje meg, hogyan lehet némítani a Zoom-on, mikor és miért érdemes ezt megtenni, hogy elkerülje a zavaró háttérzajokat.
Használja ki a Command Prompt teljes potenciálját ezzel a több mint 280 (CMD) Windows-parancsot tartalmazó átfogó listával.
Alkalmazhatja a Google Táblázatok feltételes formázását egy másik cella alapján, a Feltételes formázási segédprogrammal, a jelen cikkben ismertetettek szerint.
Kíváncsi vagy, hogyan használhatod a Rendszer-visszaállítás funkciót a Windows 11 rendszeren? Tudd meg, hogyan segíthet ez a hasznos eszköz a problémák megoldásában és a számítógép teljesítményének helyreállításában.







![Feltételes formázás egy másik cella alapján [Google Táblázatok] Feltételes formázás egy másik cella alapján [Google Táblázatok]](https://blog.webtech360.com/resources3/images10/image-235-1009001311315.jpg)
