A Steam Disk írási hiba egyszerű javítása Windows 10 rendszeren
Steam Disk Write Disk Error hibát észlel Windows 10 rendszeren a játék frissítése vagy letöltése közben? Íme néhány gyorsjavítás, amellyel megszabadulhat a hibaüzenettől.
A Steam a videojátékok népszerű digitális terjesztési oldala. Számtalan felhasználója azonban gyakran szembesül problémákkal, miközben játékokat tölt le erről az oldalról. A „ Steam Content Servers Unreachable ” hiba gyakori probléma. Ez a cikk arról szól, hogyan javíthatják ki a felhasználók.
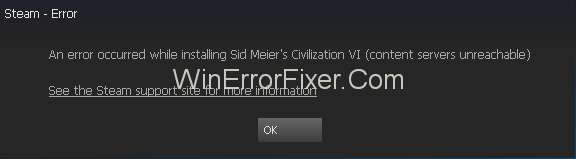
Egynél több lehetséges oka lehet annak, hogy a tartalomkiszolgálók elérhetetlen hibája egy játék Steamen történő letöltése közben jelentkezik. Lehet, hogy a számítógép víruskeresője rosszindulatúként vagy proxyszerverként jelöli meg a tartalmat, ami az akadályt okozhatja. Az is előfordulhat, hogy a Steam kliens elavult verzióját használja. Más okok is lehetnek.
Tartalom
A Steam tartalomkiszolgálók elérhetetlen hibájának javítása
Az egyes lehetséges okok alapján többféleképpen is megoldható ez a probléma. Az alábbiakban a megoldások átfogó listája található, és ezek közül legalább az egyiknek ideálisan kell működnie.
1. megoldás: Távolítsa el a proxybeállításokat
A proxyszerverek gyakran akadályozzák a Steam működését. A proxyszerverek letiltásának két módja van:
1: Chrome
1. lépés: Először nyissa meg a Google Chrome menüt , és válassza a Beállítások lehetőséget .
2. lépés: Ezután keresse meg a Proxy beállításokat a Beállítások oldal keresősávjában. Ezután válassza ki a megjelenő Proxybeállítások megnyitása lehetőséget.
3. lépés: A megnyíló ablakban tiltsa le a „ Beállítások automatikus felismerése ” lehetőséget.
2: A Hálózati beállításokon keresztül
1. lépés: Először nyissa meg a Futtatás párbeszédpanelt a Windows + R megnyomásával . Ezután írja be az „ inetcpl.cpl ” parancsot, és kattintson az Enter gombra a futtatáshoz.
2. lépés: Miután megjelenik az Internet tulajdonságai ablak, válassza a Kapcsolatok lapot. Ebben kattintson a LAN beállítások elemre.
3. lépés: A következő ablakban törölje a jelet a „ Beállítások automatikus felismerése” melletti négyzetből , majd kattintson az OK gombra .
Ezt követően ellenőrizze, hogy a Steam Content Servers Unreachable hibát elhárították-e.
Olvassa el még:
2. megoldás: tiltsa le a böngészőbővítményeket
A böngészőben található bővítmények gyakran akadályozhatják az alkalmazások, köztük a Steam zökkenőmentes működését.
A következő lépéseket kell követnie a bővítmények letiltásához a böngészőben:
1. lépés: A böngésző menüsorában válassza a További eszközök lehetőséget .
2. lépés : Ezután válassza a Bővítmények lehetőséget . A megjelenő ablakban kattintson az Eltávolítás gombra az összes bővítmény egyenkénti letiltásához.
3. lépés: Végül indítsa újra a böngészőt, és ellenőrizze, hogy sikerült-e megoldani a Steam Content Servers Unreachable problémát.
3. megoldás: Változtassa meg a letöltési régiót
A Steamen a tartalom régiók alapján van rendezve. Az alapértelmezett régiót a rendszer automatikusan beállítja a valós tartózkodási hely hálózati követése alapján.
Az adott régióban lévő szerverek azonban túlterheltek lehetnek, vagy hardverhibákat tapasztalhatnak. Ha ez a helyzet az Ön régiójában, a tartalom letöltése a Steamen akadályozható lehet. Így a probléma megoldásának egyik módja a letöltési régió megváltoztatása a Steamen.
1. lépés : Először nyissa meg a Steam Beállítások szakaszát a képernyő bal felső sarkában. Ezután válassza a Letöltések lehetőséget .
2. lépés : Másodszor lépjen a Letöltési régió szakaszba, és válasszon egy másik régiót.
3. lépés : Végül indítsa újra a Steam-et, és ellenőrizze, hogy a Steam Content Servers Unreachable hibát javították-e.
4. megoldás: Törölje a clientregistry.blob fájlt
A probléma másik lehetséges oka a Steam ügyfél-nyilvántartásának sérülése lehet. A rendszerleíró adatbázis törlése tehát megoldás. Ehhez a következő lépéseket kell végrehajtania:
1. lépés: Először zárja be a Steam szolgáltatást és az összes többi feladatot. Ezután lépjen a Steam könyvtárba, amelynek alapértelmezett címe C:\Program Files\Steam .
2. lépés: Most válassza ki a „ clientregistry.blob” nevű fájlt. Két dolgot tehetsz vele:
3. lépés: Indítsa újra a Steamet, és ellenőrizze, hogy a hiba javítva van-e. Ha nem, folytassa az 5. lépéssel.
4. lépés: Látogassa meg újra a Steam könyvtárat, és keresse meg a „ Steamreporter.exe” fájlt. Futtassa ezt az alkalmazást, és nyissa meg újra a Steamet, hogy ellenőrizze, hogy a Steam Content Servers Unreachable hiba továbbra is fennáll-e.
5. megoldás: Törölje a Steam letöltési sort
A probléma az is lehet, hogy túl sok letöltés vár a Steamben. Ilyen esetben javasolt a törlésük megoldani a „ tartalomszerverek elérhetetlensége” problémáját.
1. lépés: Először is lépjen a Steam Könyvtár lapjára .
2. lépés: Ezután kattintson a Letöltések szüneteltetése lehetőségre alul a letöltési sor lekéréséhez. A sorból távolítson el minden olyan elemet, amelynek letöltése függőben van. Ehhez kattintson a kereszt ikonra az egyes elemeken.
3. lépés: Az összes függőben lévő letöltés törlése után kattintson a jobb gombbal a játékokra, válassza a Beállítások lehetőséget. Ezután mindegyiknél válassza az Eltávolítás lehetőséget.
4. lépés: Végül erősítse meg a műveletet a megjelenő megerősítési ablakban. Olvassa el, hogyan javítottuk ki a Steam letöltés leállási és újraindítási hibáját.
6. megoldás: Használja a flushconfig-ot
A probléma a konfiguráció visszaállítására szolgáló parancs futtatásával is megoldható. A módszer a következő.
1. lépés: Kezdje a Futtatás párbeszédpanel megnyitásával a Windows + R billentyűkombináció megnyomásával .
2. lépés: Ezután írja be, hogy „ steam://flushconfig” , majd kattintson az Enter gombra .
3. lépés : A felugró ablakban kattintson az OK gombra .
4. lépés: Végül indítsa újra a Steam alkalmazást .
7. megoldás: Indítsa el a Steam szolgáltatást csökkentett módban hálózattal
A Steam letöltési hibájának megoldásának másik módja a csökkentett mód engedélyezése a számítógépen. A csökkentett mód bekapcsolásának lépései a következők:
Step 1: Firstly, turn off the computer. And then turn it back on, and while the system starts, press F12 or F8 key continuously.
Step 2: A list of options will appear on the screen. Navigate among them using arrow keys, and select “Enable Safe Mode with Networking.” Then press Enter.
Step 3: At last, reopen Steam and check if you can download or install normally.
There are some other ways to enable the safe mode with networking, including running command prompt. However, this is a relatively easy method.
Solution 8: Disable Safe-Web From the Router
There is often a feature called safe-web present in the Wi-Fi router. This is intended to block programs and data which are considered unsafe. However, even useful and harmless applications may be filtered out by safe-web, and it is possible that Steam is blocked by this feature. Thus, disabling this setting may help solve the problem at hand.
There is no one single way to disable safe-web, as there are different brands of routers. A technician would be best-placed to implement this technique. You may also take help from the website of the router’s company.
To get an idea regarding the safe-web, go to the Windows Security section. Next, check the sections on Parental Control and Virus Protection.
Solution 9: Disabling Anti-virus and Defender or Firewall
The process of downloading Steam content may also be obstructed by anti-virus software. While Steam has collaborated with a majority of the antivirus software brands to ensure a lack of problems, there might still be some times when a problem occurs.
Disabling the antivirus and firewall may solve the problem momentarily. However, disabling these protection features is not recommended in the long run. While these are disabled for the time being, extra caution must be ensured while browsing the internet.
Following are some of the common antivirus and firewall systems are known to have problems with applications like Steam:
1. Windows Defender
To disable the Firewall for Steam files, follow the steps:
Step 1: First, open Windows Defender Security Centre by searching in the Windows search bar.
Step 2: In the window that will open, select Virus and Threat Protection. Then, navigate to the Virus and Threat Protection Settings option.
Step 3: After that, go to the Add or Remove Exclusions section. Then select the Exclude a Folder option and add the folder C:\Program Files (x86)\Steam.
Step 4: Finally, save changes and restart the computer. After that, open Steam.
Preferably, run Steam as an administrator after using this method. To do so, right-click on the Steam icon, select Properties. Then, go to the Compatibility tab and check the “Run this program as an administrator” option. Finally, click, OK.
2. Kaspersky AV
This antivirus tool may often try and block applications like Steam. Like the previous one, this antivirus has the option of exempting certain files from its purview. Following is the way to exempt Steam from its real-time scanning:
Step 1: First of all, open Kaspersky AV and go to the Settings section.
Step 2: Next, select “Additional.” After that, select “Threats and Exclusions.”
Step 3: Now, in the “Trusted Zone” section, add Steam.exe. Then, change the settings to “Do not restrict application activity” and “Do not scan opened files.”
Step 4: At last, restart the computer, and verify the integrity of game files in the same way as described above.
3. McAfee Antivirus
In case you have this antivirus, then excluding selected files from its real-time scanning is not an option. Instead, the real-time scanning has to be turned off completely.
Step 1: Firstly, open McAfree. Then navigate to the Virus and Spyware Protection option.
Step 2: Then, turn off the Real-time scanning option. And after that, reboot the computer and open Steam.
Step 3: Next, go to the Library and locate the game facing problems.
Step 4: Furthermore, right-click on it and select Properties. In the properties window, go to the Local Files tab.
Step 5: Finally, select “Verify Integrity of Game Cache” and check the integrity of the game files. This will ensure that no unwanted or malicious data enters in the absence of protection.
4. ESET NOD32
This antivirus often tends to block certain application files, including those of Steam. Fortunately, this provides the option of exempting selected files from its real-time scanning. Following are the steps to do so:
Step 1: At first, copy the address of the Steam directory: C:\Program Files (x86)\Steam
Step 2: Then, open ESET NOD32. Now, paste the address in “Exclude from real-time scanning.”
Step 3: Finally, restart the computer, and verify the integrity of game files in the same way as described above.
Solution 10: Download Latest Version Steam
Using the updated version of the Steam client may help deal with the issue under consideration. To do so, the files and data of the older version must first be deleted.
Step 1: First of all, navigate to C:\Program Files (x86)\Steam. To do so, type this address in the Run dialogue box and press Enter.
Step 2: In the Steam directory, delete all files and folders except the following three:
Step 3: Finally, visit the Steam website to download and install the latest version. Ensure that it is installed in the same directory as the older one.
Related Posts:
Conclusion
Így megvitatták a Steam „ Tartalomszerverek elérhetetlen ” hibájának kezelésére szolgáló különféle módszereket . A lehetséges megoldások átfogó listája rendelkezésre áll, amelyet bármely felhasználó könnyen megvalósíthat. Ezen megoldások bármelyikének vagy mindegyikének működnie kell. Ha azonban a probléma továbbra is fennáll, a felhasználó fontolóra veheti egy szakértő segítségét.
Steam Disk Write Disk Error hibát észlel Windows 10 rendszeren a játék frissítése vagy letöltése közben? Íme néhány gyorsjavítás, amellyel megszabadulhat a hibaüzenettől.
Fedezze fel, hogyan távolíthat el alkalmazásokat a Windows 10 rendszerből a Windows Store segítségével. Gyors és egyszerű módszerek a nem kívánt programok eltávolítására.
Fedezze fel, hogyan tekintheti meg vagy törölheti a Microsoft Edge böngészési előzményeit Windows 10 alatt. Hasznos tippek és lépésről-lépésre útmutató!
A Google zökkenőmentessé tette a csoportos megbeszélések lebonyolítását. Tudd meg a Google Meet korlátait és lehetőségeit!
Soha nincs rossz idő a Gmail jelszavának megváltoztatására. Biztonsági okokból mindig jó rutinszerűen megváltoztatni jelszavát. Ráadásul soha
Az online adatvédelem és biztonság megőrzésének egyik alapvető része a böngészési előzmények törlése. Fedezze fel a módszereket böngészőnként.
Ismerje meg, hogyan lehet némítani a Zoom-on, mikor és miért érdemes ezt megtenni, hogy elkerülje a zavaró háttérzajokat.
Használja ki a Command Prompt teljes potenciálját ezzel a több mint 280 (CMD) Windows-parancsot tartalmazó átfogó listával.
Alkalmazhatja a Google Táblázatok feltételes formázását egy másik cella alapján, a Feltételes formázási segédprogrammal, a jelen cikkben ismertetettek szerint.
Kíváncsi vagy, hogyan használhatod a Rendszer-visszaállítás funkciót a Windows 11 rendszeren? Tudd meg, hogyan segíthet ez a hasznos eszköz a problémák megoldásában és a számítógép teljesítményének helyreállításában.







![Feltételes formázás egy másik cella alapján [Google Táblázatok] Feltételes formázás egy másik cella alapján [Google Táblázatok]](https://blog.webtech360.com/resources3/images10/image-235-1009001311315.jpg)
