A Steam Disk írási hiba egyszerű javítása Windows 10 rendszeren
Steam Disk Write Disk Error hibát észlel Windows 10 rendszeren a játék frissítése vagy letöltése közben? Íme néhány gyorsjavítás, amellyel megszabadulhat a hibaüzenettől.
Sok Windows-felhasználó tapasztalta a „ Az Ön kapcsolata nem privát” hibaüzenetet, és ennek oka a tanúsítvány érvényesítésének problémája. Valójában belsőleg az történik, hogy amikor megpróbálsz megnyitni egy webhelyet, a böngésző elküldi a kérést a szervernek, amelyen a webhely található, majd a böngésző érvényesíti a helyszínen található tanúsítványt, hogy megbizonyosodjon arról, hogy követi a adatvédelmi szabványok.
Tartalom
A kapcsolat létrehozása nem privát hiba a Chrome-ban
Ha a tanúsítvány nem érvényes, ami azt jelenti, hogy az adatokat nem lehet titkosítani, és így a webhely nem biztonságos, akkor a böngésző a „Kapcsolat nem privát” üzenetet jeleníti meg. Kövesse tehát az alábbi megoldásokat, hogy megtalálja az Önnek megfelelőt:
1. megoldás: Javítsa ki a rendszer dátumát és idejét
Néha a helytelen dátum és idő „A kapcsolat nem privát” hibaüzenethez vezet a rendszeren. Ez azért történik, mert a webböngészők az aktuális dátumra és időpontra támaszkodnak az SSL-tanúsítvány ellenőrzéséhez. Leggyakrabban ez akkor fordul elő, amikor először vásárol új laptopot.
Nem szinkronizálódnak automatikusan az első bejelentkezés után. Tehát frissítenie kell a dátumot és az időt a rendszeren, hogy megfelelően működjön. Kövesse az alábbi lépéseket az idő és a dátum frissítéséhez a rendszeren:
1. lépés : Először jobb gombbal kell kattintania a tálca alján, a Dátum és idő szakasz jobb oldalán. Megjelenik a lehetőségek listája. Most válassza a Dátum/Idő módosítása lehetőséget .
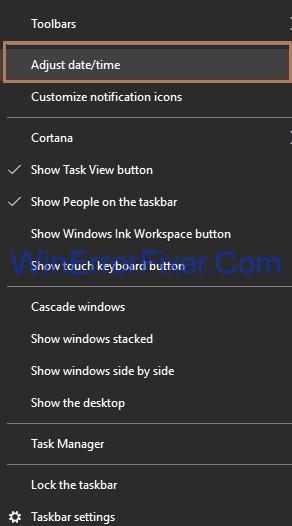
2. lépés : Megjelenik a beállítások ablak. Most módosítsa a dátumot és az időt az aktuális időzónájának megfelelően . A rendszer dátuma és ideje frissül, és ezután könnyedén böngészhet.
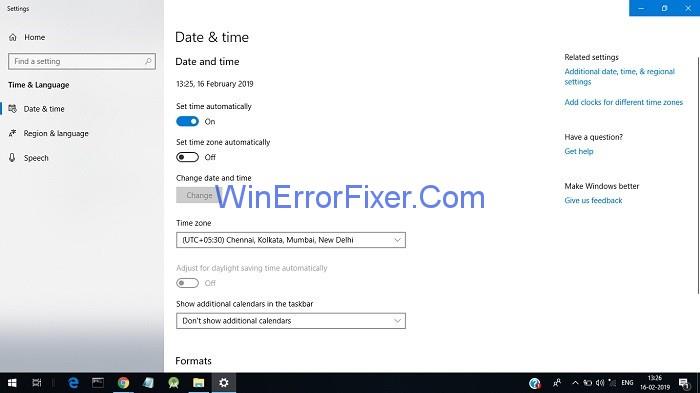
2. megoldás: Törölje a böngésző előzményeit
A böngészési előzmények törlése segíthet a „A kapcsolat nem privát” hiba kijavításában is. Ez egy egyszerű és hatékony hibaelhárítási lépés. Kövesse az alábbi utasításokat a böngészési előzmények eltávolításához a rendszerből:
1. lépés : Kattintson a menü ikonra a böngészőablak jobb felső sarkában. Megjelenik a lehetőségek listája, és most kattintson a Beállítások elemre .
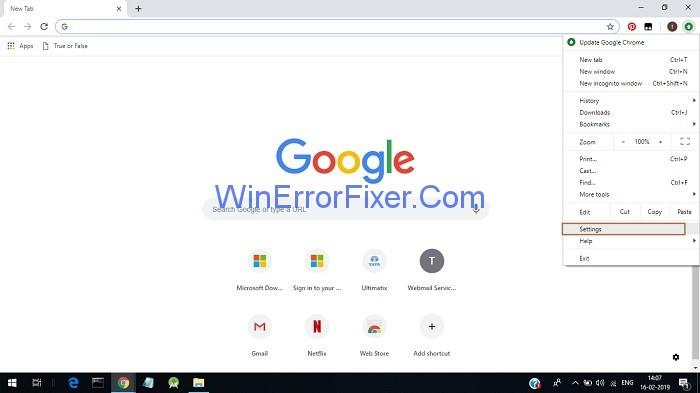
2. lépés : Megjelenik a Beállítások lap. Most keresse meg a Speciális beállítások lehetőséget, majd keresse meg a Böngészési adatok törlése lehetőséget.
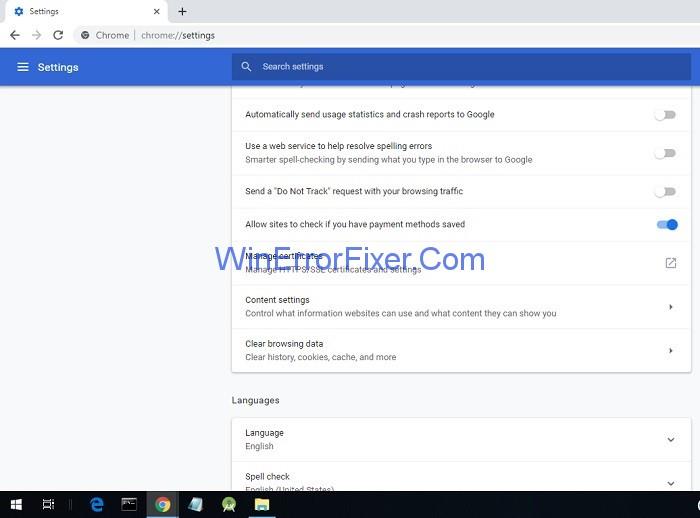
3. lépés : Kiválaszthatja az időtartományt, és végül kattintson az adatok törlése gombra.
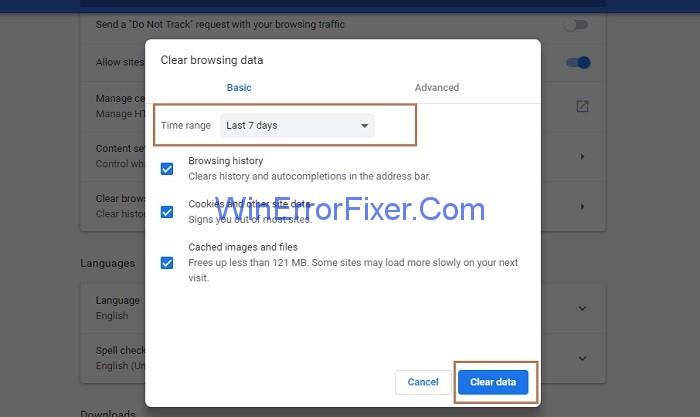
4. lépés : Indítsa újra a rendszert, és ellenőrizze, hogy a kapcsolat nem privát hiba megoldódott-e.
3. megoldás: Nyissa meg az inkognitómódot
Egy másik megoldás a „A kapcsolat nem privát” hiba kijavítására, ha megnyit egy inkognitóablakot a böngészőben. Az inkognitó mód megnyitásához nyomja meg a Ctrl+Shift+N billentyűket együttesen, ekkor megjelenik az inkognitóablak.
Most próbálja meg ugyanazt a keresést inkognitóban, ha megfelelően működik, akkor a probléma a bővítmények miatt van . Tehát le kell tiltania a hibát okozó bővítményt az alábbi lépésekkel:
1. lépés : Kattintson a menü ikonra a böngészőablak jobb felső sarkában, majd kattintson a Beállítások elemre .
2. lépés : Kattintson a Bővítmények elemre a Beállítások lap paneljének bal oldalán. Megjelenik a bővítmények listája.
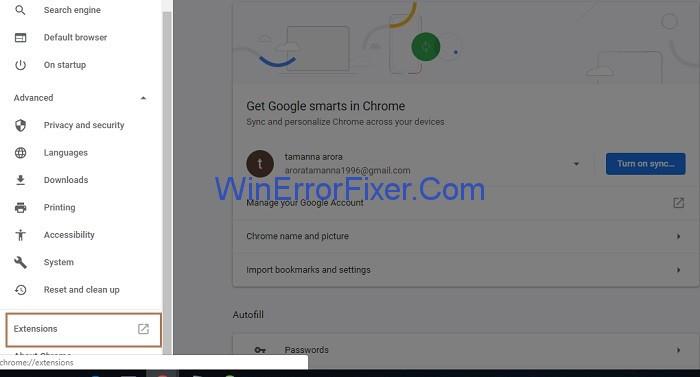
3. lépés : Keresse meg a hibát okozó bővítményt, majd kattintson az Eltávolítás gombra a bővítmény letiltásához. És most keressen újra, hogy ellenőrizze, hogy a probléma továbbra is fennáll-e.
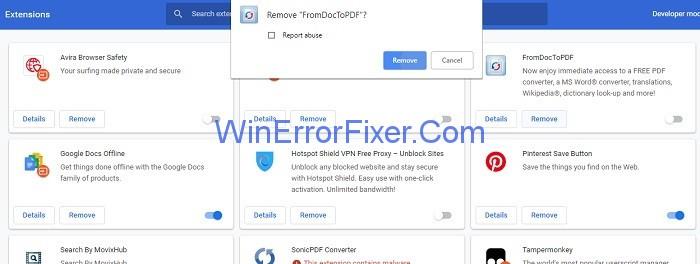
4. megoldás: A víruskereső beállításainak módosítása
Ha biztos abban, hogy a megnyitni kívánt webhely mentes vírustól vagy rosszindulatú programtól, akkor a „Kapcsolat nem privát” hiba kijavítására az egyik megoldás, ha megnyitja a víruskereső program beállításait, és kikapcsolja, mert néha a vírusirtó is. akadályozza a kapcsolatot.
Ezenkívül egy időre letilthatja a víruskeresőt, majd később újra engedélyezheti, de ellenőrizze, hogy a kapcsolat mentes-e a vírusoktól vagy a rosszindulatú programoktól.
5. megoldás: A rendszer újraindítása
Ha a fent említett megoldások egyike sem működik az Ön számára, az utolsó és egyetlen megoldás a rendszer és az útválasztó újraindítása . Továbbá, mivel a rendszer újraindítása törli az ideiglenes gyorsítótárat, megoldhatja a „A kapcsolat nem privát” hibát.
6. megoldás: Kérjen segítséget
A fenti megoldások kipróbálása után, ha továbbra is a „A kapcsolat nem privát” hibaüzenet jelenik meg, kérjen segítséget. Kattintson a „ Google Súgó ” hivatkozásra, itt segítséget kaphat valakitől, aki hasonló problémát tapasztalt, és a probléma megoldódott, és mindig készen áll a segítségére. Tehát forduljon hozzájuk, ha nem tudja megjavítani.
Kapcsolódó hozzászólások:
Következtetés
Kövesse a fenti megoldásokat a Chrome „ A kapcsolat nem privát ” hibájának gyors és egyszerű elhárításához . Remélhetőleg a fenti megoldások működni fognak az Ön számára.
Steam Disk Write Disk Error hibát észlel Windows 10 rendszeren a játék frissítése vagy letöltése közben? Íme néhány gyorsjavítás, amellyel megszabadulhat a hibaüzenettől.
Fedezze fel, hogyan távolíthat el alkalmazásokat a Windows 10 rendszerből a Windows Store segítségével. Gyors és egyszerű módszerek a nem kívánt programok eltávolítására.
Fedezze fel, hogyan tekintheti meg vagy törölheti a Microsoft Edge böngészési előzményeit Windows 10 alatt. Hasznos tippek és lépésről-lépésre útmutató!
A Google zökkenőmentessé tette a csoportos megbeszélések lebonyolítását. Tudd meg a Google Meet korlátait és lehetőségeit!
Soha nincs rossz idő a Gmail jelszavának megváltoztatására. Biztonsági okokból mindig jó rutinszerűen megváltoztatni jelszavát. Ráadásul soha
Az online adatvédelem és biztonság megőrzésének egyik alapvető része a böngészési előzmények törlése. Fedezze fel a módszereket böngészőnként.
Ismerje meg, hogyan lehet némítani a Zoom-on, mikor és miért érdemes ezt megtenni, hogy elkerülje a zavaró háttérzajokat.
Használja ki a Command Prompt teljes potenciálját ezzel a több mint 280 (CMD) Windows-parancsot tartalmazó átfogó listával.
Alkalmazhatja a Google Táblázatok feltételes formázását egy másik cella alapján, a Feltételes formázási segédprogrammal, a jelen cikkben ismertetettek szerint.
Kíváncsi vagy, hogyan használhatod a Rendszer-visszaállítás funkciót a Windows 11 rendszeren? Tudd meg, hogyan segíthet ez a hasznos eszköz a problémák megoldásában és a számítógép teljesítményének helyreállításában.







![Feltételes formázás egy másik cella alapján [Google Táblázatok] Feltételes formázás egy másik cella alapján [Google Táblázatok]](https://blog.webtech360.com/resources3/images10/image-235-1009001311315.jpg)
