A Steam Disk írási hiba egyszerű javítása Windows 10 rendszeren
Steam Disk Write Disk Error hibát észlel Windows 10 rendszeren a játék frissítése vagy letöltése közben? Íme néhány gyorsjavítás, amellyel megszabadulhat a hibaüzenettől.
Az Err_Cache_Miss hiba akkor fordul elő, amikor egy webhelyet vagy webalkalmazást böngész. Ezenkívül a probléma a webhelyadatok számítógépen történő gyorsítótárazásával kapcsolatos . Más szóval, a Chrome-nak problémái vannak a gyorsítótárazó rendszerrel.
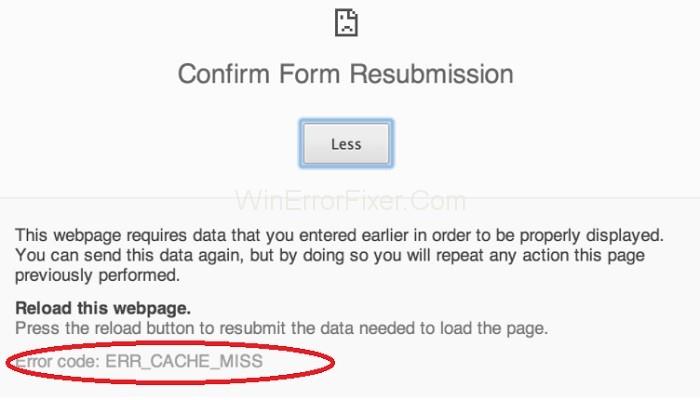
Az Err_Cache_Miss hiba másik oka az, hogy a webhely kódolása hibás, vagy vannak olyan kiterjesztések, amelyek a webhely nem megfelelő működését eredményezik.
Tartalom
ERR_CACHE_MISS Hibaüzenet a Google Chrome- ban
Tehát az Err_Cache_Miss hiba kijavításához kövesse az alábbi lépéseket:
1. megoldás: Böngészési adatok törlése
Néha a sérült böngészési adatok is „ Err_Cache_Miss ” hibához vezetnek. Tehát törölnie kell a böngészési adatokat a böngészőből az alábbi lépések végrehajtásával:
1. lépés : Először kattintson a három pontra a böngészőablak tetején, a jobb oldalon. Most válassza a További eszközök lehetőséget, majd kattintson a Böngészési adatok törlése lehetőségre, vagy egyszerűen nyomja meg a Ctrl + Shift + Del billentyűket.
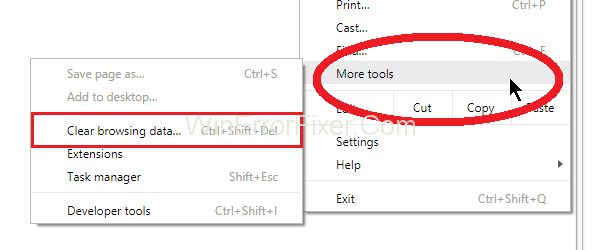
2. lépés : Most a legördülő menüből válassza ki az Időtartományt Minden időként , és jelölje be az összes alábbi elemet. Most kattintson az Adatok törlése gombra.
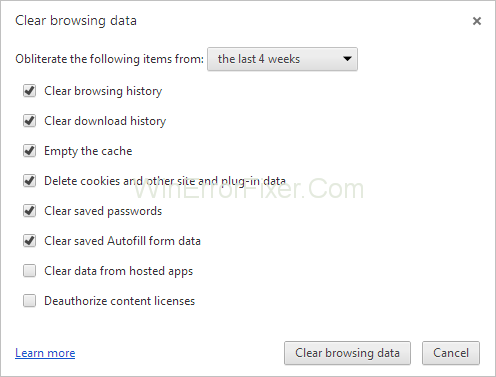
3. lépés : Az utolsó lépés az, hogy indítsa újra a böngészőt, és ellenőrizze, hogy az Err_Cache_Miss hiba megoldódott-e vagy sem.
Olvassa el még:
2. megoldás: Frissítse a böngészőt
Az Ön által használt Chrome-verzió hibákat tartalmazhat, és így „ Err_Cache_Miss ” hibát eredményezhet. Tehát próbálja frissíteni a böngészőt a legújabb verzióra. Most ismét ellenőrizze, hogy a hiba megszűnt-e vagy sem.
3. megoldás: Ellenőrizze a böngészőbővítményeket
A böngészőbővítmények ellenőrzése segít az „ Err_Cache_Miss ” hiba kijavításában is, mivel egyes bővítmények hatással vannak a böngészőjére, ezért ellenőriznie kell őket. Tehát a bővítmények ablakának megnyitásához kövesse az alábbi lépéseket:
1. lépés : Először kattintson a három pontra a böngészőablak tetején, a jobb oldalon. Most válassza a További eszközök lehetőséget, majd kattintson a Bővítmények elemre .
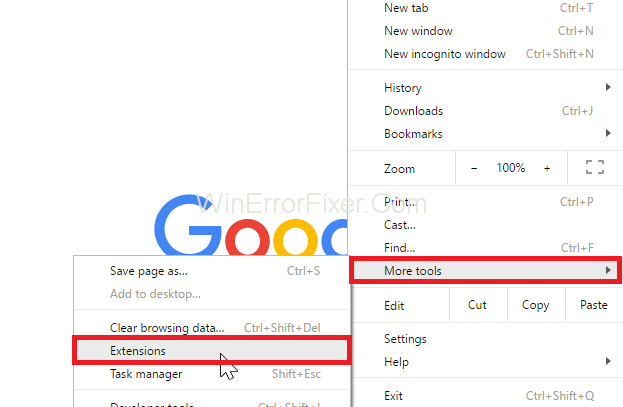
2. lépés : Megjelenik a bővítményeket tartalmazó lista. Most keresse meg a bővítményeket okozó problémát úgy , hogy egyesével letiltja a bővítményeket, és ha nem ez okozza a problémát, engedélyezze újra.
4. megoldás: Tiltsa le a gyorsítótár rendszert
A gyorsítótár-rendszer letiltása segít az „ Err_Cache_Miss ” hiba kijavításában is, ezért kövesse az alábbi lépéseket a gyorsítótár letiltásához:
1. lépés : Kezdje a Ctrl + Shift + I billentyűk együttes lenyomásával a billentyűzeten.
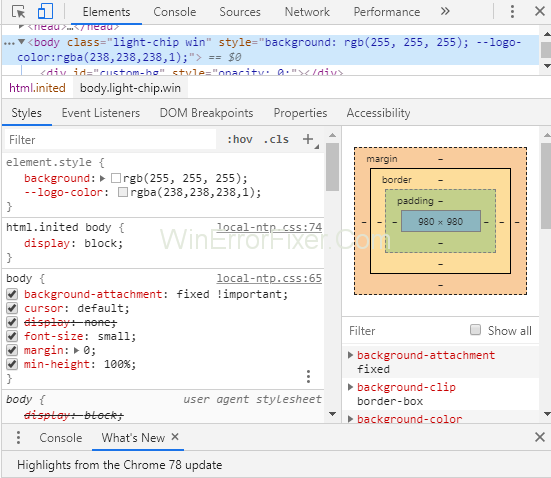
2. lépés : Kattintson a Hálózat fülre, és jelölje be a Gyorsítótár letiltása lehetőséget .
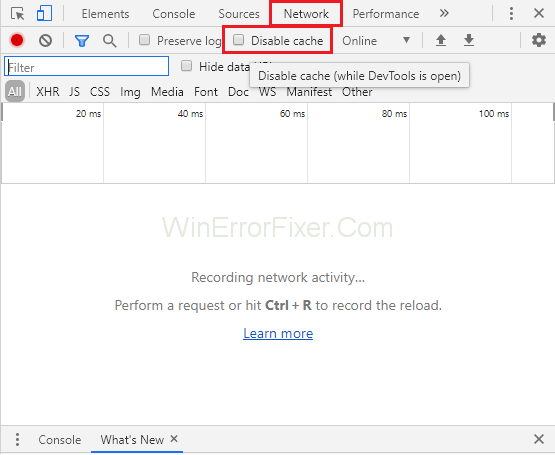
3. lépés : Az utolsó lépés az oldal újratöltése , és annak ellenőrzése, hogy a probléma továbbra is fennáll-e.
5. megoldás: Állítsa vissza a hálózati beállításokat
Hibás hálózati beállítások is okozhatják az „ Err_Cache_Miss ” hibát. Tehát a hálózati beállítások visszaállításához kövesse az alábbi lépéseket:
1. lépés : Először nyomja meg egyszerre a Windows és az X billentyűt. Megjelenik a lehetőségek listája, és most válassza a Parancssor (Rendszergazda) lehetőséget . Ha a cmd nem érhető el, válassza a PowerShell (Rendszergazda) lehetőséget .
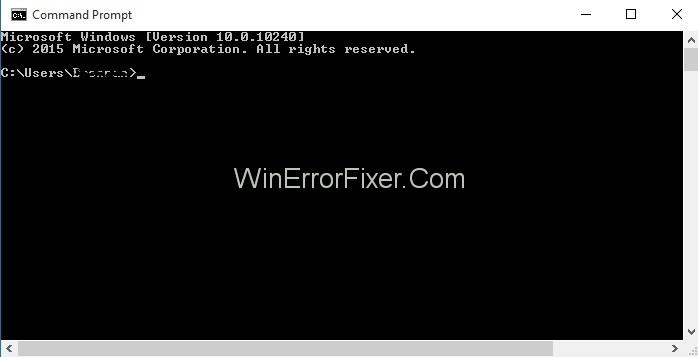
2. lépés : A következő típus a következő parancsok egyenkénti beírása a Power Shellben, és minden parancs után nyomja meg az Enter billentyűt:
ipconfig /release
ipconfig /all
ipconfig /flushdns
ipconfig /renew
netsh int ip set dns
netsh winsock reset
3. lépés : Végül indítsa újra a böngészőt, és ellenőrizze, hogy a probléma továbbra is fennáll-e.
6. megoldás: A böngésző alaphelyzetbe állítása
A böngésző helytelen beállításai vagy konfigurációja miatt „ Err_Cache_Miss ” hiba léphet fel. Tehát próbálja meg visszaállítani a böngésző beállításait az alapértelmezettre. Ehhez kövesse az alábbi lépéseket:
1. lépés: Kattintson a három pontra a böngészőablak tetején, a jobb oldalon. Most kattintson a Beállítások elemre .
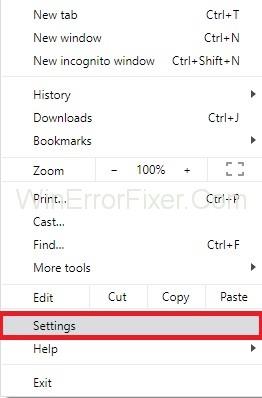
2. lépés : Most kattintson a Speciális beállítások megjelenítése elemre, majd keresse meg a Beállítások visszaállítása gombot, és kattintson rá.
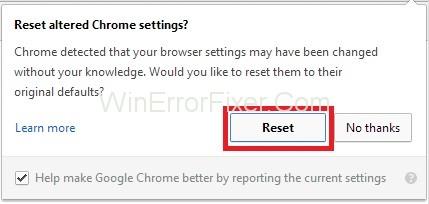
Állítsa vissza a Chrome-ot
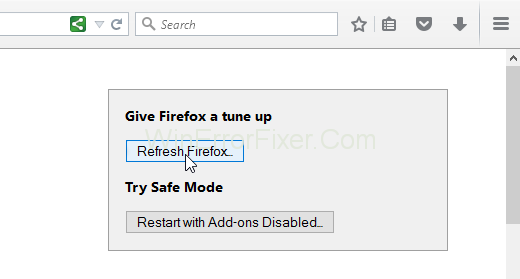
Állítsa vissza a Firefoxot
3. lépés : Megjelenik a Beállítások visszaállítása előugró ablak. A műveletet meg kell erősítenie a Reset gombra kattintva . Most ellenőrizze, hogy tud-e böngészni a böngészőben.
Hasonló hozzászólások:
Következtetés
Ezért egyenként haladja meg a fent említett egyszerű megoldásokat az „Err_Cache_Miss” hiba kijavításához, és akkor hiba nélkül böngészheti a webhelyet.
Steam Disk Write Disk Error hibát észlel Windows 10 rendszeren a játék frissítése vagy letöltése közben? Íme néhány gyorsjavítás, amellyel megszabadulhat a hibaüzenettől.
Fedezze fel, hogyan távolíthat el alkalmazásokat a Windows 10 rendszerből a Windows Store segítségével. Gyors és egyszerű módszerek a nem kívánt programok eltávolítására.
Fedezze fel, hogyan tekintheti meg vagy törölheti a Microsoft Edge böngészési előzményeit Windows 10 alatt. Hasznos tippek és lépésről-lépésre útmutató!
A Google zökkenőmentessé tette a csoportos megbeszélések lebonyolítását. Tudd meg a Google Meet korlátait és lehetőségeit!
Soha nincs rossz idő a Gmail jelszavának megváltoztatására. Biztonsági okokból mindig jó rutinszerűen megváltoztatni jelszavát. Ráadásul soha
Az online adatvédelem és biztonság megőrzésének egyik alapvető része a böngészési előzmények törlése. Fedezze fel a módszereket böngészőnként.
Ismerje meg, hogyan lehet némítani a Zoom-on, mikor és miért érdemes ezt megtenni, hogy elkerülje a zavaró háttérzajokat.
Használja ki a Command Prompt teljes potenciálját ezzel a több mint 280 (CMD) Windows-parancsot tartalmazó átfogó listával.
Alkalmazhatja a Google Táblázatok feltételes formázását egy másik cella alapján, a Feltételes formázási segédprogrammal, a jelen cikkben ismertetettek szerint.
Kíváncsi vagy, hogyan használhatod a Rendszer-visszaállítás funkciót a Windows 11 rendszeren? Tudd meg, hogyan segíthet ez a hasznos eszköz a problémák megoldásában és a számítógép teljesítményének helyreállításában.







![Feltételes formázás egy másik cella alapján [Google Táblázatok] Feltételes formázás egy másik cella alapján [Google Táblázatok]](https://blog.webtech360.com/resources3/images10/image-235-1009001311315.jpg)
