A Steam Disk írási hiba egyszerű javítása Windows 10 rendszeren
Steam Disk Write Disk Error hibát észlel Windows 10 rendszeren a játék frissítése vagy letöltése közben? Íme néhány gyorsjavítás, amellyel megszabadulhat a hibaüzenettől.
Ebben az útmutatóban megtanuljuk frissíteni a Dell BIOS -t bármely Dell laptopon, de először a BIOS-ról fogunk tudni. Az alapvető bemeneti kimeneti rendszer (BIOS) az alaplapon vagy az alaplapon lévő chipbe kódolt programra utal, amely elindítja a számítógépet. Lehetővé teszi az operációs rendszer számára, hogy kommunikáljon az eszköz hardverével, és vezérelje a számítógép egyéb funkcióit.
A számítógép BIOS-a szükség esetén frissíthető, és időről időre frissítéseket adnak ki. A BIOS frissítésének okai azonban nem fordulnak elő rendszeresen; ezért ritkán merül fel az igény. Bármilyen hiba a frissítési folyamat során, károsíthatja a rendszert; ezért ezt óvatosan és csak szükség esetén kell elvégezni.
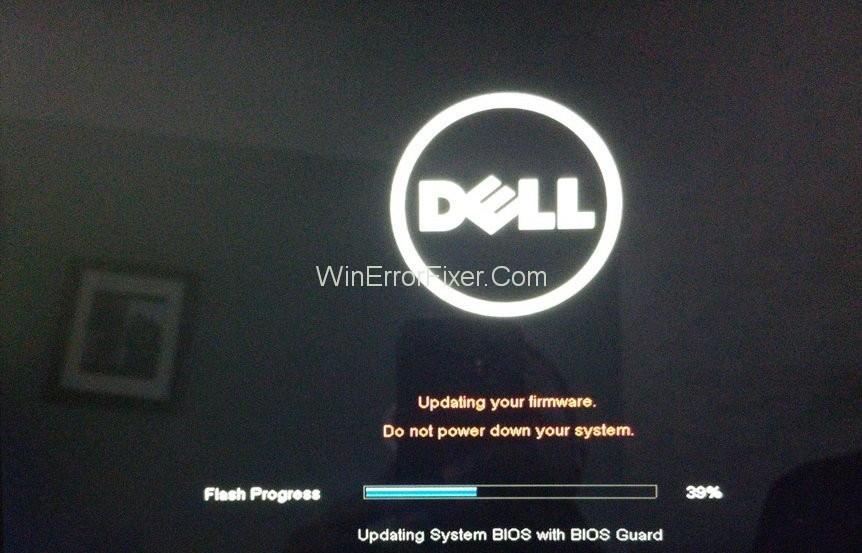
A BIOS frissítésének okai közé tartozik a rendszerszoftver és bármely hardver közötti kompatibilitási probléma vagy biztonsági problémák. Abban az esetben, ha szükség van rá, vannak módok a BIOS frissítésére, amelyeket leegyszerűsítettünk és tárgyalunk ebben a cikkben.
Tartalom
A Dell BIOS frissítése
Az alábbiakban bemutatjuk a BIOS frissítésének módszereit Dell számítógépeken.
1. megoldás: Windows operációs rendszer használata
A folyamat a rendszer futtatásához használt BIOS verziójának azonosításával kezdődik. Kövesse az alábbi lépéseket.
1. lépés: Nyomja meg a Windows billentyű + R billentyűt a Futtatás párbeszédpanel megnyitásához.
2. lépés: Írja be az „msinfo32” kifejezést , és nyomja meg az Enter billentyűt a Rendszerinformációk ablak megnyitásához
3. lépés: A Rendszerinformáció ablakban keresse meg a BIOS verzióját/dátumát. Jegyezze fel a cégnév melletti számot ebben a kategóriában.
4. lépés: Ezután keresse meg az eszköz szervizkódját. Általában a számítógép vagy laptop tetején vagy alján szerepel. Ha nem, akkor a parancssoron keresztül érhető el (nyissa meg úgy, hogy beírja a „cmd” parancsot a Futtatás párbeszédpanelbe vagy a Windows keresőjébe, és megnyomja az Enter billentyűt). Írja be a következő parancsot, és nyomja meg az Enter billentyűt:
wmic bios get serialnumber
A parancs futtatásakor megjelenő sorozatszám a szervizkód. Jegyezze fel.
5. lépés: Most nyissa meg a hivatkozást , amely az illesztőprogramok és letöltések szakasza
6. lépés: A webhelyen talál egy dobozt az „Adja meg a Dell szervizcímkéjét” címszó alatt. Ide írja be az imént kapott szolgáltatási kódot, majd kattintson a Küldés gombra. A rendszermodell ekkor megjelenik a Terméktámogatás részben. Olvassa el útmutatónkat a Dell szervizcímke megtalálásához .
7. lépés: Ugyanazon az oldalon, a „Rendszer optimalizálása illesztőprogramokkal és frissítésekkel” címszó alatt válassza a „Keresd meg magam” lehetőséget.
8. lépés: Győződjön meg arról, hogy „ Az összes elérhető frissítés megtekintése a következőhöz” melletti Windows operációs rendszer helyesen szerepel . Ha nem találja, kattintson a C hange OS lehetőségre , és válassza ki az operációs rendszer nevét .
9. lépés: A pontos keresési eredmények érdekében válassza ki a „BIOS” lehetőséget a „Kategória” alatt az Eredmények finomítása részben.
10. lépés: Megjelenik az eredmények listája. Válassza ki a listából a letölthető BIOS-fájlt. Nézze meg a részleteket – a verziót és a dátumot. Most hasonlítsa össze őket a meglévő BIOS verziójával és dátumával. A 3. lépésben megtalálja.
Ha a BIOS-frissítési fájl verziószáma magasabb, mint a meglévő BIOS-é, és a dátuma meghaladja a meglévő BIOS-ét, akkor frissítésre van szüksége. Ezért kattintson a Fájl letöltése gombra.
Ha azonban a frissített fájl és a meglévő fájl verziószáma és dátuma megegyezik, az azt jelenti, hogy a BIOS frissítve van.
11. lépés: Nyissa meg a fájlt a letöltés után, és kövesse az utasításokat a teljes telepítéshez . Kattintson az OK vagy az Igen gombra a megerősítést kérő előugró ablakokhoz. Ne kapcsolja ki a számítógépet a frissítés alatt.
2. megoldás: Rendszerindító flash meghajtó
Abban az esetben, ha a rendszer valamilyen probléma miatt nem indul el, a BIOS frissítése USB flash meghajtón keresztül is elvégezhető. Egy rendszerindító flash meghajtó létrehozásához és a BIOS-frissítési fájlnak a Dell webhelyéről való feltöltéséhez hozzá kell férnie egy másik működő számítógéphez. Kövesse az alábbi lépéseket.
1. lépés: Először is ismernie kell a BIOS verzióját. Mivel a rendszer nem indul el, ezt az 1. megoldástól eltérő módon kell ismerni. Kapcsolja be a számítógépet, és tartsa lenyomva az F2 billentyűt, amíg a BIOS-beállítás meg nem jelenik a képernyőn. A BIOS verziója a BIOS Revision mellett lesz megemlítve. Jegyezze fel.
2. lépés: A másik számítógépen nyissa meg a hivatkozást . Ebbe írja be a problémával szembesülő számítógép szervizkódját, ha megtalálja az eszközön írva. Ha nem, válassza a Tallózás az összes termék között, majd a „Termékek megtekintése” lehetőséget, és válassza ki az eszköz modelljét.
3. lépés: Az előző megoldás 7–10. lépéseit követve keresse meg a BIOS-frissítő fájlt a webhelyen. Ellenőrizze, hogy egy újabb verzióról van-e szó, ha összehasonlítja értékét a jelenlegi BIOS-verziójával. Ha igen, töltse le.
4. lépés: Most csatlakoztassa a flash meghajtót a számítógéphez. Ha fontos adatok vannak rajta, készítsen biztonsági másolatot az adatokról, mert azok törlődnek, miközben a meghajtót indíthatóvá teszi.
5. lépés: Különféle programok állnak rendelkezésre a flash meghajtó indíthatóvá tételére. Megbízható program a Rufus. Töltse le a webhelyéről.
6. lépés: Nyissa meg a programot. Az Eszköz kategóriában válassza ki a flash meghajtót. A Fájlrendszer kategóriában válassza a FAT32 lehetőséget. A „Indítólemez létrehozása a következővel” lehetőség mellett válassza a FreeDOS lehetőséget. Végül kattintson a Start gombra. A folyamat befejezése után kattintson a Bezárás gombra.
7. lépés: Létrehozott egy rendszerindító flash meghajtót, és másolja rá a letöltött BIOS-frissítő fájlt. Jegyezze fel a fájl pontos nevét. Győződjön meg arról, hogy nincs más fájl a meghajtóban.
8. lépés: Csatlakoztassa a rendszerindító flash meghajtót ahhoz a számítógéphez, amelynek BIOS-át frissíteni kell.
9. lépés: Kapcsolja be a számítógépet, és nyomja meg többször az F12 billentyűt, amíg meg nem jelenik a Boot Menu.
10. lépés: A rendszerindító menüben a nyílbillentyűkkel keresse meg a flash meghajtót a lehetőségek között. Ezután nyomja meg az Entert a kiválasztásához.
11. lépés: Megnyílik egy Parancssor ablak. Ebben először írja be a C:-t, és nyomja meg az Enter billentyűt.
Ezután írja be a „dir” szót, majd írja be a flash meghajtón lévő BIOS-frissítési fájl pontos fájlnevét. Ezután nyomja meg az Enter billentyűt.
12. lépés: Miután megnyílik a BIOS-frissítő segédprogram, gondosan kövesse a megjelenő utasításokat. Győződjön meg arról, hogy a tápfeszültség be van kapcsolva a teljes folyamat alatt. Ezenkívül az akkumulátort megfelelően feltöltötte (csatlakoztassa a töltőkábelt, hogy elkerülje az alacsony töltés miatti kikapcsolást).
Olvassa el a következőt:
Következtetés
Így megvitatták a BIOS frissítésének módszereit Dell számítógépeken. Az eljárás többé-kevésbé hasonló bármely más márkához. Csak szükség esetén frissítse a BIOS-t, mivel ez egy összetett folyamat.
Steam Disk Write Disk Error hibát észlel Windows 10 rendszeren a játék frissítése vagy letöltése közben? Íme néhány gyorsjavítás, amellyel megszabadulhat a hibaüzenettől.
Fedezze fel, hogyan távolíthat el alkalmazásokat a Windows 10 rendszerből a Windows Store segítségével. Gyors és egyszerű módszerek a nem kívánt programok eltávolítására.
Fedezze fel, hogyan tekintheti meg vagy törölheti a Microsoft Edge böngészési előzményeit Windows 10 alatt. Hasznos tippek és lépésről-lépésre útmutató!
A Google zökkenőmentessé tette a csoportos megbeszélések lebonyolítását. Tudd meg a Google Meet korlátait és lehetőségeit!
Soha nincs rossz idő a Gmail jelszavának megváltoztatására. Biztonsági okokból mindig jó rutinszerűen megváltoztatni jelszavát. Ráadásul soha
Az online adatvédelem és biztonság megőrzésének egyik alapvető része a böngészési előzmények törlése. Fedezze fel a módszereket böngészőnként.
Ismerje meg, hogyan lehet némítani a Zoom-on, mikor és miért érdemes ezt megtenni, hogy elkerülje a zavaró háttérzajokat.
Használja ki a Command Prompt teljes potenciálját ezzel a több mint 280 (CMD) Windows-parancsot tartalmazó átfogó listával.
Alkalmazhatja a Google Táblázatok feltételes formázását egy másik cella alapján, a Feltételes formázási segédprogrammal, a jelen cikkben ismertetettek szerint.
Kíváncsi vagy, hogyan használhatod a Rendszer-visszaállítás funkciót a Windows 11 rendszeren? Tudd meg, hogyan segíthet ez a hasznos eszköz a problémák megoldásában és a számítógép teljesítményének helyreállításában.







![Feltételes formázás egy másik cella alapján [Google Táblázatok] Feltételes formázás egy másik cella alapján [Google Táblázatok]](https://blog.webtech360.com/resources3/images10/image-235-1009001311315.jpg)
