A Steam Disk írási hiba egyszerű javítása Windows 10 rendszeren
Steam Disk Write Disk Error hibát észlel Windows 10 rendszeren a játék frissítése vagy letöltése közben? Íme néhány gyorsjavítás, amellyel megszabadulhat a hibaüzenettől.
Webhelyének gazdagépei bármilyen feltöltési fájlméret-korlátot beállíthatnak. A házigazdák ezt a webhely erőforrásainak megőrzése érdekében teszik. Lehet, hogy megpróbált valamit feltölteni a WordPress webhelyére, de valami ilyesmit olvasott: „ A feltöltött fájl meghaladja a PHP.ini Upload_Max_Filesize irányelvét. ” ezt.
Úgy tűnik, hogy a gazdagép korlátot állított be, de a feltölteni kívánt fájl mérete megnöveli a gazdagép által már beállított korlátot. Így ez a fajta hiba akkor jelenik meg, ha nagy videókat, képeket, bővítményeket, témákat vagy bármilyen fájlt próbál feltölteni a WordPress webhelyére.
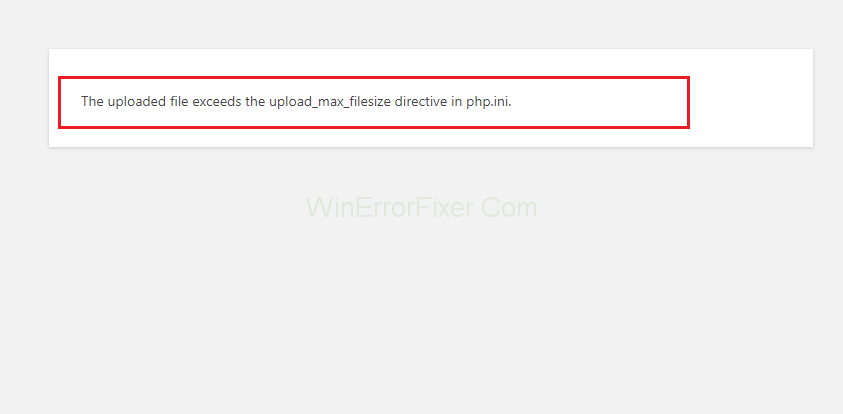
De könnyedén módosíthatja webhelye feltöltési fájlméretének korlátját, és ennek megfelelően töltheti fel a fájlt. Sok felhasználó úgy gondolja, hogy kihívást jelent webhelyük feltöltési fájlméret-korlátjának módosítása, és végül a saját fájl méretének csökkentése. Ez pedig rontja a fájl minőségét.
De ez a probléma gyorsan megoldható, ha gondosan alkalmazza a módszerek lépéseit. Ezek a módszerek segítenek megváltoztatni a gazdagép által beállított fájlméret értékét, és így bármilyen méretű fájlt feltölthet.
Tehát itt segítünk kijavítani, hogy a feltöltött fájl meghaladja a PHP.ini Upload_Max_Filesize direktíváját. hiba, így bármilyen fájl feltöltése közben nem találkozik problémával.
Tartalom
Mi az oka annak, hogy a feltöltött fájl meghaladja a PHP.ini Upload_Max_Filesize irányelvét? Hiba?
Tehát a gazdagép beállít egy maximális fájlméretet, amelyet feltölthet, hogy megőrizze a szerver erőforrásait. És a fájl maximális méretét, ami megabájtban van megadva, az upload_max_filesize direktíva határozza meg.
Vannak olyan alkalmazások, amelyek PHP-t igényelnek, és az upload_max_filesize direktíva, amely a php.ini fájlban található, az alapértelmezett szerver konfigurációs fájl ezekhez az alkalmazásokhoz.
Ezenkívül sok felhasználó úgy gondolja, hogy ez a korlátozás a WordPress-beállítás, de ez nem igaz. Nem a WordPress, hanem a házigazda határozza meg a határt. De könnyedén ellenőrizheti a korlátot a WordPress webhelyén.
(Kattintson a MÉDIA, majd a HOZZÁADÁS ÚJ lehetőségre )
Sok hoszt 2 MB-ban vagy 4 MB-ban szabja meg a korlátot, ami azt jelenti, hogy nem tölthet fel fájlt az oldalra, ha a korlát ennél nagyobb. És ha megpróbálja ezt megtenni , „a feltöltött fájl meghaladja a php.ini-ben található upload_max_filesize direktívát” megjelenik a képernyőn vagy az oldalon.
Hogyan javítsuk ki, hogy a feltöltött fájl meghaladja az Upload_Max_Filesize direktívát a PHP.ini-ben. Hiba
1. megoldás: Szerkessze a PHP.ini-t a cPanel segítségével
Ennek a módszernek a használatához meg kell győződnie arról, hogy a fogadó cég a cPanel-t használja. A php.ini fájlt csak akkor szerkesztheti, ha cége használja a cPanel-t. Ezenkívül az upload_max_filesize direktívát a cPanel irányítópultjának segítségével kell szerkeszteni. Tehát röviden, mielőtt elkezdi ezt a módszert, ellenőrizze, hogy a fogadó cég használja-e a cPanel-t.
E lépés után kövesse az alábbi lépéseket:
1. lépés: Először keresse meg a MultiPHP INI szerkesztőt a cPanelben . Ezután a legördülő menüből válassza ki a WordPress-fájlt.
2. lépés: Most könnyedén szerkesztheti a webhelyéhez tartozó upload_max_filesize direktívát.
3. lépés: Növelje az értéket igénye szerint.
2. megoldás: Növelje az Upload_Max_Filesize értéket a .htaccess szerkesztésével
Az előző módszerrel megpróbálta létrehozni vagy szerkeszteni a php.ini fájlt. De ha ez nem működik, akkor választhatja ezt a módszert. Ennél a módszernél a webhely .htaccess fájljának szerkesztésével megpróbálhatja módosítani az upload_max_filesize direktívát.
1. lépés: Csatlakoztassa webhelyét FTP-n keresztül.
2. lépés: Most szerkessze a .htaccess fájlt, amely webhelye gyökérmappájában található.
3. lépés: Most az igényeinek megfelelően változtassa meg az értékeket, majd adja hozzá ezt az egész c
php_value feltöltési_maximális_fájlméret 12M
php_value post_max_size 13M
php_value memória_korlát 15M
Tehát előfordulhat, hogy a kódrészlet hozzáadása után azonnal belső szerverhibaüzenetet kap. Ez azt jelenti, hogy a szerver valószínűleg CGI módban futtatja a PHP-t.
Vagyis ezek a parancsok nem használhatók a .htaccess fájlban. Most távolítsa el teljesen az összes töredéket, és ellenőrizze. Webhelye biztosan elkezdett működni.
3. megoldás: Vidd el a házigazdádhoz
A probléma megoldásának legegyszerűbb módja, ha beszél a házigazdája ügyfélszolgálatával, és megkérheti, hogy növelje meg a korlátot. Lépjen kapcsolatba a fogadó céggel közvetlenül vagy postai úton. Ha közvetlenül veszi fel a kapcsolatot, mutassa meg nekik a hibaüzenetet, és tegyen javaslatot az upload_max_filesize korlátjának növelésére . Ha pedig e-mailen keresztül veszi fel a kapcsolatot, akkor készítsen képernyőképet a hibaüzenetről, és küldje el nekik e-mailben a problémát a javasolt megoldással.
Olvassa el a következőt:
Következtetés
A WordPress irányítópultján lépjen a Média → Új hozzáadása elemre; Itt ellenőrizheti az összes végrehajtott változtatást, és azt, hogy működik-e vagy sem. Ezenkívül ellenőrizze, hogy az új maximális feltöltési korlát megegyezik-e a php.in fájlban beállított számmal.
Minden módszert részletesen ismertetünk. Ezért nem szabad szembesülnie semmilyen problémával az egyes módszerekben megadott lépésekkel kapcsolatban. Ezenkívül próbáljon meg minden módszert alkalmazni, mielőtt a következőre ugorna.
Ha minden lehetséges módszert kipróbált a probléma megoldására, és semmi sem működik az Ön javára, még a gazdagép támogatása sem, akkor FTP-n keresztül is feltöltheti a fájlt. A fájl FTP-n keresztüli feltöltése az egyetlen lehetséges megoldás minden lehetséges módszer kipróbálása után. Az FTP segít bármilyen fájl feltöltésében, a képektől a bővítményekig és a témákig. És ha nagy mennyiségű fájlt szeretne feltölteni webhelyére, az FTP ebben is segíthet.
Steam Disk Write Disk Error hibát észlel Windows 10 rendszeren a játék frissítése vagy letöltése közben? Íme néhány gyorsjavítás, amellyel megszabadulhat a hibaüzenettől.
Fedezze fel, hogyan távolíthat el alkalmazásokat a Windows 10 rendszerből a Windows Store segítségével. Gyors és egyszerű módszerek a nem kívánt programok eltávolítására.
Fedezze fel, hogyan tekintheti meg vagy törölheti a Microsoft Edge böngészési előzményeit Windows 10 alatt. Hasznos tippek és lépésről-lépésre útmutató!
A Google zökkenőmentessé tette a csoportos megbeszélések lebonyolítását. Tudd meg a Google Meet korlátait és lehetőségeit!
Soha nincs rossz idő a Gmail jelszavának megváltoztatására. Biztonsági okokból mindig jó rutinszerűen megváltoztatni jelszavát. Ráadásul soha
Az online adatvédelem és biztonság megőrzésének egyik alapvető része a böngészési előzmények törlése. Fedezze fel a módszereket böngészőnként.
Ismerje meg, hogyan lehet némítani a Zoom-on, mikor és miért érdemes ezt megtenni, hogy elkerülje a zavaró háttérzajokat.
Használja ki a Command Prompt teljes potenciálját ezzel a több mint 280 (CMD) Windows-parancsot tartalmazó átfogó listával.
Alkalmazhatja a Google Táblázatok feltételes formázását egy másik cella alapján, a Feltételes formázási segédprogrammal, a jelen cikkben ismertetettek szerint.
Kíváncsi vagy, hogyan használhatod a Rendszer-visszaállítás funkciót a Windows 11 rendszeren? Tudd meg, hogyan segíthet ez a hasznos eszköz a problémák megoldásában és a számítógép teljesítményének helyreállításában.







![Feltételes formázás egy másik cella alapján [Google Táblázatok] Feltételes formázás egy másik cella alapján [Google Táblázatok]](https://blog.webtech360.com/resources3/images10/image-235-1009001311315.jpg)
