A Steam Disk írási hiba egyszerű javítása Windows 10 rendszeren
Steam Disk Write Disk Error hibát észlel Windows 10 rendszeren a játék frissítése vagy letöltése közben? Íme néhány gyorsjavítás, amellyel megszabadulhat a hibaüzenettől.
Képzelje el, hogy megpróbál átmásolni egy nagy fájlt vagy több nagy, például 50 GB-os fájlt, és néhány perc múlva a „A műveletet nem lehet befejezni, mert váratlan hiba történt (hibakód: -8084)” üzenet jelenik meg. Mac. Mit csinálnál? Bár nem túl gyakori jelenség, néhány Mac-felhasználó jelentette ezt a problémát, miközben megpróbált nagy fájlokat másolni, és szembesült ezzel a problémával. Ha Ön az, itt találhat megoldást a probléma megoldására.
Mi az a -8084-es hibakód Mac gépen?
Ez a hiba többnyire akkor jelenik meg, ha nagy mennyiségű fájlt próbál átmásolni egyik meghajtóról a másikra. Íme néhány ok, amiért szembesülhet ezzel a problémával –
A -8084-es hibakód kijavításának legjobb módjai Mac rendszeren?
1. megoldás – Ellenőrizze, hogy a fájl vagy a mappa használatban van-e
Mielőtt továbblépne a speciális intézkedésekre, ellenőrizheti, hogy a másolni kívánt fájlok, illetve a másolni kívánt fájlok vagy mappák egyike használatban van-e vagy sem. Lehetséges, hogy mivel az egyik használatban van, a -8084-es hibakódot kapja Mac rendszeren. Ha azonosította a megnyitott fájlokat és mappákat, először zárja be őket. Itt azt is javasoljuk, hogy először mentse el a munkáját, hogy ne veszítse el az előrehaladást.
2. megoldás – Szabad hely törlése
A -8084 hibakód kijavításának egyik módja a Mac gépen az, hogy felszabadítja a szabad területet a Mac gépen. Ezzel törölheti az ideiglenes fájlokat, és javíthatja a fájlrendszerrel kapcsolatos problémákat, amelyek ezt a hibát eredményezték. Már írtunk egy átfogó bejegyzést, amelyben helyet szabadíthat fel Mac számítógépén . Azonban itt van egy gyors módja annak, hogy törölje a szabad helyet –
1. Törölje a szabad területet a Disk Utility segítségével
1. lépés – Lépjen az Alkalmazások > Segédprogramok menüpontra , és kattintson a Lemez segédprogram elemre .
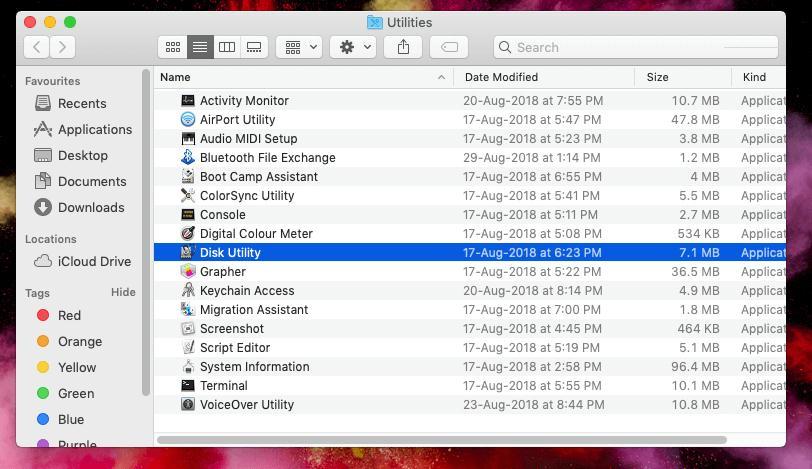
2. lépés – Menjen a Törlés fülre, és kattintson a Szabad hely törlése elemre .
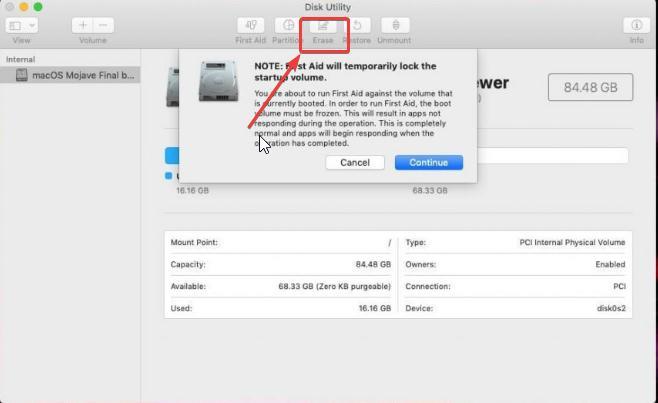
3. lépés – Mozgassa a csúszkát, válassza ki a kívánt lehetőséget, majd kattintson a Szabad hely törlése lehetőségre .
Ellenőrizze, hogy a probléma megoldódott-e vagy sem.
2. Törölje a szabad területet a terminál segítségével
1. lépés – Indítsa el a terminált. Ehhez lépjen az Alkalmazások > Segédprogramok menüpontra , és kattintson duplán a Terminál elemre .
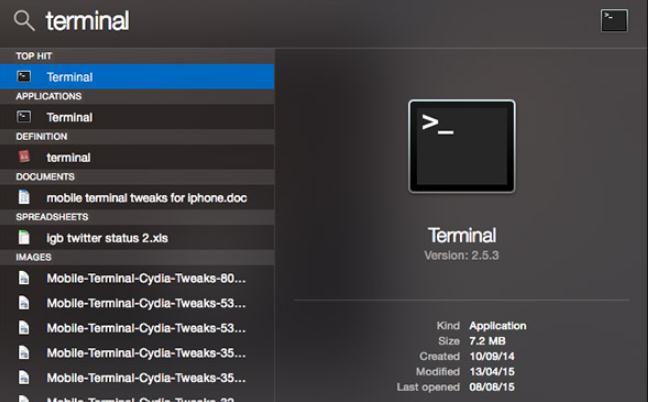
2. lépés – Másolja és illessze be a következő parancsot –
diskutil secureErase freespace 4 /Volumes/Macintosh\ HD
3. lépés – Nyomja meg az Enter billentyűt .
Íme néhány további parancs a Mac rendszeren , amelyeket érdemes kipróbálnia.
3. megoldás – Másoljon kevesebb fájlt
Amint azt korábban említettük, a -8084 hibakód akkor fordulhat elő, ha nagy fájlokat vagy nagy mennyiségű fájlt próbál másolni. Ebben az esetben megpróbálkozhat kisebb mennyiségű fájlok másolásával. Így azt is azonosíthatja, ha valamelyik fájl sérült.
4. megoldás – Használja a terminált a fájlok másolásához
Ha nehézségekbe ütközik a fájlok kézi másolása során, használhatja a terminálparancsokat a fájlok másolásához. Először nyissa meg a terminált a fent említett lépésekkel. Következő -
1. lépés – Nyissa meg a forrásmappát a cd parancs, majd a célmeghajtó címének beírásával.
2. lépés – Miután megnyitotta a forrásmappát, írja be a következő parancsot a fájl másolásához és beillesztéséhez a forrásmappából a célmappába –
cp -r file_name.jpg /home/usr/your_username_here/
Írói tipp – Óvakodjon az ismétlődő fényképektől
Ha ezt a hibát észleli fájlok áthelyezése vagy másolása közben, előfordulhat, hogy véletlenül másolatokat hoz létre, ha a művelet részben befejeződik. Ebben az esetben mindig használhat egy segédprogramot, amely segít megtalálni a másolatokat.
Ha például azt gyanítja, hogy miközben nagy mennyiségű fényképet próbál átmásolni egyik meghajtóról a másikra, egy megszakítás duplikált fényképeket eredményezhet, akkor vegye igénybe a Duplicate Photos Fixer Pro segítségét. Az alkalmazás segít megtalálni mind a pontos, mind a hasonló egyezéseket. Az „Auto-Mark” funkcióval is rendelkezik, amely lehetővé teszi a duplikációk azonosítását és eltávolítását a kiválasztási asszisztensben beállított szabályok alapján.
A Duplicate Photos Fixer Pro használata
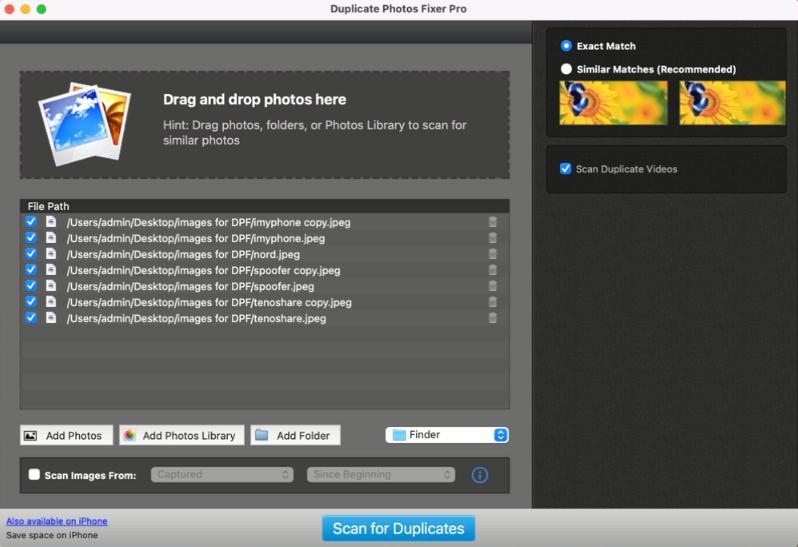
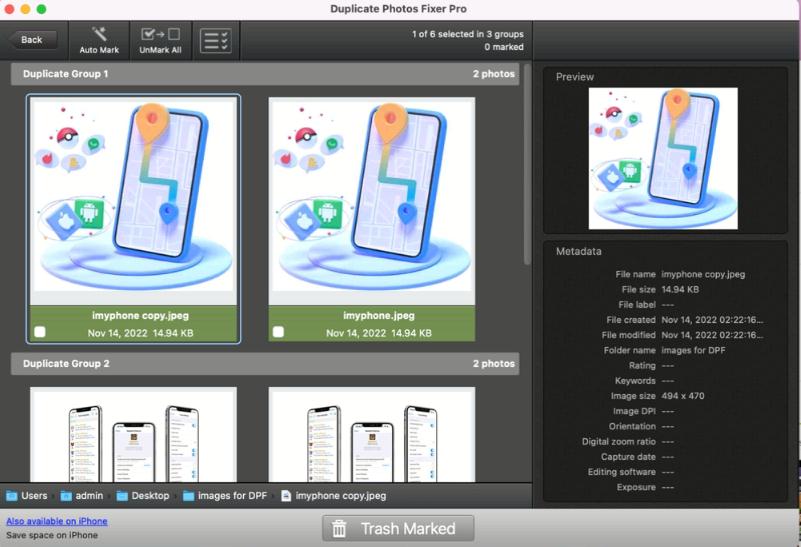
Oldja meg a Mac -8084-es hibakódot: A másolási problémák megoldva!
A Mac világában a -8084-es hibakód találkozása frusztráló lehet, ha éppen fájlokat próbál másolni. A megfelelő tudás birtokában azonban legyőzheti ezt a kihívást. Legyen szó arról, hogy a fájlok használatban vannak-e, töröljük a szabad területet, másoljunk kevesebb fájlt egyszerre, vagy használjuk ki a terminálparancsokat, lehetősége van rá. Tehát nyugodtan győzze le a -8084-es hibakódot Mac számítógépén! Kövess minket a közösségi médiában – Facebookon, Instagramon és YouTube-on.
Steam Disk Write Disk Error hibát észlel Windows 10 rendszeren a játék frissítése vagy letöltése közben? Íme néhány gyorsjavítás, amellyel megszabadulhat a hibaüzenettől.
Fedezze fel, hogyan távolíthat el alkalmazásokat a Windows 10 rendszerből a Windows Store segítségével. Gyors és egyszerű módszerek a nem kívánt programok eltávolítására.
Fedezze fel, hogyan tekintheti meg vagy törölheti a Microsoft Edge böngészési előzményeit Windows 10 alatt. Hasznos tippek és lépésről-lépésre útmutató!
A Google zökkenőmentessé tette a csoportos megbeszélések lebonyolítását. Tudd meg a Google Meet korlátait és lehetőségeit!
Soha nincs rossz idő a Gmail jelszavának megváltoztatására. Biztonsági okokból mindig jó rutinszerűen megváltoztatni jelszavát. Ráadásul soha
Az online adatvédelem és biztonság megőrzésének egyik alapvető része a böngészési előzmények törlése. Fedezze fel a módszereket böngészőnként.
Ismerje meg, hogyan lehet némítani a Zoom-on, mikor és miért érdemes ezt megtenni, hogy elkerülje a zavaró háttérzajokat.
Használja ki a Command Prompt teljes potenciálját ezzel a több mint 280 (CMD) Windows-parancsot tartalmazó átfogó listával.
Alkalmazhatja a Google Táblázatok feltételes formázását egy másik cella alapján, a Feltételes formázási segédprogrammal, a jelen cikkben ismertetettek szerint.
Kíváncsi vagy, hogyan használhatod a Rendszer-visszaállítás funkciót a Windows 11 rendszeren? Tudd meg, hogyan segíthet ez a hasznos eszköz a problémák megoldásában és a számítógép teljesítményének helyreállításában.







![Feltételes formázás egy másik cella alapján [Google Táblázatok] Feltételes formázás egy másik cella alapján [Google Táblázatok]](https://blog.webtech360.com/resources3/images10/image-235-1009001311315.jpg)
