A Steam Disk írási hiba egyszerű javítása Windows 10 rendszeren
Steam Disk Write Disk Error hibát észlel Windows 10 rendszeren a játék frissítése vagy letöltése közben? Íme néhány gyorsjavítás, amellyel megszabadulhat a hibaüzenettől.
Az Outlook egy népszerű e-mail kliens, amelyet emberek milliói használnak szerte a világon. Bár nagyszerű eszköz e-mailek küldésére és fogadására, nem rendelkezik beépített lehetőséggel az e-mailek PDF formátumban történő mentésére. Itt jön szóba az Outlook e-mailek PDF dokumentumként történő mentése. Ebben az átfogó útmutatóban végigvezetjük az Outlook e-mailek PDF formátumban történő mentéséhez, így biztosítva az értékes üzenetek megőrzését és könnyen hozzáférhetőségét. Legyen Ön egy tapasztalt szakember vagy egy technikás rajongó, ezt az útmutatót felbecsülhetetlen értékűnek fogja találni az e-mailek kezelésének egyszerűsítésében.
Hogyan lehet az Outlook e-mailt PDF-ként menteni?
Miért mentse az Outlook e-mailt PDF-ként?
Mielőtt belemerülnénk a „hogyan kell” részbe, röviden vizsgáljuk meg a miérteket. Az Outlook e-mailek PDF formátumban történő mentése számos lenyűgöző előnnyel jár:
Univerzális kompatibilitás: A PDF-ek univerzálisan kompatibilisek, így az e-mail tartalma továbbra is elérhető marad, függetlenül attól, hogy milyen eszközt vagy szoftvert használ a címzett.
A formázás megőrzése: A PDF-ek megőrzik az e-mailek eredeti formázását, beleértve a betűtípusokat, képeket és hivatkozásokat, így biztosítva, hogy semmi se vesszen el a fordítás során.
Jogi és megfelelőségi követelmények: Számos iparág és szervezet megköveteli az e-mailek archiválását jogi és megfelelőségi okokból. A PDF-ek megbízható és elfogadott formátumként szolgálnak ehhez.
Egyszerű megosztás: A PDF-fájlok könnyen megoszthatók, így egyszerűen küldhet fontos e-maileket kollégáinak vagy ügyfeleinek anélkül, hogy kompatibilitási problémák miatt kellene aggódnia.
Most, hogy megértette az előnyöket, folytassuk az Outlook e-mailek PDF formátumban történő mentésének lépésről lépésre szóló útmutatójával.
Olvassa el még: Hogyan küldhet titkosított e-maileket a Gmail és az Outlook használatával?
Mentse az Outlook e-mailt PDF formátumban
1. módszer: A Nyomtatás párbeszédpanel használata
Az Outlook e-mailek PDF formátumban történő mentésének egyik módja a nyomtatási párbeszédpanel használata. Ehhez kövesse az alábbi lépéseket:
1. lépés: Nyissa meg a PDF-ként menteni kívánt Outlook e-mailt.
2. lépés: Kattintson a Fájl fülre.

3. lépés: Kattintson a Nyomtatás gombra.
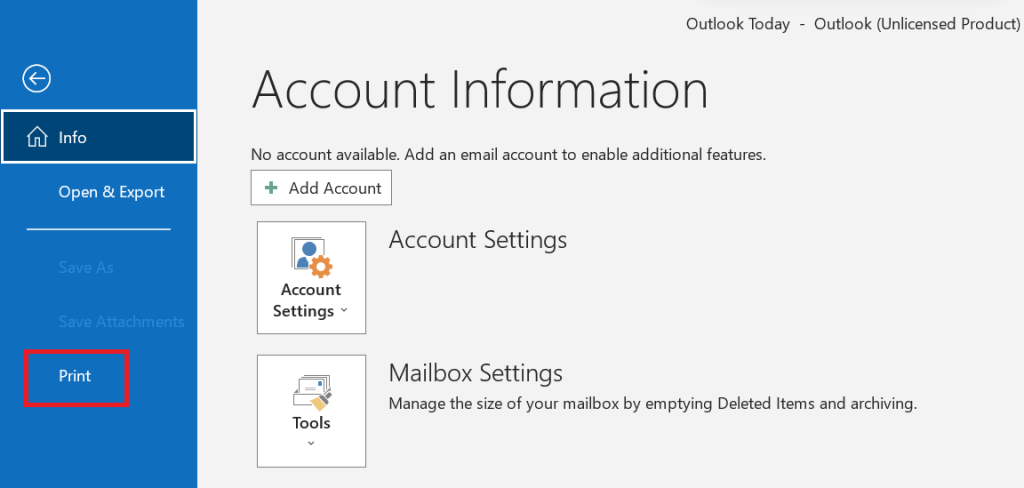
4. lépés: A Nyomtató legördülő menüben válassza a Microsoft Print to PDF lehetőséget.
5. lépés: Kattintson a Nyomtatás gombra.
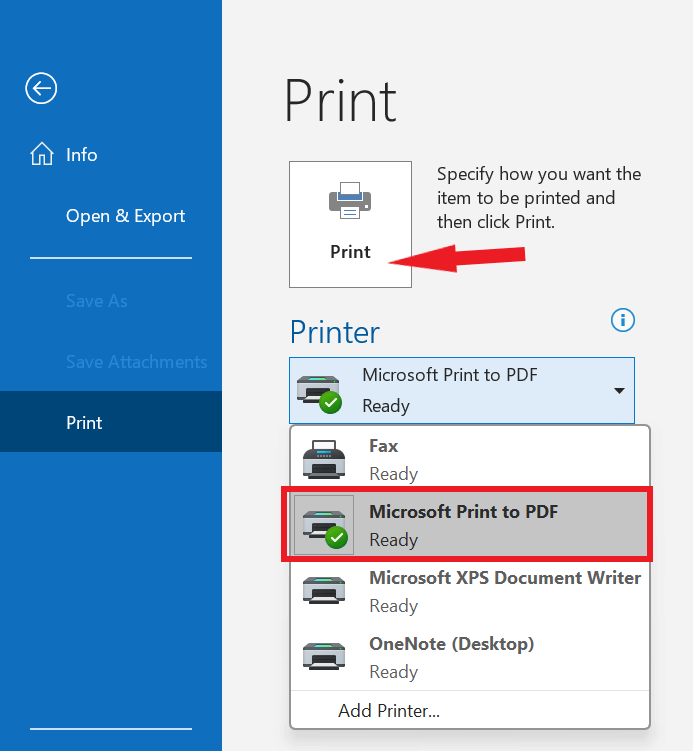
6. lépés: A Mentés másként párbeszédpanelen válassza ki a PDF-fájl helyét és nevét.
7. lépés: Kattintson a Mentés gombra.
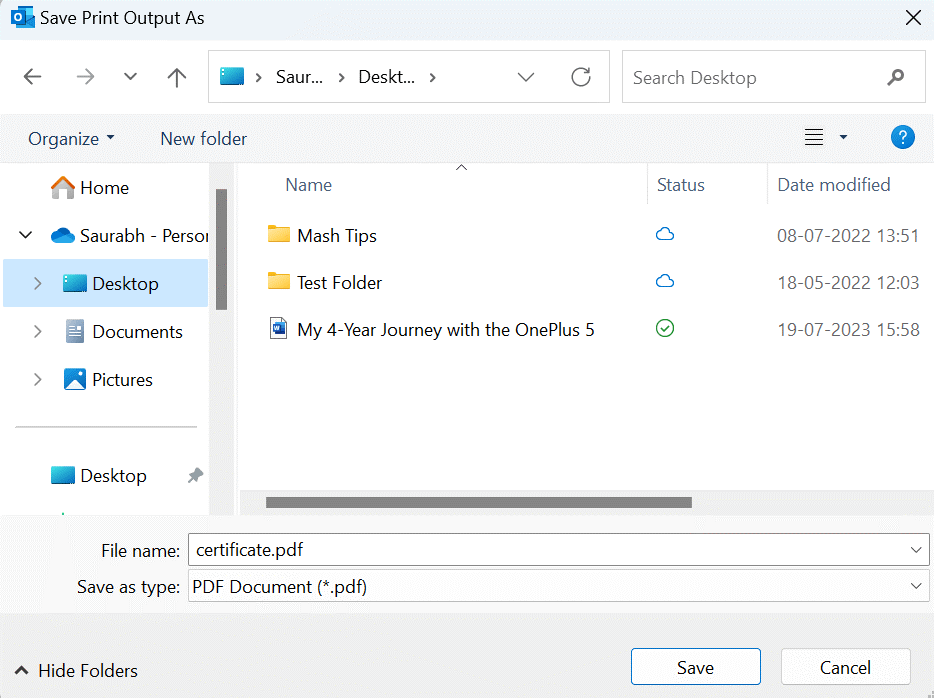
Olvassa el még: A legjobb e-mail-helyreállító szoftver a Microsoft Outlookhoz
2. módszer: Harmadik féltől származó PDF-konverter használata
Ha több Outlook e-mailt szeretne PDF formátumban menteni, vagy ha jobban szeretné irányítani az átalakítási folyamatot, használhat harmadik féltől származó PDF-konvertálót. Számos különféle PDF-konverter áll rendelkezésre, ingyenes és fizetős egyaránt. Bár a Microsoft Outlook nem kínál közvetlen „Mentés PDF-ként” funkciót, van egy okos megoldás, amellyel ugyanazt az eredményt érheti el. Kezdje azzal, hogy az Outlook e-mailjeit HTML-formátumú fájlként menti, majd egy gyakorlott PDF-konvertáló segítségével alakíthatja át a HTML-e-mailt PDF formátumba.
Az egyik kiemelkedő megoldás erre a feladatra a Systweak PDF Editor , egy robusztus és sokoldalú PDF szoftvereszköz, amely leegyszerűsíti az Outlook e-mailek PDF formátumba konvertálását. A PDF-szerkesztő sokoldalúsága kiemeli. Nemcsak könnyedén konvertálja az Outlook e-mailjeit PDF formátumba, hanem lehetővé teszi a különféle formátumok, például Excel, Word, PowerPoint és egyéb formátumok mellékleteinek PDF formátumba való konvertálását is.
1. lépés: Nyissa meg a PDF-ként menteni kívánt Outlook e-mailt.
2. lépés: Mentse el az e-mailt HTML-fájlként. Ehhez kattintson a Fájl fülre, kattintson a Mentés másként elemre , és válassza a *HTML (*.htm; .html) lehetőséget a Mentés típusa legördülő menüből.
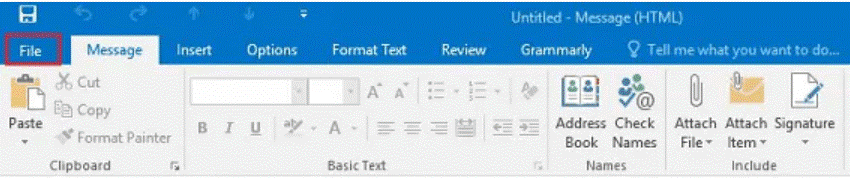
3. lépés: Nyissa meg a Systweak PDF-szerkesztőt, és válassza a „PDF megnyitása” lehetőséget. Most keresse meg az Outlook e-mailjét tartalmazó HTML-fájlt, és kattintson a „Megnyitás” gombra. Most induljon el az Outlook PDF-be konvertálási folyamata a programon belül.
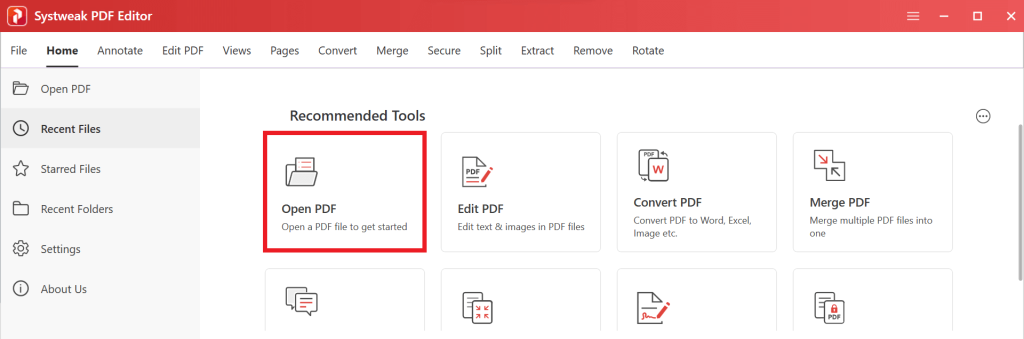
5. lépés: Az átalakítási folyamat befejezése után az eredményül kapott PDF-fájl automatikusan megnyílik a Systweak PDF Editor alkalmazásban.
6. lépés: PDF formátumban történő mentéséhez egyszerűen kattintson a „Fájl” elemre , majd válassza a „Mentés másként” gombot a Systweak PDF Editor alkalmazásban.
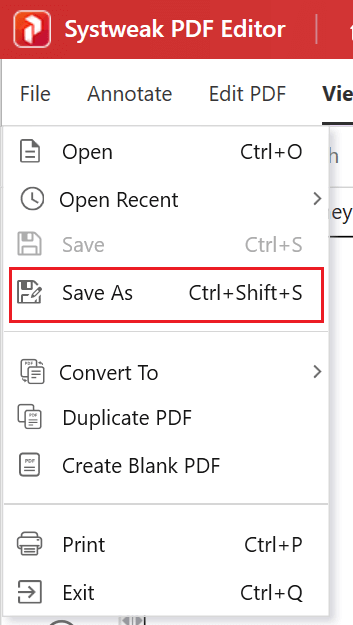
Olvassa el még: Hogyan konvertálhat PDF-et Excel-be a formázás elvesztése nélkül?
Az Outlook e-mailek konvertálása PDF-be
Az Outlook e-mailek PDF formátumban történő mentésének megtanulása értékes készség, amely leegyszerűsítheti az e-mailek kezelését, javíthatja a kompatibilitást, és biztosítja a kulcsfontosságú információk megőrzését. Az ebben az útmutatóban felvázolt egyszerű lépések követésével könnyedén konvertálhatja e-mailjeit PDF formátumba, így könnyebben hozzáférhetővé és megoszthatóbbá teheti azokat.
A Systweak PDF Editor segítségével az Outlook e-mailjei PDF formátumban történő kezelése problémamentes és sokoldalú feladattá válik. Mondjon búcsút a kompatibilitási problémáknak, és üdvözli a zökkenőmentes PDF-konverziót.
A Windows, Android, iOS és macOS rendszerhez kapcsolódó további hibaelhárítási útmutatók, listák, tippek és trükkökért kövessen minket a Facebookon, az Instagramon, a Twitteren, a YouTube-on és a Pinteresten.
Következő olvasnivaló: Az e-mailek ütemezése az Outlookban
Steam Disk Write Disk Error hibát észlel Windows 10 rendszeren a játék frissítése vagy letöltése közben? Íme néhány gyorsjavítás, amellyel megszabadulhat a hibaüzenettől.
Fedezze fel, hogyan távolíthat el alkalmazásokat a Windows 10 rendszerből a Windows Store segítségével. Gyors és egyszerű módszerek a nem kívánt programok eltávolítására.
Fedezze fel, hogyan tekintheti meg vagy törölheti a Microsoft Edge böngészési előzményeit Windows 10 alatt. Hasznos tippek és lépésről-lépésre útmutató!
A Google zökkenőmentessé tette a csoportos megbeszélések lebonyolítását. Tudd meg a Google Meet korlátait és lehetőségeit!
Soha nincs rossz idő a Gmail jelszavának megváltoztatására. Biztonsági okokból mindig jó rutinszerűen megváltoztatni jelszavát. Ráadásul soha
Az online adatvédelem és biztonság megőrzésének egyik alapvető része a böngészési előzmények törlése. Fedezze fel a módszereket böngészőnként.
Ismerje meg, hogyan lehet némítani a Zoom-on, mikor és miért érdemes ezt megtenni, hogy elkerülje a zavaró háttérzajokat.
Használja ki a Command Prompt teljes potenciálját ezzel a több mint 280 (CMD) Windows-parancsot tartalmazó átfogó listával.
Alkalmazhatja a Google Táblázatok feltételes formázását egy másik cella alapján, a Feltételes formázási segédprogrammal, a jelen cikkben ismertetettek szerint.
Kíváncsi vagy, hogyan használhatod a Rendszer-visszaállítás funkciót a Windows 11 rendszeren? Tudd meg, hogyan segíthet ez a hasznos eszköz a problémák megoldásában és a számítógép teljesítményének helyreállításában.







![Feltételes formázás egy másik cella alapján [Google Táblázatok] Feltételes formázás egy másik cella alapján [Google Táblázatok]](https://blog.webtech360.com/resources3/images10/image-235-1009001311315.jpg)
