A Steam Disk írási hiba egyszerű javítása Windows 10 rendszeren
Steam Disk Write Disk Error hibát észlel Windows 10 rendszeren a játék frissítése vagy letöltése közben? Íme néhány gyorsjavítás, amellyel megszabadulhat a hibaüzenettől.
A képernyőrögzítés nagyon hasznos lehet okostelefonokon a rövid bemutató vagy a barátaival folytatott videohívás rögzítéséhez. Az iPhone beépített funkcióval rendelkezik a képernyő rögzítésére, ami az egyik előnye a többi telefonhoz képest. Szóval, mit csinálsz, ha az iPhone képernyőrögzítése nem működik? Mi a teendő, ha az iPhone képernyőjén nincs hang a rögzített videókban? Ne aggódj! Van egy javítás. Ezen az oldalon bemutatjuk azokat a megoldásokat, amelyekkel kijavíthatja az iPhone képernyőrögzítését. Tehát kezdjük!
Gyakori javítások a hang nélküli iPhone képernyőrögzítéshez:
Míg több okból is használnunk kell a képernyőfelvételt az iPhone-on. De bizonyos okok miatt Ha a rögzített videónak nincs hangja, akkor elakadhatunk. Ezért meg kell próbálnunk ezeket az alapvető megoldásokat a probléma megoldásához, amikor a képernyő nem rögzít hangot.
1. Ellenőrizze a mikrofont:
A képernyőfelvétel zökkenőmentesen működik, de a videóban nincs hang, ezért ellenőrizni kell a mikrofont. Először a Beállítások menüben kell megerősítenünk, hogy a mikrofon be van-e kapcsolva, amikor a képernyőrögzítés folyamatban van. Kövesse a lépéseket a Mikrofon beállításának ellenőrzéséhez, és javítsa ki az iPhone képernyőjén a hangfelvételt.
1. lépés: Nyissa meg a Vezérlőközpontot.
2. lépés: Keresse meg a Képernyőrögzítőt a Vezérlőközpontban. Nyomja meg hosszan a Képernyőrögzítő ikont a beállítások megjelenítéséhez.
3. lépés: A Képernyőrögzítő beállításainál alul megjelenik a Mikrofon jel.
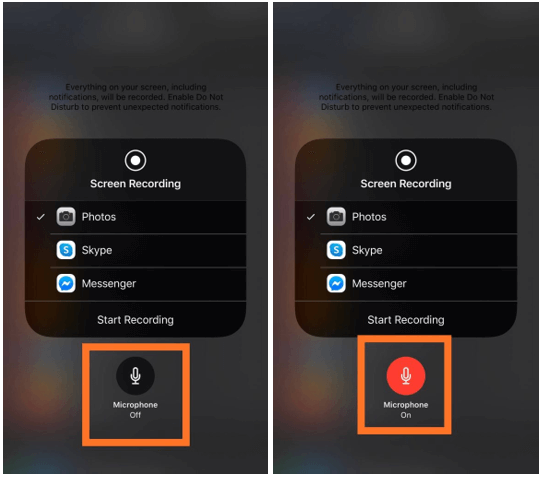
Ha ki van szürkítve, érdemes megérinteni, hogy kijavítsa az iPhone képernyőjén a hangot nem rögzíti.
2. Alkalmazáskorlátozások:
Ha az iPhone képernyőfelvételének bizonyos videókban nincs hangja, annak az lehet az oka, hogy néhány alkalmazás korlátozza ugyanannak a használatát. Csakúgy, mint a képernyőrögzítés, ha egy videó- vagy zenealkalmazás egyszerre játssza le a hangot. Előfordulhat, hogy a képernyőrögzítés nem is indul el egy adott alkalmazásnál, vagy az alkalmazás szünetel vagy leáll a képernyő rögzítése közben
3. Indítsa újra:
Ha végig használta ezt a funkciót, de hirtelen felmerült az iPhone képernyőjének hang nélküli felvételének problémája, akkor ez egy hiba lehet, amelyet egy egyszerű újraindítással meg lehet javítani. Indítsa újra iPhone-ját a bekapcsológomb megnyomásával, és csúsztassa jobbra a kikapcsoláshoz, majd nyomja meg ismét a bekapcsológombot az eszköz elindításához. Az újraindítás után indítsa el a képernyőrögzítést, és ellenőrizze, hogy most működik-e. Ha sok alkalmazás fut az eszközön, az a rendszerfunkciók hibás működését is okozhatja.
4. Frissítés:
Minden iOS frissítés új hibajavításokat tartalmaz, és lehet, hogy ideje frissíteni telefonját, ha még nem tette meg. Az egyik oka annak, hogy az iPhone képernyőjén nem rögzít hangot, a hangfelvételekkel kapcsolatos hiba lehet. Ezért javasoljuk, hogy ellenőrizze a legfrissebb rendszerfrissítéseket, és próbálja meg kijavítani az iPhone képernyőrögzítésének nem megfelelő működését. Az iPhone frissítéséhez nyissa meg a Beállításokat. Lépjen az Általános > Szoftverfrissítés menüpontra, és kapcsolja be az Automatikus frissítéseket . Ha van elérhető frissítés, kattintson a Letöltés és telepítés gombra .
5. Ellenőrizze a korlátozásokat:
Ha az iPhone képernyőrögzítés nem működik, előfordulhat, hogy ellenőriznie kell a korlátozásokat. Ha nem látja a képernyőrögzítőt bekapcsolt állapotban a Vezérlőközpontban, lépjen a Beállításokba. A Képernyőidő szakaszban lépjen a Tartalom- és adatvédelmi korlátozások> Tartalomkorlátozások> Képernyőfelvétel lehetőségre.
Válassza a Képernyőfelvétel engedélyezése lehetőséget, hogy az iPhone használhassa ezt a funkciót.
6. Alacsony fogyasztású üzemmód:
Ennek oka lehet, hogy az iPhone képernyőrögzítése nem működik, mivel az alacsony fogyasztású mód engedélyezve van. Az iPhone bizonyos funkciói nem működnek, ha az alacsony fogyasztású mód engedélyezett. A képernyőrögzítés hanggal történő indításához ki kell kapcsolnia az alacsony fogyasztású módot a Beállításokban.
Indítsa el a Beállítások alkalmazást, lépjen az Akkumulátor elemre, és kapcsolja ki az alacsony fogyasztású mód előtti váltókapcsolót.
E lépés után indítsa újra a képernyőrögzítést, és kijavíthatja az iPhone képernyőjének hangfelvételét.
7. Ellenőrizze a tárhelyet:
Ha az iPhone képernyőrögzítése nem működik, annak oka lehet az alacsony tárhely. Ha a képernyőrögzítő nem indul el, vagy a képernyőrögzítés mentés nélkül meghiúsul, akkor ez a probléma oka lehet. Nyissa meg a Beállítások alkalmazást> Általános> iPhone-tárhely.
Távolítsa el a felesleges ismétlődő fényképeket, amelyek a legtöbb helyet foglalják el iPhone-ján a másolatok rögzítőjével . Ez egy csodálatos eszköz, amely átvizsgálja iPhone-ját, hogy keressen duplikált és hasonló fényképeket, és eltávolítsa őket a hely visszanyerése érdekében.
8. Ellenőrizze a beállításokat:
Ha nem tudja megoldani a problémát, érdemes lehet minden beállítást visszaállítani. Lépjen a Beállítások alkalmazásba> Általános> Visszaállítás> Összes beállítás visszaállítása.
Ezt követően ellenőrizze a képernyőrögzítő beállításait a Vezérlőközpontból az első pontban látható módon. Ahhoz, hogy az iPhone képernyőfelvétele a hanggal együtt működjön, működnie kell a mikrofonnak.
Ha ezek egyike sem segített, ellenőriznie kell az iPhone-támogatást, hogy kijavítsa az iPhone képernyőrögzítési működését.
Következtetés:
A fenti néhány tipp és trükk, amelyet ellenőriznie kell, hogy kijavítsa az iPhone képernyőrögzítését, amely nem működik hanggal. Számos más alkalmazás is elérhető a képernyő rögzítésére, de a legjobb, ha az iPhone beépített funkcióját használja. Remélhetőleg ezek a módszerek megoldják az iPhone képernyőrögzítésének nem megfelelő problémáját. A probléma megoldása után ismerje meg, hogyan rögzíthet FaceTime-hívásokat iPhone-on.
Szeretünk hallani felőled.
Kérjük, mondja el véleményét erről a bejegyzésről az iPhone képernyőrögzítés sikertelenségének kijavításáról az alábbi megjegyzések részben. Ezenkívül az iPhone-felvételnek nincs hangja még ezeknek a módszereknek a kipróbálása után sem. Szeretnénk visszakeresni egy megoldással. Rendszeresen közzétesszük a tippeket és trükköket, valamint a technológiával kapcsolatos gyakori problémák megoldásait. Iratkozzon fel hírlevelünkre, hogy rendszeresen értesüljön a technológiai világról. Kövessen minket a Facebookon , Twitteren , LinkedInen és YouTube-on, és ossza meg cikkeinket.
Steam Disk Write Disk Error hibát észlel Windows 10 rendszeren a játék frissítése vagy letöltése közben? Íme néhány gyorsjavítás, amellyel megszabadulhat a hibaüzenettől.
Fedezze fel, hogyan távolíthat el alkalmazásokat a Windows 10 rendszerből a Windows Store segítségével. Gyors és egyszerű módszerek a nem kívánt programok eltávolítására.
Fedezze fel, hogyan tekintheti meg vagy törölheti a Microsoft Edge böngészési előzményeit Windows 10 alatt. Hasznos tippek és lépésről-lépésre útmutató!
A Google zökkenőmentessé tette a csoportos megbeszélések lebonyolítását. Tudd meg a Google Meet korlátait és lehetőségeit!
Soha nincs rossz idő a Gmail jelszavának megváltoztatására. Biztonsági okokból mindig jó rutinszerűen megváltoztatni jelszavát. Ráadásul soha
Az online adatvédelem és biztonság megőrzésének egyik alapvető része a böngészési előzmények törlése. Fedezze fel a módszereket böngészőnként.
Ismerje meg, hogyan lehet némítani a Zoom-on, mikor és miért érdemes ezt megtenni, hogy elkerülje a zavaró háttérzajokat.
Használja ki a Command Prompt teljes potenciálját ezzel a több mint 280 (CMD) Windows-parancsot tartalmazó átfogó listával.
Alkalmazhatja a Google Táblázatok feltételes formázását egy másik cella alapján, a Feltételes formázási segédprogrammal, a jelen cikkben ismertetettek szerint.
Kíváncsi vagy, hogyan használhatod a Rendszer-visszaállítás funkciót a Windows 11 rendszeren? Tudd meg, hogyan segíthet ez a hasznos eszköz a problémák megoldásában és a számítógép teljesítményének helyreállításában.







![Feltételes formázás egy másik cella alapján [Google Táblázatok] Feltételes formázás egy másik cella alapján [Google Táblázatok]](https://blog.webtech360.com/resources3/images10/image-235-1009001311315.jpg)
