A Steam Disk írási hiba egyszerű javítása Windows 10 rendszeren
Steam Disk Write Disk Error hibát észlel Windows 10 rendszeren a játék frissítése vagy letöltése közben? Íme néhány gyorsjavítás, amellyel megszabadulhat a hibaüzenettől.
A Chrome könyvjelzői egy olyan funkció, amely többre képes, mint a kedvenc oldalak tárolása. Ennek ellenére valószínűleg ez a Chrome és sok más webböngésző leginkább alábecsült funkciója . Vannak esetek, amikor a felhasználók belegabalyodnak a könyvjelzők rendezetlen zűrzavarába. Pontosan ezért választottunk néhány tippet és trükköt, amelyek megkönnyítik a Chrome-könyvjelzők használatát.
1. Könyvjelző létrehozása és a könyvjelzősáv engedélyezése
Függetlenül attól, hogy hogyan szeretne egy weboldalt könyvjelzővel ellátni, a könyvjelző létrehozásához nyomja meg gyorsan a Ctrl + D parancsot. Még mielőtt ezt megtenné, nyomja meg a Shift+Ctrl+O billentyűkombinációt a könyvjelzőkezelő megnyitásához, ahol az összes Chrome könyvjelzőmappa megtalálható . Ha mappákról beszélünk, akkor a Shift+Ctrl+D billentyűkombináció lenyomásával hozhat létre mappát vagy almappát .
Most, miután végzett a könyvjelzők, mappák és almappák létrehozásával, szeretné mindezt a szeme előtt látni. Ezt a könyvjelzősáv engedélyezésével teheti meg. Annak érdekében, hogy a könyvjelzők bár nyomjuk meg a Shift + Ctrl + B .
| Gyors összefoglaló | |
| Hozzon létre egy könyvjelzőt | Ctrl + D |
| Nyisd meg a Chrome könyvjelzők vezetője | Shift+Ctrl+O |
| Mappa/almappa létrehozása a könyvjelzők oldalon | Shift+Ctrl+D |
| Könyvjelzősáv engedélyezése | Shift+Ctrl+B |
2. URL/keresőmotor-eredmény közvetlen húzása a könyvjelzők mappájába
Most már tudja, hogyan kell engedélyezni a könyvjelzősávot . Így lesz ez hasznos az Ön számára. Miután engedélyezte a könyvjelzősávot , közvetlenül a Chrome könyvjelzők mappájába húzhat egy URL-t . Ezt megteheti bármelyik -
3. A könyvjelzők szinkronizálása az eszközök között
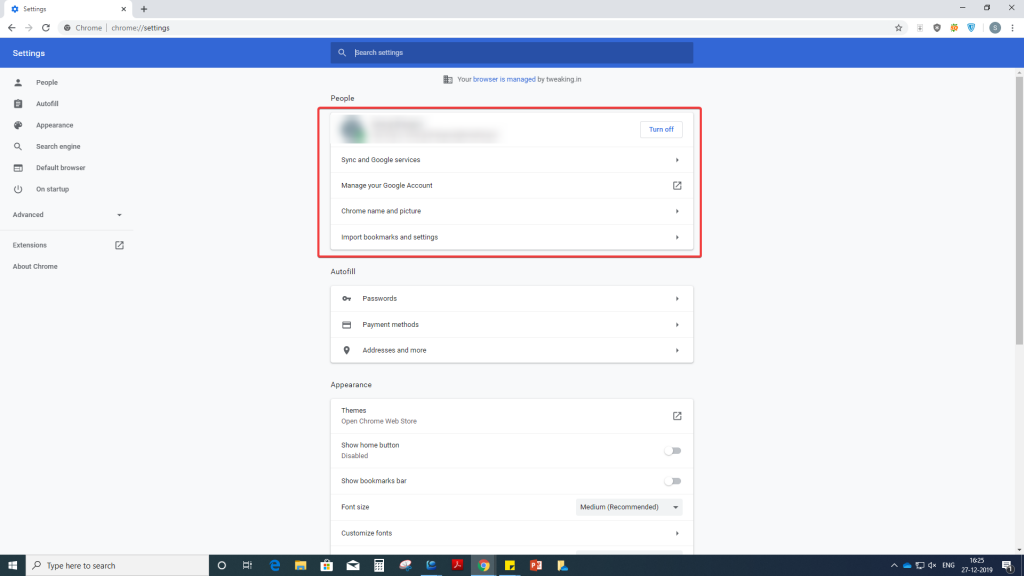
A Gmail-fiókjához tartozó Chrome-könyvjelzőket minden eszközével szinkronizálhatja . Mindössze annyit kell tennie, hogy bejelentkezik a Gmail fiókkal. Itt a következőkre fogunk összpontosítani:
(i) A szinkronizálási opció bekapcsolása az asztalon
(ii) A szinkronizálási opció bekapcsolása az eszközön (magyarázat kedvéért tegyük fel, hogy Android-eszközzel rendelkezik)
(i) A szinkronizálási opció bekapcsolása az asztalon
(ii) átkapcsolhatja a Minden szinkronizálása melletti kapcsolót balra , majd csak a Könyvjelzők kapcsolót jobbra.
(ii) A szinkronizálási opció bekapcsolása Android-eszközén
4. Biztonság hozzáadása jelmondat vagy jelszó hozzáadásával
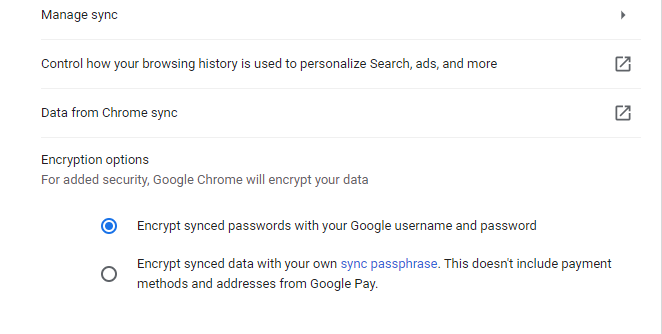
Valószínűleg nem szeretné, hogy mindenki más bekukkantson az Ön Chrome könyvjelzőibe vagy mappáiba, igaz? Tehát miért nem ad hozzá egy jelszót vagy még jobb, egy jelszót. Jelszó vagy jelmondat hozzáadásához kövesse az alábbi lépéseket –
5. Importáljon könyvjelzőket a Chrome-ból más böngészőkbe
Ha több böngészőt használ, vagy a Chrome-ról egy másik böngészőre költözik, érdemes mindenhová magával vinnie meglévő könyvjelzőit. Tegyük fel, hogy könyvjelzőket szeretne importálni a Chrome-ból a Firefoxba vagy bármely más böngészőbe. Ehhez először exportálnia kell a könyvjelzőket. A könyvjelzők exportálásához kövesse az alábbi lépéseket –
Mostantól HTML formátumban exportálhatja a könyvjelzőket a számítógép kívánt helyére, és exportálhatja a könyvjelzőket egy másik számítógépre vagy választott böngészőre. Például, ha könyvjelzőket szeretne importálni a Chrome-ból az Edge-be , ezt a következőképpen teheti meg:
Alternatív megoldásként
Akár Chrome-könyvjelzőket is importálhat, ha rákattint az Importálás fájlból lehetőségre, majd kiválasztja a HTML-ként exportált Chrome-könyvjelzőket.
Tetszett ez a blog, ne felejts el megjelölni minket a könyvjelzők közé
Milyen gyakran tesz könyvjelzővel weboldalakat? És hogyan tartja jól rendszerezett könyvjelzőit? Ha hasznot húztak a fenti trükkökből, szóljon nekünk az alábbi megjegyzések rovatban, és ha van valami trükkje, mindannyian hallgatunk.
Rendszeresen találunk érdekes tartalmakat a technológiával kapcsolatban, így akár fel is veheti a Systweak Blogs könyvjelzőket a további frissítésekért. És igen! Ne felejtsen el feliratkozni hírlevelünkre.
Jó olvasást!
Steam Disk Write Disk Error hibát észlel Windows 10 rendszeren a játék frissítése vagy letöltése közben? Íme néhány gyorsjavítás, amellyel megszabadulhat a hibaüzenettől.
Fedezze fel, hogyan távolíthat el alkalmazásokat a Windows 10 rendszerből a Windows Store segítségével. Gyors és egyszerű módszerek a nem kívánt programok eltávolítására.
Fedezze fel, hogyan tekintheti meg vagy törölheti a Microsoft Edge böngészési előzményeit Windows 10 alatt. Hasznos tippek és lépésről-lépésre útmutató!
A Google zökkenőmentessé tette a csoportos megbeszélések lebonyolítását. Tudd meg a Google Meet korlátait és lehetőségeit!
Soha nincs rossz idő a Gmail jelszavának megváltoztatására. Biztonsági okokból mindig jó rutinszerűen megváltoztatni jelszavát. Ráadásul soha
Az online adatvédelem és biztonság megőrzésének egyik alapvető része a böngészési előzmények törlése. Fedezze fel a módszereket böngészőnként.
Ismerje meg, hogyan lehet némítani a Zoom-on, mikor és miért érdemes ezt megtenni, hogy elkerülje a zavaró háttérzajokat.
Használja ki a Command Prompt teljes potenciálját ezzel a több mint 280 (CMD) Windows-parancsot tartalmazó átfogó listával.
Alkalmazhatja a Google Táblázatok feltételes formázását egy másik cella alapján, a Feltételes formázási segédprogrammal, a jelen cikkben ismertetettek szerint.
Kíváncsi vagy, hogyan használhatod a Rendszer-visszaállítás funkciót a Windows 11 rendszeren? Tudd meg, hogyan segíthet ez a hasznos eszköz a problémák megoldásában és a számítógép teljesítményének helyreállításában.







![Feltételes formázás egy másik cella alapján [Google Táblázatok] Feltételes formázás egy másik cella alapján [Google Táblázatok]](https://blog.webtech360.com/resources3/images10/image-235-1009001311315.jpg)
