A Steam Disk írási hiba egyszerű javítása Windows 10 rendszeren
Steam Disk Write Disk Error hibát észlel Windows 10 rendszeren a játék frissítése vagy letöltése közben? Íme néhány gyorsjavítás, amellyel megszabadulhat a hibaüzenettől.
A Facebook minden bizonnyal hisz a régi mondásban, hogy a rászoruló barát valóban barát. Ez minden bizonnyal az oka annak, hogy lehetőséget biztosítottak számunkra, hogy kiválaszthassuk barátainkat, és beállítsuk őket megbízható kapcsolattartók közé.
Bár kényelmes funkciónak tűnik, a Megbízható Kapcsolatok abban is segíthetnek, hogy bejelentkezzünk Facebook-fiókunkba, ha véletlenül elveszíti hozzáférését. Tehát minden további nélkül tanuljuk meg gyorsan, hogyan adhatunk megbízható névjegyeket Facebook- fiókunkhoz.
Kötelező elolvasni: Az adattakarékos mód engedélyezése a Facebook Instagram és Snapchat szolgáltatásban

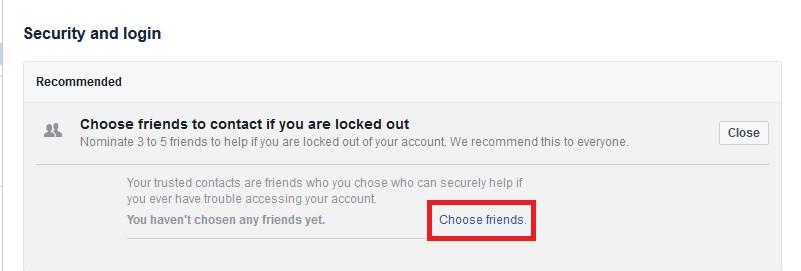
Kötelező olvasni: Hogyan lehet leválasztani a Facebook-fiókot egy alkalmazásból
Hogyan kaphat segítséget megbízható kapcsolattartójától
Abban az esetben, ha elfelejti Facebook-jelszavát, vagy bármilyen xyzzy okból kikerült a Facebook-fiókjából , ezek a megbízható kapcsolatok segítenek a fiókhoz való hozzáférés visszaszerzésében.
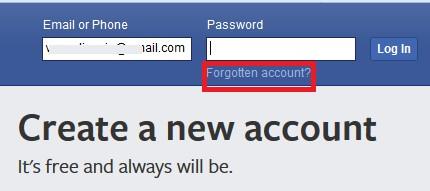
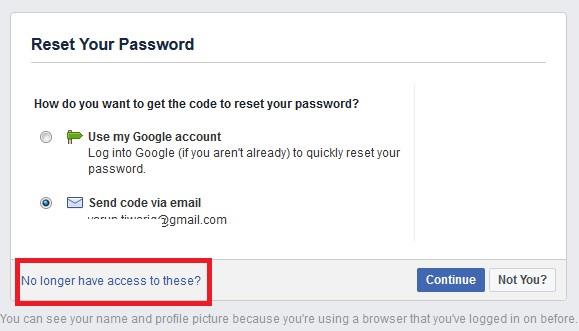
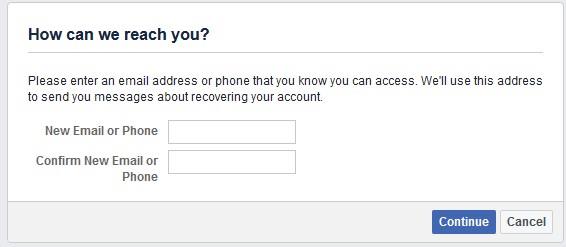
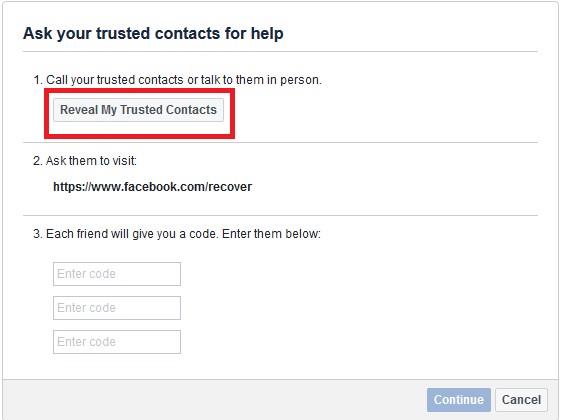
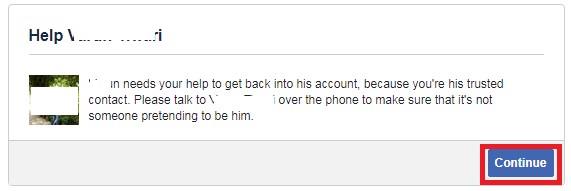
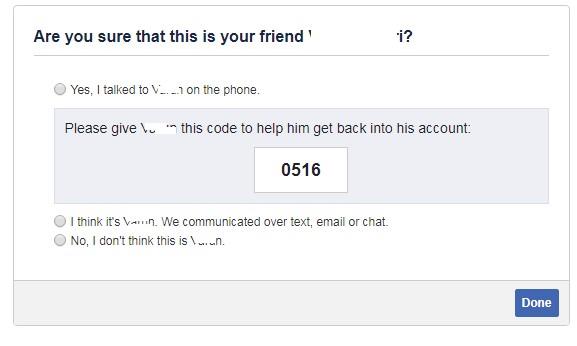
El kell olvasni: Hogyan lehet leállítani a csoportos értesítéseket a Facebookon
A helyes kódok megadása után lehetőséget kap a jelszó visszaállítására és a Facebook-fiókba való bejelentkezésre. Tehát, barátaim, ha még nem választotta ki megbízható kapcsolatait, válassza ki őket most.
Steam Disk Write Disk Error hibát észlel Windows 10 rendszeren a játék frissítése vagy letöltése közben? Íme néhány gyorsjavítás, amellyel megszabadulhat a hibaüzenettől.
Fedezze fel, hogyan távolíthat el alkalmazásokat a Windows 10 rendszerből a Windows Store segítségével. Gyors és egyszerű módszerek a nem kívánt programok eltávolítására.
Fedezze fel, hogyan tekintheti meg vagy törölheti a Microsoft Edge böngészési előzményeit Windows 10 alatt. Hasznos tippek és lépésről-lépésre útmutató!
A Google zökkenőmentessé tette a csoportos megbeszélések lebonyolítását. Tudd meg a Google Meet korlátait és lehetőségeit!
Soha nincs rossz idő a Gmail jelszavának megváltoztatására. Biztonsági okokból mindig jó rutinszerűen megváltoztatni jelszavát. Ráadásul soha
Az online adatvédelem és biztonság megőrzésének egyik alapvető része a böngészési előzmények törlése. Fedezze fel a módszereket böngészőnként.
Ismerje meg, hogyan lehet némítani a Zoom-on, mikor és miért érdemes ezt megtenni, hogy elkerülje a zavaró háttérzajokat.
Használja ki a Command Prompt teljes potenciálját ezzel a több mint 280 (CMD) Windows-parancsot tartalmazó átfogó listával.
Alkalmazhatja a Google Táblázatok feltételes formázását egy másik cella alapján, a Feltételes formázási segédprogrammal, a jelen cikkben ismertetettek szerint.
Kíváncsi vagy, hogyan használhatod a Rendszer-visszaállítás funkciót a Windows 11 rendszeren? Tudd meg, hogyan segíthet ez a hasznos eszköz a problémák megoldásában és a számítógép teljesítményének helyreállításában.







![Feltételes formázás egy másik cella alapján [Google Táblázatok] Feltételes formázás egy másik cella alapján [Google Táblázatok]](https://blog.webtech360.com/resources3/images10/image-235-1009001311315.jpg)
