A Steam Disk írási hiba egyszerű javítása Windows 10 rendszeren
Steam Disk Write Disk Error hibát észlel Windows 10 rendszeren a játék frissítése vagy letöltése közben? Íme néhány gyorsjavítás, amellyel megszabadulhat a hibaüzenettől.
Annak ellenére, hogy ismerjük azt a tényt, hogy a telefon sötétben történő használata komoly szemkárosodást okozhat. Legtöbben egyszerűen nem tudunk ellenállni annak, hogy lefekvés előtt vessünk egy pillantást közösségi média hírfolyamainkra . Természetesen a fényerő nullára állítása segíthet, de szerencsére a vállalatok bevezették a sötét témák alkalmazásának módjait az összes alkalmazásban.
Tehát ebben a blogban összegyűjtöttük a sötét mód aktiválásának minden részletét a népszerű operációs rendszereken, webböngészőkön és közösségi média platformokon. Kezdjük azzal, hogy megtanuljuk, hogyan kell aktiválni a Windows 10 sötét módot.
Tartalomjegyzék
Hogyan állíthatom be a sötét módot az operációs rendszer alapján?
A Sötét mód egy népszerű tervezési irányzat, amely szinte minden eszközön gyorsan megtalálta az utat. Nézzük meg, hogyan engedélyezhető az összes főbb platformon.
Engedélyezze a Windows 10 Sötét módot
A Microsoft volt az egyik korai alkalmazó, aki hozzáadta a Sötét módot a Windows 10 rendszerhez. Ha érdemes kipróbálni a sötét módot az asztalon, kövesse az alábbi lépéseket:
Élvezze a Windows 10 sötét módját az asztalon a lehető legteljesebb mértékben!
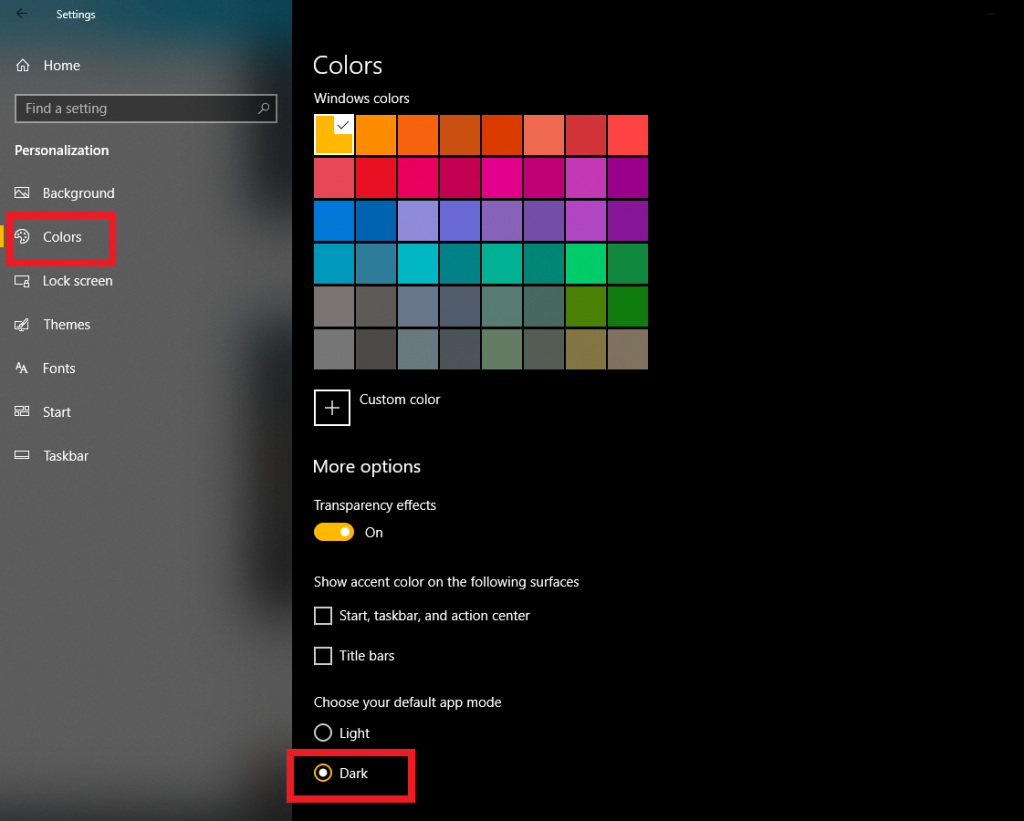
Engedélyezze a MacBook sötét módot
Az Apple minden eddiginél könnyebbé tette a felhasználók életét azáltal, hogy bevezette a sötét módot a macOS Mojave rendszerbe .
Ha nemrégiben töltötte le és telepítette a macOS Mojave-ot:
Ha nem ez az első alkalom, akkor a macOS Mojave rendszert indítja:
Tapasztalja meg azonnal az éjszakai üzemmódot a macOS-en!
Engedélyezze a sötét módot az Android számára
A használt eszköztől és Android- verziótól függően az éjszakai mód engedélyezésének lépései Androidon eltérőek lehetnek. Az alábbi módszer bemutatja a sötét téma aktiválásának lehetőségét az Android 9.0 Pie rendszeren .
Így állíthat be sötét témát Android-eszközén!
Megtekintheti ezt a gyors videót is, amelyből megtudhatja, hogyan engedélyezheti a sötét módot Windows, Mac és Android rendszeren!
Engedélyezze az iOS sötét módot
Mivel a legtöbb felhasználó már rendelkezik vagy frissíteni fog a legújabb iOS 13-ra , megmutatjuk, hogyan használhatja a sötét módot ugyanazon.
A sötét mód engedélyezése iOS rendszerben egyszerű:
Megjegyzés: Átválthat az Automatikus gombra is, ekkor az eszköz automatikusan Világos vagy Sötét módra vált napkelte és napnyugta szerint.
Kép forrása: igeeksblog
Ha iOS 12-t használsz, sajnos nincs hivatalos mód a sötét mód engedélyezésére, de ez nem jelenti azt, hogy nem érzed a sötét témát az iPhone-on. Az iOS 12 Smart Invert funkciója segíthet ennek megtapasztalásában. Lássuk, hogyan lehet engedélyezni!
Az iOS sötét mód aktiválása iOS 12 rendszeren:
A teljes felület megváltoztatásához kapcsolja át a Smart Invert melletti kapcsolót!
Hogyan állítsunk be sötét módot különböző webböngészőkön?
A böngésző sötétítése sokkal egyszerűbb. Kövesse lépésről lépésre az éjszakai mód aktiválását népszerű webböngészőkben: Google Chrome, Firefox, Safari és Microsoft Edge.
Sötét mód engedélyezése a Google Chrome-ban
Windows rendszeren:
Ha engedélyezi a Windows 10 sötét módot a rendszerén, az automatikusan alkalmazásra kerül a Chrome böngészőben is. De nem teljesen (a sötét téma csak a lapokon, a keresési és könyvjelzők résznél alkalmazható), így ha teljes sötét módot szeretne elérni a Google Chrome-ban, kövesse az alábbi lépéseket.
macOS és iOS rendszeren
Mindkét platformon nem szükséges külön engedélyeznie a sötét módot a Chrome-ban. Csak kövesse a fent említett lépéseket a sötét mód alkalmazásához a System Preferences & Display Accommodations részből a macOS és iPhone rendszeren.
Androidon:
Van egy kicsit más módja a Sötét módú Android alkalmazásnak a Chrome-felhasználók számára. A böngésző beállításaiból sötét témát kell kiásnia a Chrome-hoz.
Sikeresen beállította az éjszakai módot a weboldal tartalmához is.
Sötét mód engedélyezése a Safariban
A Safari nem rendelkezik közvetlen módszerrel a sötét mód alkalmazására. De továbbra is tapasztalhat sötét témát a böngészőben. Vajon hogyan? Beépített olvasóval rendelkezik, amelyet kifejezetten éjszakai olvasáshoz terveztek.
Normál, szürke, kissé sárga és sötét témák is elérhetők a Safariban!
Engedélyezze a sötét módot a Firefoxban
Ha csak a Firefoxon szeretné élvezni a sötét témát, és nem az egész operációs rendszeren, kövesse az alábbi lépéseket:
Sötét témát szeretne alkalmazni az egész weboldal tartalmára is? Próbálkozzon harmadik féltől származó bővítménnyel, például a Dark Readerrel . Ez a bővítmény Android és iOS Firefox böngészőjéhez is használható!
Engedélyezze a sötét módot a Microsoft Edge rendszeren
Ha a Microsoft Edge böngészővel dolgozik , akkor a Sötét mód alkalmazása olyan egyszerű, mint az ABC.
Sikeresen beállította az éjszakai módot a Microsoft Edge böngészőhöz.
Időnk nagy részét közösségi média alkalmazásokkal töltöttük, mint a Facebook, Twitter, YouTube és Instagram. Szóval, szeretted volna valaha is sötét módban böngészni őket? Ha igen, akkor olvass tovább!
Engedélyezze a sötét módot a Facebook Messengerben
A Facebook Messenger Dark Mode-ját eredetileg húsvéti tojásként dobták fel Androidra és iPhone-ra is. Mostantól azonban véglegesen elérhető a felhasználók számára.
Kövesse ugyanezt a módszert a Messenger Sötét mód opciójának kikapcsolásához.
Engedélyezze a sötét módot a Twitteren
Kövesse az egyszerű módszert az éjszakai mód alkalmazásához a Twitteren.
Amint megérinti az ikont, egy sötét téma kerül alkalmazásra Twitter-fiókjában.
Sötét téma engedélyezése a YouTube-on
Ha a YouTube asztali verzióját használja , kövesse az alábbi lépéseket az éjszakai mód engedélyezéséhez a YouTube-on :
Androidon/iPhone-on:
Mostantól streameld kedvenc videóidat sötét módban!
Sötét téma engedélyezése az Instagramon
Hivatalosan nincs közvetlen mód a sötét mód bekapcsolására az Instagramon, ezért megosztunk egy egyszerű trükköt, amely segít élvezni az Instagram használatát sötét témában.
Not only this, this third-party has options to download IG videos, GIFs & other videos too.
Paint The World With Dark Color!
Everyone can relate to ‘being in a dark room where you got this white screen blinding you’. But now with the help of these short step-by-step guides, you can completely transform the way you interact with the digital content.
Have anything in mind you would like us to share about? Mention them in the comment section below!
Steam Disk Write Disk Error hibát észlel Windows 10 rendszeren a játék frissítése vagy letöltése közben? Íme néhány gyorsjavítás, amellyel megszabadulhat a hibaüzenettől.
Fedezze fel, hogyan távolíthat el alkalmazásokat a Windows 10 rendszerből a Windows Store segítségével. Gyors és egyszerű módszerek a nem kívánt programok eltávolítására.
Fedezze fel, hogyan tekintheti meg vagy törölheti a Microsoft Edge böngészési előzményeit Windows 10 alatt. Hasznos tippek és lépésről-lépésre útmutató!
A Google zökkenőmentessé tette a csoportos megbeszélések lebonyolítását. Tudd meg a Google Meet korlátait és lehetőségeit!
Soha nincs rossz idő a Gmail jelszavának megváltoztatására. Biztonsági okokból mindig jó rutinszerűen megváltoztatni jelszavát. Ráadásul soha
Az online adatvédelem és biztonság megőrzésének egyik alapvető része a böngészési előzmények törlése. Fedezze fel a módszereket böngészőnként.
Ismerje meg, hogyan lehet némítani a Zoom-on, mikor és miért érdemes ezt megtenni, hogy elkerülje a zavaró háttérzajokat.
Használja ki a Command Prompt teljes potenciálját ezzel a több mint 280 (CMD) Windows-parancsot tartalmazó átfogó listával.
Alkalmazhatja a Google Táblázatok feltételes formázását egy másik cella alapján, a Feltételes formázási segédprogrammal, a jelen cikkben ismertetettek szerint.
Kíváncsi vagy, hogyan használhatod a Rendszer-visszaállítás funkciót a Windows 11 rendszeren? Tudd meg, hogyan segíthet ez a hasznos eszköz a problémák megoldásában és a számítógép teljesítményének helyreállításában.







![Feltételes formázás egy másik cella alapján [Google Táblázatok] Feltételes formázás egy másik cella alapján [Google Táblázatok]](https://blog.webtech360.com/resources3/images10/image-235-1009001311315.jpg)
