A Steam Disk írási hiba egyszerű javítása Windows 10 rendszeren
Steam Disk Write Disk Error hibát észlel Windows 10 rendszeren a játék frissítése vagy letöltése közben? Íme néhány gyorsjavítás, amellyel megszabadulhat a hibaüzenettől.
Akár egy PDF-dokumentum szépségének, akár hátránynak nevezi, de minden bizonnyal nem szerkeszthető kifejezést hagynak maguk után. Nos, a PDF az egyik legmegbízhatóbb és legmegbízhatóbb fájlformátum, amelyet dokumentum vagy fájl online küldésekor választhat. Az összes szövegformázást érintetlenül tartja, függetlenül attól, hogy melyik eszközt használja a dokumentum eléréséhez, de továbbra is ugyanúgy fog megjelenni. A PDF formátum kiválasztásakor soha nem tévedhetünk, mivel ez nem zavarja a dokumentum eredetiségét.
De mondjuk például egy PDF dokumentumot kapott az e-mailben, valamiféle űrlapot, amelyet sürgősen ki kell tölteni. A PDF-dokumentumok kezelése egyszerű, de ha szerkesztésről van szó, az biztosan összetett feladatnak tűnik, igaz? Akár az aláírását szeretné hozzáadni, akár egy űrlapot szeretne kitölteni, vagy egy adott szövegrészt szeretne hozzáadni/eltávolítani egy PDF-dokumentumból, mi lesz a következő lépése? Nos, ne essen kétségbe, mi gondoskodunk róla. Itt található egy teljes útmutató arról, hogyan szerkeszthet PDF-fájlokat iPhone, Android, Mac és Windows PC-n további költségek nélkül.
Lássunk neki.
PDF szerkesztése
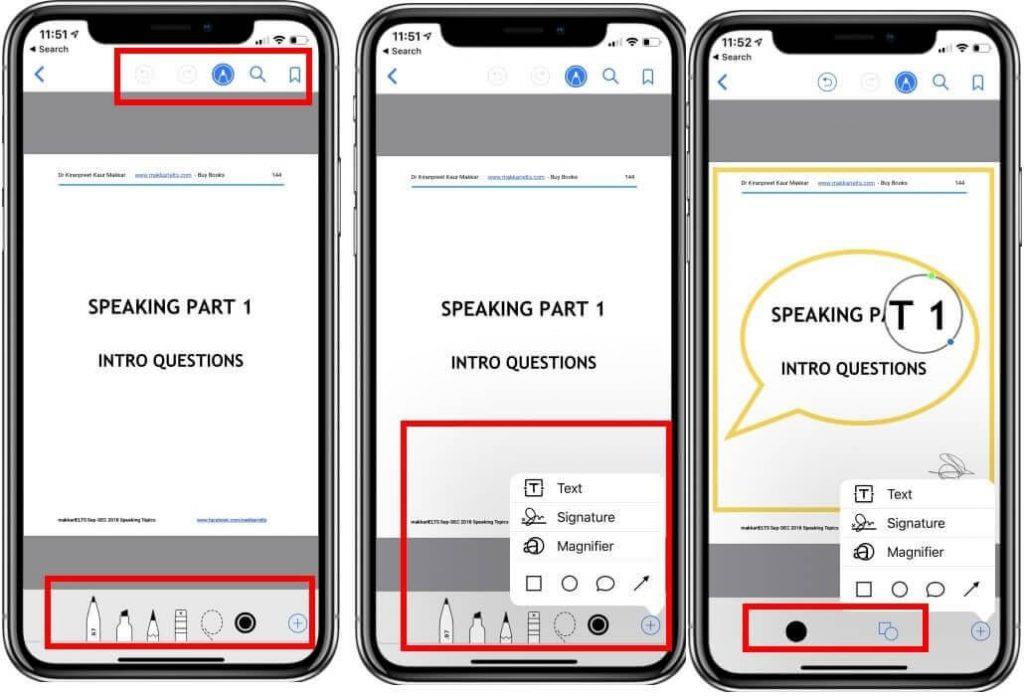
Kép forrása: Hogyan lehet megoldani
A PDF-dokumentumok iOS-eszközökön történő kezelésének folyamata meglehetősen egyszerű és egyértelmű. Ha bármilyen PDF-dokumentumot szeretne szerkeszteni iPhone-ján vagy iPadjén, akkor ezt megteheti a Jelölő eszköz segítségével. Ez az egyik leghatékonyabb módja a PDF-fájlok szerkesztésének iOS-eszközökön. Tehát mindössze annyit kell tennie, hogy nyissa meg a PDF-fájlt a készülékén, és érintse meg a jelölőeszköz ikonját a jobb alsó sarokban. A következő helyi menüben érintse meg a „Szöveg hozzáadása” lehetőséget a PDF-fájl szerkesztéséhez.
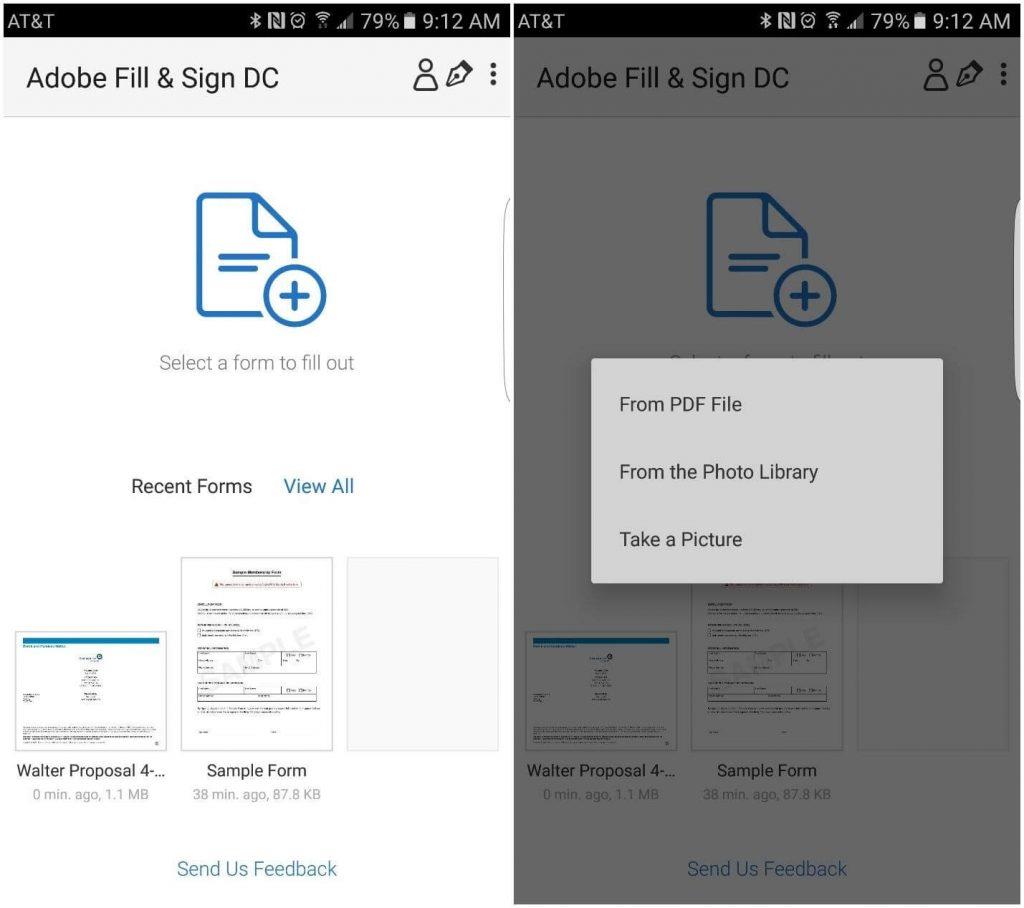
Kép forrása: Greenbot
Nos, sajnos az Android nem kínál beépített funkciót a PDF-dokumentumok szerkesztéséhez. Tehát Android esetén ezt úgy teheti meg, hogy letölti az Adobe Fill and Sign alkalmazást a Google Play Áruházból. Ez az egyik legegyszerűbb módja a PDF-dokumentum szerkesztésének, akár nyomtatványt szeretne kitölteni, akár aláírást, akár képet szeretne hozzáadni. Töltse le az alkalmazást Android okostelefonjára vagy táblagépére, majd indítsa el az alkalmazást, töltse fel PDF dokumentumát, és hajtsa végre a szükséges módosításokat. Az alkalmazás egy egyszerű, könnyen használható felülettel érkezik, ahol az összes lehetőség és eszköz ott van a főképernyőn. Ezzel az intuitív alkalmazással egyszerűen kitölthet űrlapokat, aláírásokat adhat hozzá/eltávolíthat, valamint PDF-dokumentumokat kezelhet.
Kép forrása: Softonic
Ha az a kérdés, hogyan kell szerkeszteni a PDF-dokumentumokat Windows rendszeren, akkor nincs jobb megoldás, mint az Adobe Acrobat Reader. Az Adobe Acrobat Reader egy csomó hatékony eszközt kínál, amelyek egyszerűbbé tehetik a PDF-dokumentumok szerkesztését. Attól függően, hogy milyen változtatásokat szeretne végrehajtani a PDF-fájlban, kiválaszthatja a megfelelő eszközt és szerkesztheti a dokumentumot. Szöveg hozzáadása vagy szerkesztése, aláírások hozzáadása, űrlapok kitöltése, bármiről van szó, az Adobe Acrobat Reader eszközzel mindezt egyszerűvé teszi! És igen, ha végzett, ne felejtse el menteni a módosításokat, mielőtt elküldi vagy exportálja a fájlt.
Kép forrása: Apple
Utolsó részünkben megtanuljuk, hogyan lehet PDF-et szerkeszteni Mac rendszeren. A PDF-fájlok szerkesztésének folyamata Mac rendszeren meglehetősen egyszerű, és ehhez a feladathoz nem kell semmilyen harmadik féltől származó eszközt telepítenie. Nyissa meg a PDF-fájlt Mac-eszközén, és kattintson rá duplán, hogy „Előnézet” módban nyissa meg. Az előnézeti ablakban egy csomó beépített funkciót fog látni, amelyeket a PDF-dokumentum szerkesztéséhez használhat. Kezdésként érintse meg a jelölőeszközt az Előnézet mód jobb felső sarkában. A Trackpad segítségével szöveget adhat hozzá, módosíthatja a szöveg megjelenését, aláírásokat adhat hozzá, és még sok más hasznos szerkesztési feladatot végezhet könnyedén.
Szóval, emberek, reméljük, hogy most már alapos ismereteket szereztek a PDF-dokumentumok szerkesztéséről iPhone, Android, Windows és Mac rendszeren. Ez nem rakétatudomány, igaz? Nem számít, melyik eszközt használja, a PDF dokumentumok szerkesztése nem bonyolultabb feladat!
Érdekelhet még:
Különböző fájlformátumok konvertálása PDF-be
A legjobb PDF-olvasó alkalmazások Androidra
Az 5 legjobb ingyenes PDF-szerkesztő webhely a dokumentum szerkesztéséhez
Steam Disk Write Disk Error hibát észlel Windows 10 rendszeren a játék frissítése vagy letöltése közben? Íme néhány gyorsjavítás, amellyel megszabadulhat a hibaüzenettől.
Fedezze fel, hogyan távolíthat el alkalmazásokat a Windows 10 rendszerből a Windows Store segítségével. Gyors és egyszerű módszerek a nem kívánt programok eltávolítására.
Fedezze fel, hogyan tekintheti meg vagy törölheti a Microsoft Edge böngészési előzményeit Windows 10 alatt. Hasznos tippek és lépésről-lépésre útmutató!
A Google zökkenőmentessé tette a csoportos megbeszélések lebonyolítását. Tudd meg a Google Meet korlátait és lehetőségeit!
Soha nincs rossz idő a Gmail jelszavának megváltoztatására. Biztonsági okokból mindig jó rutinszerűen megváltoztatni jelszavát. Ráadásul soha
Az online adatvédelem és biztonság megőrzésének egyik alapvető része a böngészési előzmények törlése. Fedezze fel a módszereket böngészőnként.
Ismerje meg, hogyan lehet némítani a Zoom-on, mikor és miért érdemes ezt megtenni, hogy elkerülje a zavaró háttérzajokat.
Használja ki a Command Prompt teljes potenciálját ezzel a több mint 280 (CMD) Windows-parancsot tartalmazó átfogó listával.
Alkalmazhatja a Google Táblázatok feltételes formázását egy másik cella alapján, a Feltételes formázási segédprogrammal, a jelen cikkben ismertetettek szerint.
Kíváncsi vagy, hogyan használhatod a Rendszer-visszaállítás funkciót a Windows 11 rendszeren? Tudd meg, hogyan segíthet ez a hasznos eszköz a problémák megoldásában és a számítógép teljesítményének helyreállításában.







![Feltételes formázás egy másik cella alapján [Google Táblázatok] Feltételes formázás egy másik cella alapján [Google Táblázatok]](https://blog.webtech360.com/resources3/images10/image-235-1009001311315.jpg)
