A Steam Disk írási hiba egyszerű javítása Windows 10 rendszeren
Steam Disk Write Disk Error hibát észlel Windows 10 rendszeren a játék frissítése vagy letöltése közben? Íme néhány gyorsjavítás, amellyel megszabadulhat a hibaüzenettől.
Ha Ön a Google Chrome rendszeres felhasználója, akkor bizonyára többször szembesült DNS_Probe_Finished_Nxdomain hibával. Tudja, miért kapjuk ezt a hibát? Mit jelent? Nos, ez a hiba akkor jelenik meg, ha a böngészője nem tud információt szerezni a DNS-től a keresett webhely megjelenítéséhez.
A probléma miatt nem fogja tudni használni az internetet, ami nagyon kényelmetlen lehet, különösen akkor, ha sürgős munkája van. Számos módszer létezik a DNS_Probe_Finished_Nxdomain hiba kijavítására. Windowson és Macen is különböznek. Mindkettőről fogunk beszélni. Lássunk neki!
A DNS_Probe_Finished_Nxdomain hiba javítása a Google Chrome-ban
Mielőtt továbblépne, nézze meg a leggyakoribb és legkényelmesebb módszert
1. lépés: Törölje a böngészési adatokat
A hibaelhárítási mód bekapcsolása előtt meg kell kísérelnie az összes böngészési adat törlését és a böngésző DNS-gyorsítótárának kiürítését . Ehhez kövesse az alábbi lépéseket:
chrome://settings/clearBrowserData
Ha továbbra is megjelenik a hibaüzenet, akkor lépjen át az alábbi módszerekre.
2. lépés: Beállítások visszaállítása az alapértelmezett értékekre
A DNS_Probe_Finished_Nxdomain javításához vissza kell állítania a Chrome alapértelmezett beállításait. A visszaállításhoz kövesse az alábbi lépéseket:
chrome://flags/
Ha ez a két lépés nem oldotta meg a DNS_Probe_Finished_Nxdomain hibát, akkor el kell végeznie a hiba elhárítását, hogy véglegesen megszabaduljon a hibától.
Módosítania kell a DNS-beállításokat, hogy megbizonyosodjon arról, hogy a rendszer a megfelelő DNS-kiszolgálóval kommunikál. Ezt követően töröljük a DNS-gyorsítótárat, hogy a régi beállításai ne ütközzenek a megoldással.
Mac: A DNS_Probe_Finished_Nxdomain javításának lépései
1. lépés: Módosítsa a kiszolgáló DNS-cím beállításait
Minden internetszolgáltató DNS-t biztosít a felhasználónak, de itt a Google DNS-szolgáltatását fogjuk használni a forgalom irányítására. A DNS-beállítások módosításához kövesse az alábbi lépéseket:
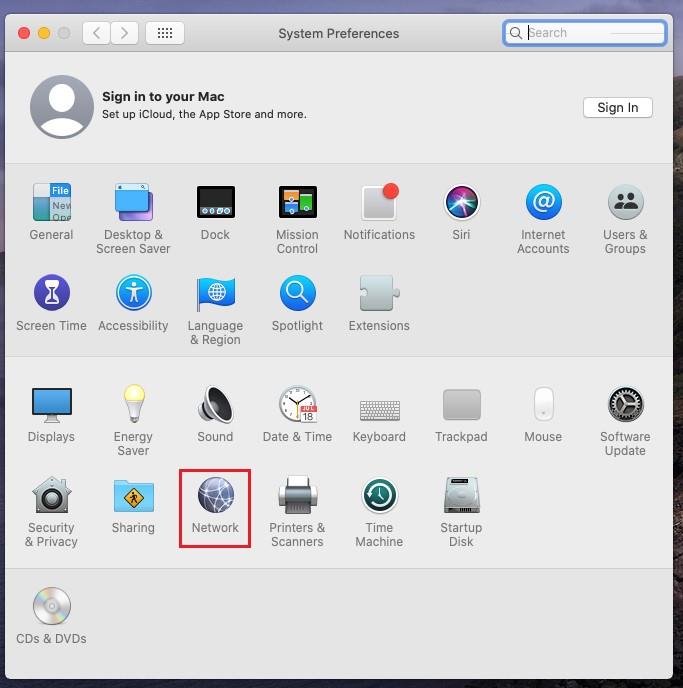
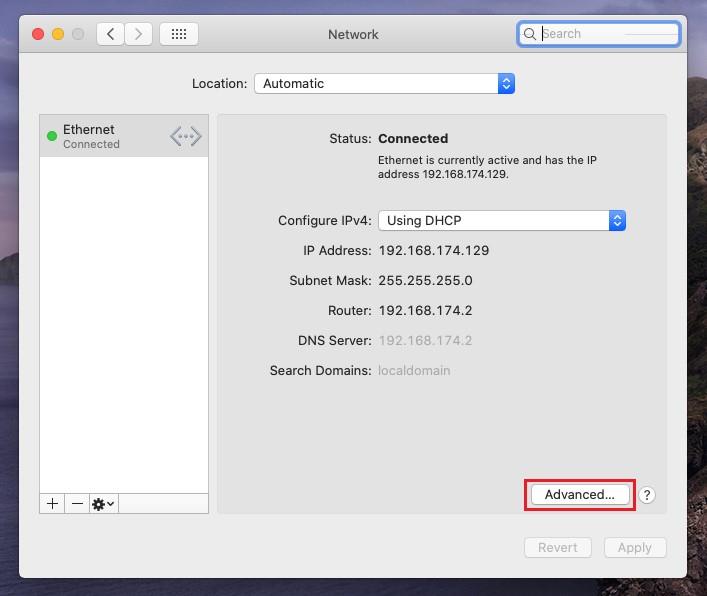
8.8.8.8
8.8.4.4
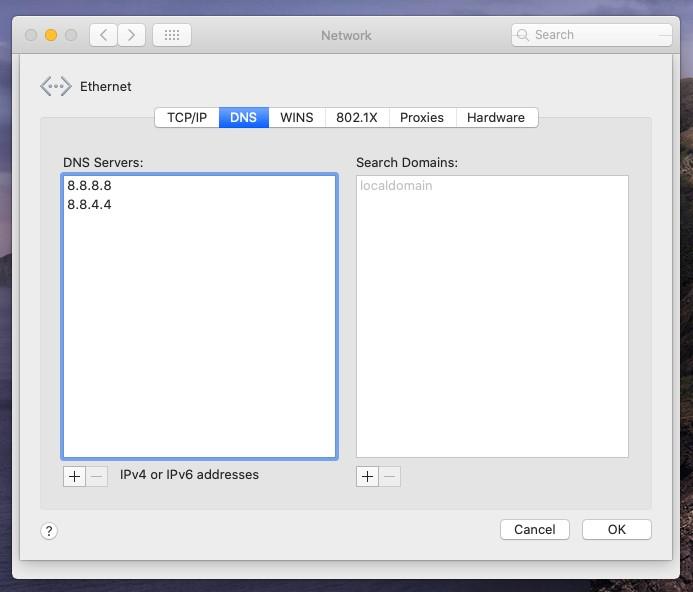
Kattintson az OK gombra.
2. lépés: Öblítse ki a DNS-gyorsítótárat
Miután megváltoztatta a DNS-t, törölnie kell a régi DNS gyorsítótárát, hogy elkerülje a régi és az új beállítások közötti ütközést.
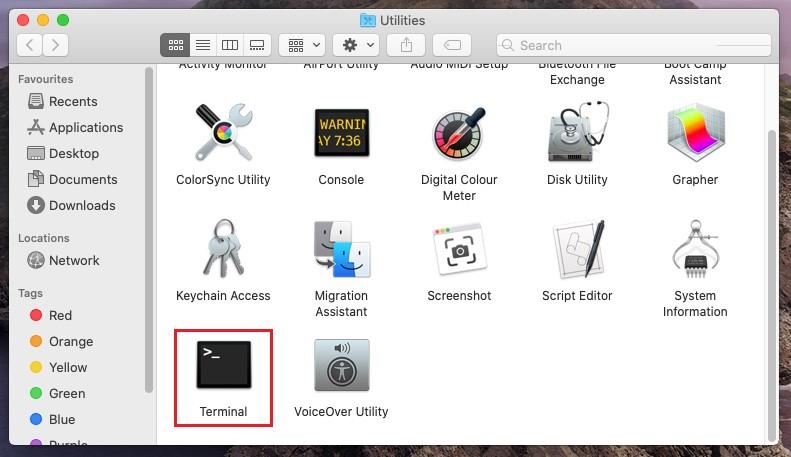
sudo dscacheutil -flushcache
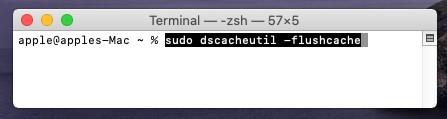
A parancs beírása után a rendszer kéri az adminisztrátori jelszó megadását. Írja be a jelszót, és nyomja meg a Return vagy az Enter billentyűt
sudo killall -HUP mDNSResponder
A parancsok futtatása közben indítsa újra a számítógépet, és ellenőrizze, hogy a probléma megoldódott-e.
Windows: A DNS_Probe_Finished_Nxdomain javításának lépései
Akárcsak a Mac esetében, itt is Windows PC-n módosítjuk a DNS-beállításokat, és kiürítjük a DNS-gyorsítótárat a DNS_Probe_Finished_Nxdomain javítása érdekében. A probléma megoldásához kövesse az alábbi lépéseket:
1. lépés: Módosítsa a kiszolgáló DNS-cím beállításait
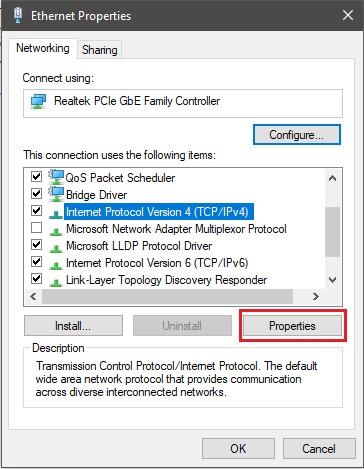
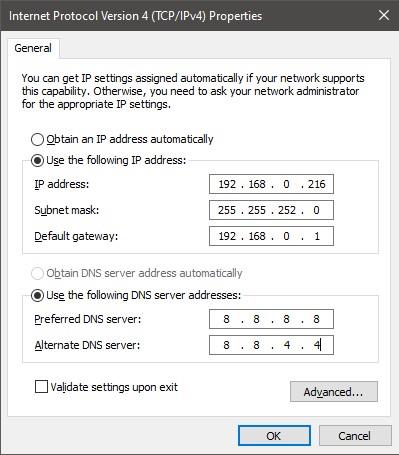
8.8.8.8
8.8.4.4
2. lépés: Állítsa vissza a Winsock-ot
Windows rendszeren néhány további lépést kell végrehajtania a DNS_Probe_Finished_Nxdomain hiba megoldásához.
A Winsock egy programozási felület, amely kezeli az összes bejövő és kimenő csatlakozási kérést az internetes alkalmazásokhoz Windows rendszeren. Ezért az alaphelyzetbe állítás segíthet a probléma megoldásában.
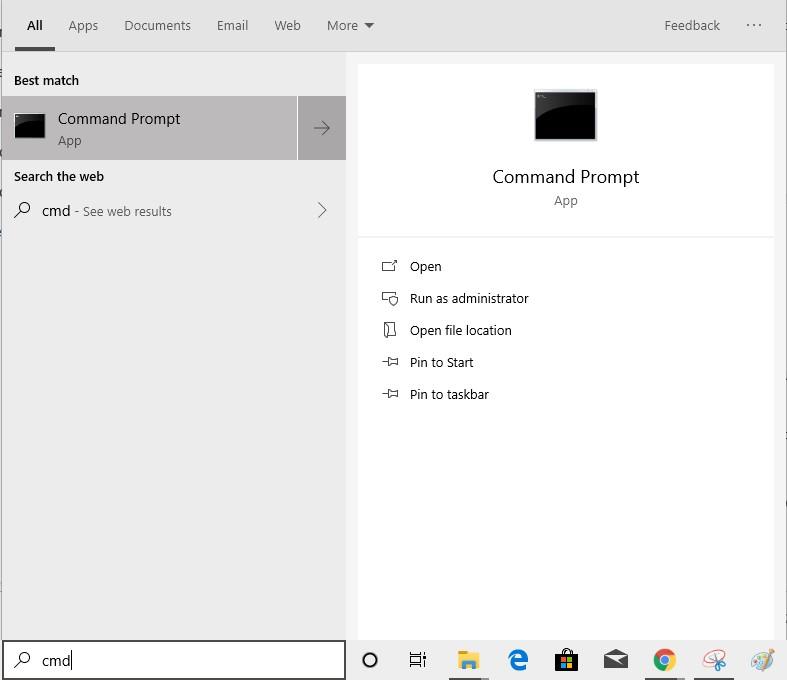
Netsh winsock reset
3. lépés: Törölje a DNS és egyéb hálózati beállításokat
Írja be a CMD-t a keresőmezőbe, és kattintson a Futtatás rendszergazdaként lehetőségre a Parancssor rendszergazdai jogokkal való megnyitásához .
ipconfig /release
ipconfig /all
ipconfig /flushdns
ipconfig /renew
netsh int ip set dns
netsh winsock reset
Az összes parancs végrehajtása után indítsa újra a számítógépet, és ellenőrizze, hogy a DNS_Probe_Finished_Nxdomain javítva van-e.
Tehát ezek a lépések a DNS_Probe_Finished_Nxdomain javításához Windows és Mac rendszeren. Hasznos volt a cikk? Sikerült megoldani a problémát? Vagy szembesültél valamilyen kihívással? Kérjük, ossza meg gondolatait az alábbi megjegyzések részben.
Steam Disk Write Disk Error hibát észlel Windows 10 rendszeren a játék frissítése vagy letöltése közben? Íme néhány gyorsjavítás, amellyel megszabadulhat a hibaüzenettől.
Fedezze fel, hogyan távolíthat el alkalmazásokat a Windows 10 rendszerből a Windows Store segítségével. Gyors és egyszerű módszerek a nem kívánt programok eltávolítására.
Fedezze fel, hogyan tekintheti meg vagy törölheti a Microsoft Edge böngészési előzményeit Windows 10 alatt. Hasznos tippek és lépésről-lépésre útmutató!
A Google zökkenőmentessé tette a csoportos megbeszélések lebonyolítását. Tudd meg a Google Meet korlátait és lehetőségeit!
Soha nincs rossz idő a Gmail jelszavának megváltoztatására. Biztonsági okokból mindig jó rutinszerűen megváltoztatni jelszavát. Ráadásul soha
Az online adatvédelem és biztonság megőrzésének egyik alapvető része a böngészési előzmények törlése. Fedezze fel a módszereket böngészőnként.
Ismerje meg, hogyan lehet némítani a Zoom-on, mikor és miért érdemes ezt megtenni, hogy elkerülje a zavaró háttérzajokat.
Használja ki a Command Prompt teljes potenciálját ezzel a több mint 280 (CMD) Windows-parancsot tartalmazó átfogó listával.
Alkalmazhatja a Google Táblázatok feltételes formázását egy másik cella alapján, a Feltételes formázási segédprogrammal, a jelen cikkben ismertetettek szerint.
Kíváncsi vagy, hogyan használhatod a Rendszer-visszaállítás funkciót a Windows 11 rendszeren? Tudd meg, hogyan segíthet ez a hasznos eszköz a problémák megoldásában és a számítógép teljesítményének helyreállításában.







![Feltételes formázás egy másik cella alapján [Google Táblázatok] Feltételes formázás egy másik cella alapján [Google Táblázatok]](https://blog.webtech360.com/resources3/images10/image-235-1009001311315.jpg)
