A Steam Disk írási hiba egyszerű javítása Windows 10 rendszeren
Steam Disk Write Disk Error hibát észlel Windows 10 rendszeren a játék frissítése vagy letöltése közben? Íme néhány gyorsjavítás, amellyel megszabadulhat a hibaüzenettől.
A Mac biztonságáról és zavartalan működéséről híres. Ha azonban nem vált Windows-ról Mac-re, mert nem szeretné elveszíteni a kifejezetten Windows-kompatibilis programokat, akkor tudnia kell, hogy van egy kerülő megoldás, amellyel ezeket a programokat futtathatja.
Igen, jól hallottad, egy virtuális gép segítségével MacOS és Windows operációs rendszeren is lehet dolgozni ugyanazon a számítógépen. A virtuális gépekkel futtathatja a Windowst Mac rendszeren, és könnyedén válthat mindkét operációs rendszer között.
Egyszerű módszerek a Windows futtatására Mac rendszeren
Biztosan arra gondol, hogy mi is az a virtuális gép, és hogyan működik! Tehát minden további nélkül tudassa velünk a virtuális gépeket!
Virtuális gép
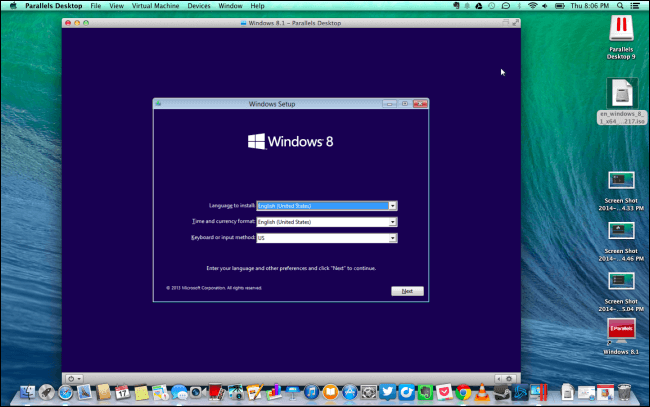
A kép forrásai: How To Geek
Egyszerűen fogalmazva, a virtuális gép (VM) egy program vagy kép, amely egy számítógépes rendszer emulációjaként működik. Ez az egyik legjobb módszer a Windows futtatására Mac számítógépen, így nincs szükség tényleges fizikai hardverre. A virtuális géppel a felhasználó Windowst, Linuxot vagy bármely más operációs rendszert telepíthet egy ablakban Mac gépen. A Windows továbbra is az a benyomása, hogy valódi számítógépen fut, azonban a Mac szoftveren belül fut.
A virtuális gép számítógépes architektúrán alapul, és fizikai számítógépként működik. Ugyanúgy ablakban fut, mint bármely más program a számítógépen, ami hasonló élményt nyújt a Virtuális gépen, mint a gazdagép operációs rendszeren. A virtuális gépen belüli szoftver nem tudja módosítani a számítógép beállításait, mivel a virtuális gép a rendszer többi részétől homokozóban van.
Ezért a virtuális gépek ideális szoftverek azok számára, akik egy másik operációs rendszert szeretnének használni a béta kiadások tesztelésére, az operációs rendszer biztonsági másolatának készítésére, a fertőzött fájlok elérésére és egyebekre. Minden virtuális gépnek megvan a maga virtuális hardvere, amely a CPU, a merevlemezek, a hálózati interfészek és egyéb eszközök.
A virtuális gép a tényleges hardverhez kapcsolódik egy fizikai gépen, ami csökkenti a költségeket, mivel nincs szükség fizikai hardverre, így karbantartási költségek sem vonatkoznak rá.
Most már ismeri a virtuális gépeket, majd olvasson tovább, hogy megismerje a Windows Mac számítógépen való futtatásának legjobb módjait virtuális gépi alkalmazások segítségével.
Muszáj elolvasni:-
VMware vs VirtualBox vs Parallels: melyiket... A Virtual Machine szoftver beszerzése Machez attól függ, hogy milyen célra van szüksége rá. Olvassa el ezt, hogy megtudja, hogy...
Parallels Desktop
A Windows Mac rendszeren való futtatásának egyik legjobb módja a Parallels használata. Akár Windowsról Mac-re szeretne váltani, akár adatokat szeretne átvinni közöttük, a Parallels mindent megtesz. Az eszköz próbaverzióra elérhető, és mindezt fizetős verzióban is beszerezheti.
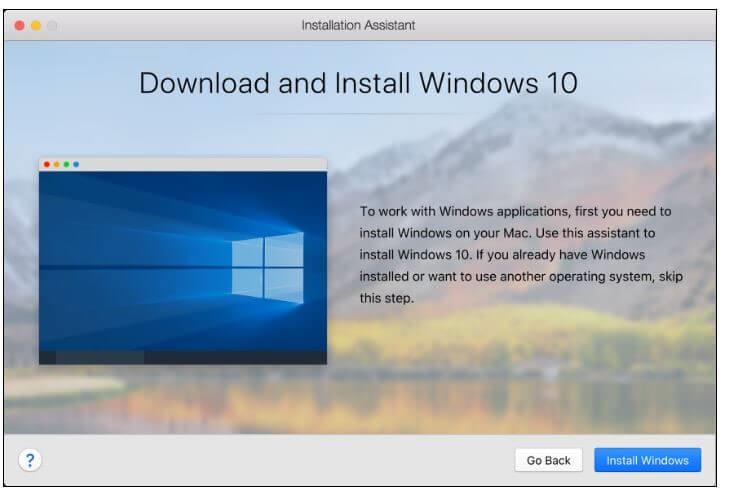
Nézzük meg a Windows-programok Mac rendszeren való futtatásának követelményeit.
Hardver
Szoftver
Az eszköz a listában felsorolt összes Mac operációs rendszerhez elérhető:
Vendég operációs rendszer
A párhuzamok jellemzői:
A Parallels segítségével egyszerű a Windows és a Mac használata ugyanazon a képernyőn Mac számítógépén. Könnyűvé teszi a fájlok és mappák, képek és szövegek megosztását Mac és Windows alkalmazások között.
Miután letöltötte, könnyen telepíthető, és elkezdheti használni egy másik operációs rendszert. Nem számít, milyen nehéz egy Windows-alkalmazás, zökkenőmentesen fog futni anélkül, hogy befolyásolná a Mac teljesítményét.
A program a Windows 10 és a macOS Mojave legújabb verziójával is működik. Az egyszerű hozzáférés érdekében lehetővé teszi a felhasználó számára, hogy Windows alkalmazást adjon hozzá a Touch Barhoz. A Parallels képes optimalizálni a virtuális gép beállításait és a teljesítményt az Ön számára, hogy megfeleljen az aktuális módnak. Tehát akár játékokkal, akár teszteléssel vagy fejlesztéssel foglalkozik, a Parallels szükség szerint módosítja a virtuális gép beállításait.
VMware Fusion
A Vmware Fusion lehetővé teszi a Windows és más operációs rendszerek egymás melletti futtatását a Mac-alkalmazásokkal, anélkül, hogy újraindulna. A platform meglehetősen egyszerű, ezért hasznos lehet az otthoni felhasználók számára, és hatékonyan képes kezelni a fejlesztők, a szakemberek és a vállalkozások igényeit.
A Vmware Fusion telepítéséhez a Mac számítógépére a Windows futtatásához a következőkre van szüksége:
A VMware Fusion szolgáltatásai
A VMware Fusion frissített felhasználói felülettel és testreszabható támogatással érkezik a legújabb Touch Bar-kompatibilis Mac-ekhez. Az eszköz támogatja a Windows 10 legújabb verzióit virtuális gépként, amely a Mac számítógépen fut. A Vmware Fusion képes bonyolult, GPU-igényes alkalmazásokat és játékokat vezetni egy továbbfejlesztett, hardveresen gyorsított 3D grafikus motorral, kihasználva az Apple Metal grafikus technológiát.
Ami a grafikus teljesítményt és pontosságot illeti, a VMware Fusion az élen jár. Az Unity View Mode segítségével elrejtheti a Windows asztalt, így zökkenőmentesen futtathatja a Windows alkalmazásokat Mac számítógépén.
Ezzel az alkalmazással Windows-alkalmazásokat indíthat el a Dockból, a Launchpadből vagy a Spotlightból. A közös VMware hipervizorral a Fusion egyszerűvé teszi a virtuális gépek oda-vissza átvitelét húzással vagy a virtuális gépek vezérlését közvetlenül a vállalati adatokból a Mac kényelméről.
Olvassa el még: -
Hogyan szerezhetem be a Windowst Mac-re párhuzamosok használatával? Ha azt szeretné, hogy a Windows és a Mac ugyanazon a képernyőn jelenjen meg anélkül, hogy csökkentené a rendszer termelékenységét és teljesítményét, akkor...
Kiképzőtábor
A Bootcamp egy beépített segédprogram, amely lehetővé teszi a Mac OSX felhasználók számára, hogy ugyanazon a képernyőn használják a Windows rendszert. Az alkalmazás könnyen használható, és a telepítés után csak újra kell indítania, és váltania kell a Windows és a MacOS között, hogy a Windows futhasson Mac rendszeren.
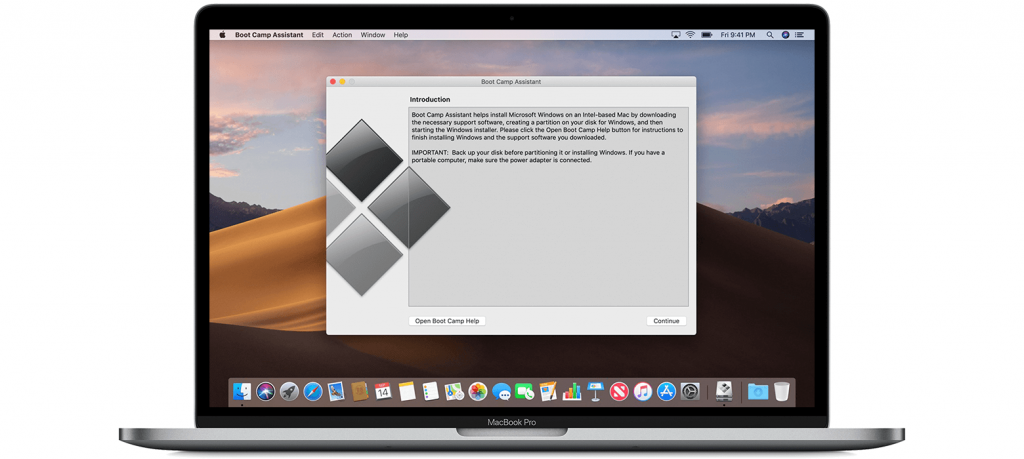
Mielőtt hozzákezdene, nézzük meg a Windows-programok Mac rendszeren való futtatásának követelményeit.
Megjegyzés: A jobb teljesítmény érdekében 128 GB hely ajánlott.
A Windows 10 Home 64 bites verzióját vagy Pro-t támogató Mac modellek listája:
A Bootcamp jellemzői:
A Bootcamp teljesítménye miatt népszerű. Ha a Windows a Mac belső meghajtóján van, akkor nincs szükség virtuális gépre vagy külső eszközre. Ha van elegendő hely a Mac számítógépén, telepítse a Windows rendszert ezzel a segédprogrammal.
Ha telepíti a Windows-t Mac számítógépére, a Windowst és annak alkalmazásait a lehető legjobb teljesítménnyel használhatja. Mind a Mac, mind a Windows PC ugyanazokkal a specifikációkkal fog működni. Telepítse a Windows rendszert a Bootcamp segítségével, és élvezze mindkét platform használatát ugyanazon a képernyőn.
VirtualBox
Ha a Windowst Mac-en szeretné futtatni anélkül, hogy újraindítaná a számítógépet, akkor a VirtualBox segíthet. A VirtualBox egy ingyenes, nyílt forráskódú hipervizor x86-os számítógépekhez.
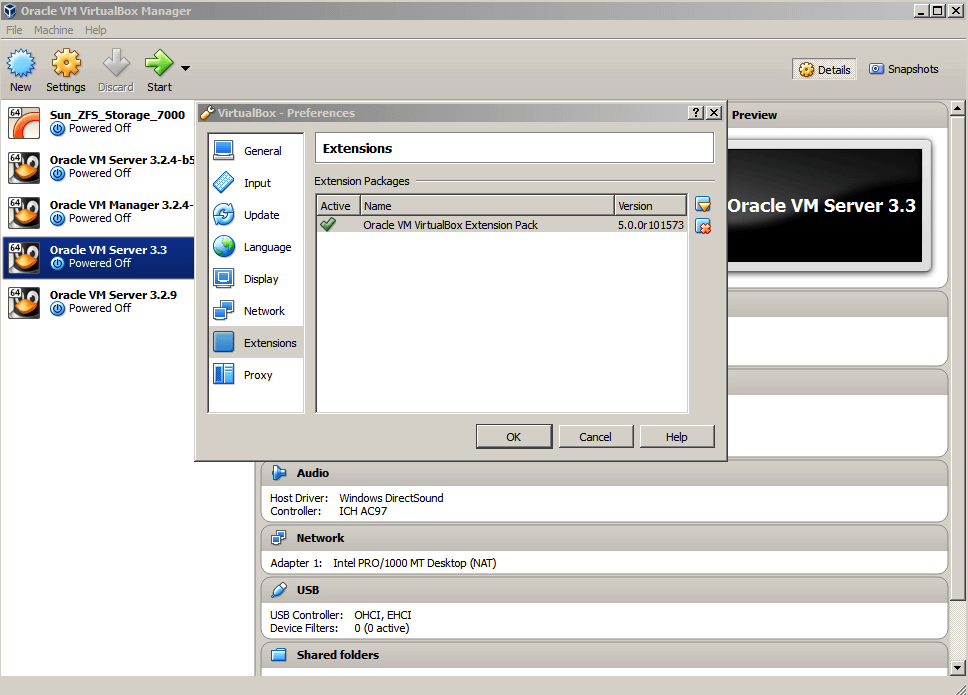
Ha Windows 10-et szeretne szerezni, akkor ellenőrizze a telepítési követelményeket:
Támogatott vendég operációs rendszer
A VirtualBox használata közben telepítheti a Windows Server 2008, Windows 8, Windows 7, Windows XP, Debian és FreeBSD rendszereket
A VirtualBox jellemzői
A Virtual Box lehetővé teszi, hogy zökkenőmentesen futtasd egymás mellett az alkalmazásokat Windowson és Macen. Lehetővé teszi a vendégrendszer számára, hogy hozzáférjen a gazdarendszeren lévő fizikai merevlemez-partíciókhoz.
Lehetővé teszi vendégrendszere számára, hogy közvetlenül hozzáférjen a gazdaszámítógéphez csatlakoztatott USB-eszközökhöz. Beállíthat megosztott mappákat, amelyeket vendég és gazdagép operációs rendszer egyaránt elérhet. Könnyen másolja, illessze be, húzza át a fájlokat vendégről gazdagépre vagy fordítva.
Ha kiszolgálószoftvert szeretne futtatni a Virtuális gépen belül, akkor a VirtualBox lehetővé teszi a porttovábbítás beállítását. A VirtualBox segítségével virtuális gépet futtathat távoli rendszeren vagy kiszolgálón. Az eszköz a Microsoft RDP protokolljával visszafelé kompatibilis VRDP segítségével teszi lehetővé. Tehát távoli kapcsolatot létesíthet a virtuális géppel a Remote Desktop Connection programmal (Windows program) VirtualBox alkalmazás nélkül.
Muszáj elolvasni:-
3 egyszerű módszer a Windows futtatására Mac számítógépen Tudta, hogy Windows-alkalmazásokat és -programokat is futtathat Mac számítógépén. Azt is anélkül, hogy egy...
Bor
A Wine eredetileg azt jelenti, hogy a Wine Is Not An Emulator. Az alkalmazás Linuxra épül. Ez egy kompatibilitási réteg, amely lehetővé teszi a Windows alkalmazások más operációs rendszereken való futtatását. Nyílt és legális, és ingyenesen elérhető. Ezenkívül az eszköz használatához nincs szükség Windows-licencre.
Kép forrása: HowToGeek
A Wine Mac számítógépre történő telepítéséhez a következő dolgokra lesz szükség:
A bor jellemzői
A Wine segítségével a Mac és a Windows egymás mellett fut, és a Boot Camp segítségével válthat a kettő között. Azonban minden váltáskor újra kell indítania a számítógépet. Ellentétben a Windows Mac rendszeren futtatásához használt többi alkalmazással, a Wine nem foglal sok lemezterületet, és nem tölti be a memóriát.
As it takes permission to use system resources such as disk space and memory from OS. Wine makes sure all the requests are responded so that the program can run properly. Therefore the programs get all the connections to work properly and it doesn’t feel that it is not on Windows. As it is only interpreting requests, no need to copy real Windows OS. Being an open-source, Wine is continuously refining and new features are added to it now and then.
So, these are popular ways to run Windows on Mac. We know it is not as easy as installing Windows apps on Windows computer but with these apps, you can beat the need of having two operating systems on two separate machines, instead, you can have both of them on the same machine.
Which One To Choose?
Ha Windows-licenccel rendelkezik, és a legjobb kompatibilitást szeretné a Mac-en, akkor a Parallels-t kell választania. Ha azonban nincs vagy nem akarja megvásárolni a Windows licenckulcsot, használhatja a Wine-t a Windows futtatásához Macen.
Nos, ez volt a véleményünk a Windows futtatásáról Macen. Tetszett a cikk? Kérjük, ossza meg gondolatait az alábbi megjegyzések részben.
Steam Disk Write Disk Error hibát észlel Windows 10 rendszeren a játék frissítése vagy letöltése közben? Íme néhány gyorsjavítás, amellyel megszabadulhat a hibaüzenettől.
Fedezze fel, hogyan távolíthat el alkalmazásokat a Windows 10 rendszerből a Windows Store segítségével. Gyors és egyszerű módszerek a nem kívánt programok eltávolítására.
Fedezze fel, hogyan tekintheti meg vagy törölheti a Microsoft Edge böngészési előzményeit Windows 10 alatt. Hasznos tippek és lépésről-lépésre útmutató!
A Google zökkenőmentessé tette a csoportos megbeszélések lebonyolítását. Tudd meg a Google Meet korlátait és lehetőségeit!
Soha nincs rossz idő a Gmail jelszavának megváltoztatására. Biztonsági okokból mindig jó rutinszerűen megváltoztatni jelszavát. Ráadásul soha
Az online adatvédelem és biztonság megőrzésének egyik alapvető része a böngészési előzmények törlése. Fedezze fel a módszereket böngészőnként.
Ismerje meg, hogyan lehet némítani a Zoom-on, mikor és miért érdemes ezt megtenni, hogy elkerülje a zavaró háttérzajokat.
Használja ki a Command Prompt teljes potenciálját ezzel a több mint 280 (CMD) Windows-parancsot tartalmazó átfogó listával.
Alkalmazhatja a Google Táblázatok feltételes formázását egy másik cella alapján, a Feltételes formázási segédprogrammal, a jelen cikkben ismertetettek szerint.
Kíváncsi vagy, hogyan használhatod a Rendszer-visszaállítás funkciót a Windows 11 rendszeren? Tudd meg, hogyan segíthet ez a hasznos eszköz a problémák megoldásában és a számítógép teljesítményének helyreállításában.







![Feltételes formázás egy másik cella alapján [Google Táblázatok] Feltételes formázás egy másik cella alapján [Google Táblázatok]](https://blog.webtech360.com/resources3/images10/image-235-1009001311315.jpg)
