A Steam Disk írási hiba egyszerű javítása Windows 10 rendszeren
Steam Disk Write Disk Error hibát észlel Windows 10 rendszeren a játék frissítése vagy letöltése közben? Íme néhány gyorsjavítás, amellyel megszabadulhat a hibaüzenettől.
A lemezterület kezelése az egyik fő probléma a számítógép-felhasználók számára, függetlenül az általuk használt platformtól. Különösen, ha Ön rendszergazda, az Ön feladata, hogy figyelemmel kísérje az offline és online rendszerek állapotát. Mivel a kevés lemezterület akadályozhatja a frissítést Linuxon , ami más kritikus hibákhoz vezethet.
Ezért az adott fájlok által használt lemezterület és tárterület ismeretéhez ismernie kell a df és du parancsokat.
Ebben a bejegyzésben megvitatjuk, hogyan használhatjuk a df és du parancsokat a lemezterület ellenőrzésére és kezelésére Linuxon.
DF (Lemez fájlrendszer) parancs
Indítsa el a terminált. Írja be a df billentyűt, és nyomja meg az Enter billentyűt. Az alábbi képen látható eredményeket kapja:
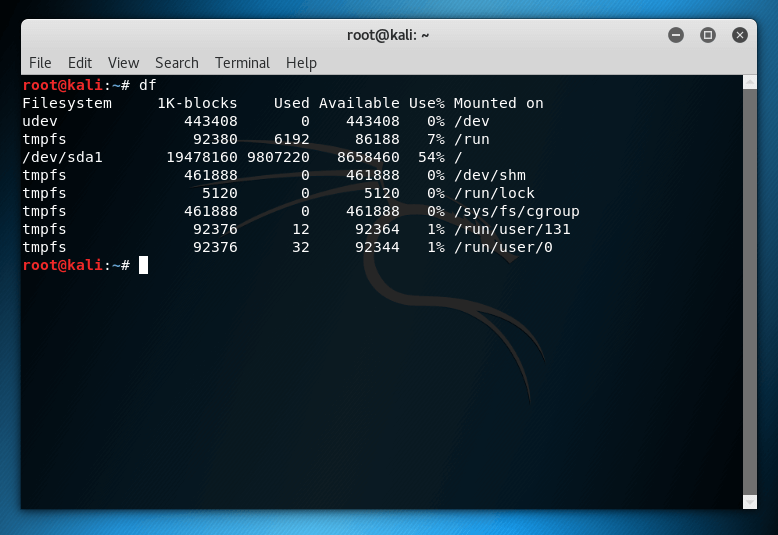
Megjeleníti a rendszerhez csatlakoztatott lemezek listáját. Nehézséget okozhat annak a lemeznek a megtalálása, amelyen ellenőrizni szeretné a lemezterületet. Ezért a – df /dev/sda1 paranccsal ellenőrizheti egy adott lemez lemezterületét.
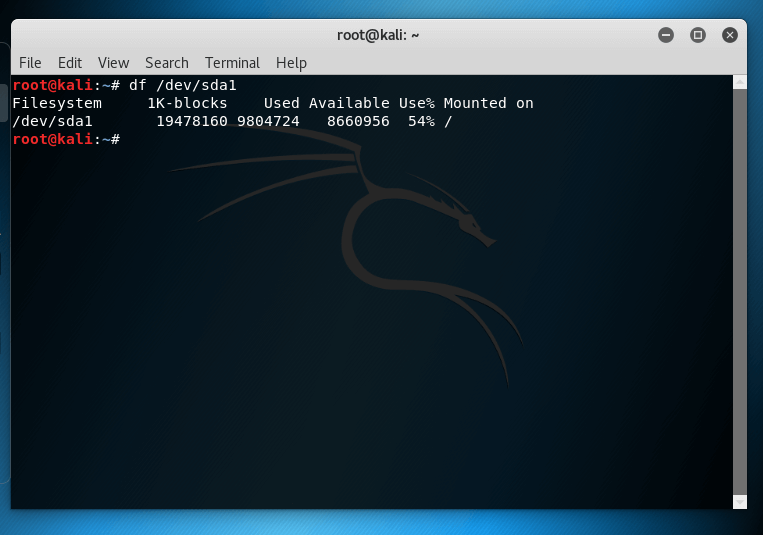
Ha nem tudja megérteni a megjelenített tartalmat, írja be a df -h parancsot
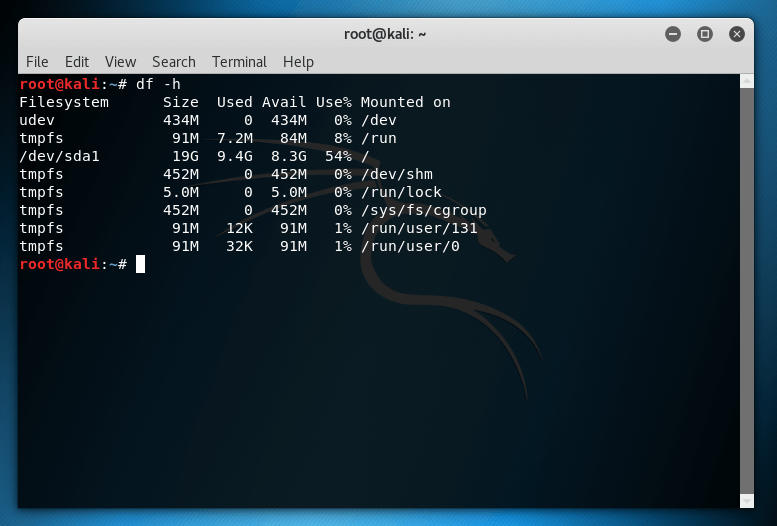
Ha olyan dolgokra szeretne rámutatni, mint például a blokkok teljes száma, a rendelkezésre álló blokkok vagy a felhasznált terület százaléka, használja a –output jelzőt.
df –output=százalék vagy df –output=size
Du (Lemezhasználat) parancs
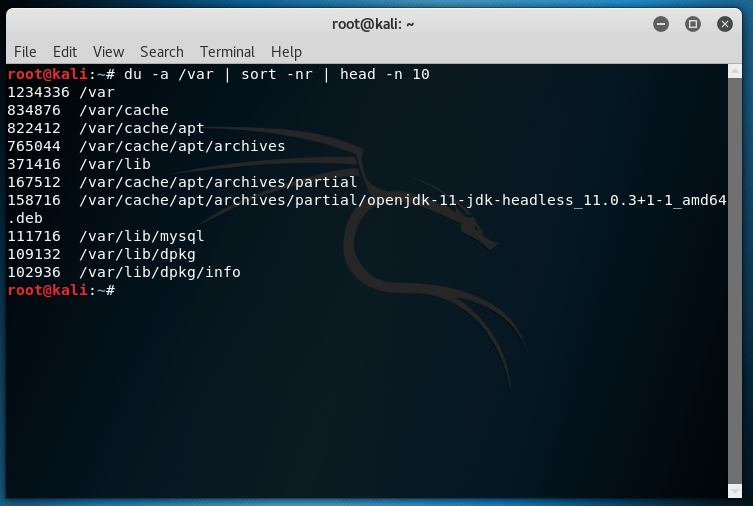
Most, hogy tudja, hogyan kell ellenőrizni a lemezterületet, tudnia kell, hogyan kezelheti a lemezterületet Linux alatt. Ha tudomására jutott, hogy a lemez gyakorlatilag megtelt, akkor a probléma megoldásához a du paranccsal kell letöltenie a problémás fájlokat. Bármi lehet, a java hibafájloktól a gyorsítótárig. Tehát a fájlok törléséhez használhatja a du.
Megjegyzés: Ha törölt valamit, amit nem akart, akkor írja be a du-t, hogy megkapja az összes fájlt. Ez a folyamat sok időt vehet igénybe.
Olvassa el még: -
7 legjobb nyílt forráskódú klónozó szoftver Linuxhoz 7 legjobb nyílt forráskódú lemezklónozó szoftver Linuxhoz. Mutatunk egy listát a Linux lemezképalkotásról...
Bónusz tippek:
A DU parancsot a következő módokon is használhatja:
Ha információkat szeretne kapni az asztalon lévő fájlok és mappák lemezhasználatáról, írja be:
du /home/user/Desktop/
Ha a fenti információkat olvasható formátumban szeretné megkapni, írja be:
du -h /home/user/Desktop/
Az asztalon lévő mappa teljes méretének megismeréséhez használhatja
du -sh/home/user/Desktop/
A fájlokat és mappákat az utolsó módosítás dátuma szerint is rendezheti, ehhez a típushoz:
du -h –time /home/user/Desktop/
Ha bizonyos típusú fájlokat és mappákat szeretne kizárni a fájlok beolvasása során, írja be:
du -h /home/user/Desktop/ –exclude=”*.txt” | sort -rn –
A txt használata kizárja az ilyen típusú fájlokat.
Ezzel a paranccsal a fájlokat és mappákat csökkenő sorrendbe rendezheti, a legnagyobbtól a legkisebbig:
du -h /home/user/Desktop/ | sort -rn.
Olvassa el még: -
7 legjobb módszer a Linux asztali számítógépek biztonságossá tételére Kíváncsi vagy, hogy biztonságossá kell-e tenni a Linux operációs rendszert? A Linux, mint az egyik legbiztonságosabb operációs rendszer, még mindig...
Szóval, ez az! Ezek a df és du parancsok alapvető felhasználási módjai, amelyek segíthetnek ellenőrizni és kezelni a Linux számítógépen lévő lemezterületet. Ezzel elkerülheti, hogy készüléke zsúfolt legyen.
Tetszett a cikk? Kérjük, ossza meg gondolatait az alábbi megjegyzések részben.
Steam Disk Write Disk Error hibát észlel Windows 10 rendszeren a játék frissítése vagy letöltése közben? Íme néhány gyorsjavítás, amellyel megszabadulhat a hibaüzenettől.
Fedezze fel, hogyan távolíthat el alkalmazásokat a Windows 10 rendszerből a Windows Store segítségével. Gyors és egyszerű módszerek a nem kívánt programok eltávolítására.
Fedezze fel, hogyan tekintheti meg vagy törölheti a Microsoft Edge böngészési előzményeit Windows 10 alatt. Hasznos tippek és lépésről-lépésre útmutató!
A Google zökkenőmentessé tette a csoportos megbeszélések lebonyolítását. Tudd meg a Google Meet korlátait és lehetőségeit!
Soha nincs rossz idő a Gmail jelszavának megváltoztatására. Biztonsági okokból mindig jó rutinszerűen megváltoztatni jelszavát. Ráadásul soha
Az online adatvédelem és biztonság megőrzésének egyik alapvető része a böngészési előzmények törlése. Fedezze fel a módszereket böngészőnként.
Ismerje meg, hogyan lehet némítani a Zoom-on, mikor és miért érdemes ezt megtenni, hogy elkerülje a zavaró háttérzajokat.
Használja ki a Command Prompt teljes potenciálját ezzel a több mint 280 (CMD) Windows-parancsot tartalmazó átfogó listával.
Alkalmazhatja a Google Táblázatok feltételes formázását egy másik cella alapján, a Feltételes formázási segédprogrammal, a jelen cikkben ismertetettek szerint.
Kíváncsi vagy, hogyan használhatod a Rendszer-visszaállítás funkciót a Windows 11 rendszeren? Tudd meg, hogyan segíthet ez a hasznos eszköz a problémák megoldásában és a számítógép teljesítményének helyreállításában.







![Feltételes formázás egy másik cella alapján [Google Táblázatok] Feltételes formázás egy másik cella alapján [Google Táblázatok]](https://blog.webtech360.com/resources3/images10/image-235-1009001311315.jpg)
