A Steam Disk írási hiba egyszerű javítása Windows 10 rendszeren
Steam Disk Write Disk Error hibát észlel Windows 10 rendszeren a játék frissítése vagy letöltése közben? Íme néhány gyorsjavítás, amellyel megszabadulhat a hibaüzenettől.
Az USB flash meghajtók a legkényelmesebb adathordozók, amelyek bármilyen formátumú adat tárolására alkalmasak. Könnyedén magunkkal vihetjük őket bárhová, ahol csak akarjuk. Ezek az apró csodák hordozható méretűek, és különböző tárolóméret-változatokban és kivitelben kaphatók. Amikor adatátvitelről van szó egyik eszközről a másikra, mindig az USB flash meghajtókat választjuk.
De az utóbbi időben problémái vannak az USB flash meghajtóval? Furcsán viselkedik az USB pendrive? A rendszer nem tudja felismerni a flash meghajtót, amikor csatlakoztatja? Nos, ne aggódj! Ezek az USB flash meghajtók leggyakoribb problémái, amelyekkel emberek milliói szembesülnek nap mint nap. De az a jó, hogy minden zavaró USB-problémára van megoldás. A beállítások néhány módosításával ezeket a problémákat egyedül is kijavíthatja anélkül, hogy bárki más segítségét kérné.
Kezdjük, és nézzük meg, hogyan oldhatjuk meg ezeket a kisebb problémákat egyedül.
1. Az USB flash meghajtó nem ismerhető fel
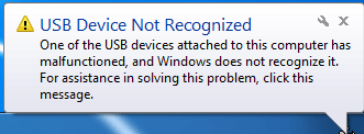
Vannak esetek, amikor rendszerünk nem képes észlelni az USB flash meghajtót. Még akkor sem ismeri fel az USB flash meghajtót, ha ismételten megpróbáljuk kihúzni, majd újra bedugni.
Ennek kijavításához itt van néhány dolog, amelyet megpróbálhat:
Olvassa el még: -
Hogyan lehet visszaállítani a törölt fájlokat az USB Flash-ről... Véletlenül törölt fontos dokumentumokat? Így állíthatja vissza egyszerűen és hatékonyan a törölt fájlokat USB flash meghajtóról...
2. Az eszköz jelenleg használatban van

Kép forrása: PC Mag
Biztosan látta ezt a felugró ablakot, amikor kiveszi a flash meghajtót a rendszerből. Még akkor is, ha az összes ablakot bezárja az előugró ablakban, a flash meghajtó továbbra is ugyanazt a hibát mutatja.
Íme néhány megoldás, amelyet kipróbálhat:
3. Írásvédelmi hiba
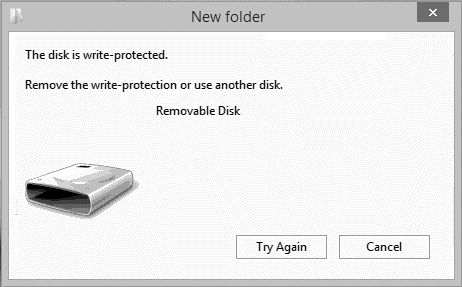
Amikor néhány adatot USB flash meghajtóra próbál másolni, biztosan szembe kell néznie a „A lemez írásvédett” hibával, igaz? Ez a hiba akkor is megjelenik, amikor a flash meghajtót formázni próbálja.
Nézzük meg gyorsan, hogyan javíthatjuk ki ezt az írásvédelmi hibát:
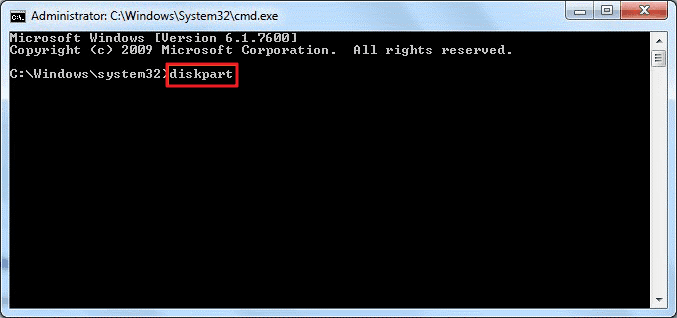
Olvassa el még: -
Hogyan lehet átméretezni az USB flash meghajtó partícióját? Olvassa el ezt, hogy megtudja, hogyan kell átméretezni az USB flash meghajtót, hogy helyet szabadítson fel a flash meghajtón Windows rendszeren.
4. Nem formázott lemez hiba
Ez az egyik leggyakoribb USB flash meghajtó probléma, amellyel szembesülhetett.
Íme néhány alternatíva a probléma megoldására:
Próbálja meg csatlakoztatni az USB flash meghajtót egy másik számítógéphez, és ellenőrizze, hogy az ugyanazt a hibát mutatja-e.
Ha ez nem oldja meg, akkor igénybe veheti a Parancssor súgóját. Nyissa meg a parancssort, írja be a „Format /q” parancsot, majd nyomja meg az Enter billentyűt.
Tehát az itt megjelent emberek egy gyors eligazítást kaptak az USB flash meghajtók leggyakrabban felmerülő problémáiról, valamint a gyorsjavításokról. Hasznosnak találtad ezt a bejegyzést? Nyugodtan ossza meg visszajelzését!
Steam Disk Write Disk Error hibát észlel Windows 10 rendszeren a játék frissítése vagy letöltése közben? Íme néhány gyorsjavítás, amellyel megszabadulhat a hibaüzenettől.
Fedezze fel, hogyan távolíthat el alkalmazásokat a Windows 10 rendszerből a Windows Store segítségével. Gyors és egyszerű módszerek a nem kívánt programok eltávolítására.
Fedezze fel, hogyan tekintheti meg vagy törölheti a Microsoft Edge böngészési előzményeit Windows 10 alatt. Hasznos tippek és lépésről-lépésre útmutató!
A Google zökkenőmentessé tette a csoportos megbeszélések lebonyolítását. Tudd meg a Google Meet korlátait és lehetőségeit!
Soha nincs rossz idő a Gmail jelszavának megváltoztatására. Biztonsági okokból mindig jó rutinszerűen megváltoztatni jelszavát. Ráadásul soha
Az online adatvédelem és biztonság megőrzésének egyik alapvető része a böngészési előzmények törlése. Fedezze fel a módszereket böngészőnként.
Ismerje meg, hogyan lehet némítani a Zoom-on, mikor és miért érdemes ezt megtenni, hogy elkerülje a zavaró háttérzajokat.
Használja ki a Command Prompt teljes potenciálját ezzel a több mint 280 (CMD) Windows-parancsot tartalmazó átfogó listával.
Alkalmazhatja a Google Táblázatok feltételes formázását egy másik cella alapján, a Feltételes formázási segédprogrammal, a jelen cikkben ismertetettek szerint.
Kíváncsi vagy, hogyan használhatod a Rendszer-visszaállítás funkciót a Windows 11 rendszeren? Tudd meg, hogyan segíthet ez a hasznos eszköz a problémák megoldásában és a számítógép teljesítményének helyreállításában.







![Feltételes formázás egy másik cella alapján [Google Táblázatok] Feltételes formázás egy másik cella alapján [Google Táblázatok]](https://blog.webtech360.com/resources3/images10/image-235-1009001311315.jpg)
