A Steam Disk írási hiba egyszerű javítása Windows 10 rendszeren
Steam Disk Write Disk Error hibát észlel Windows 10 rendszeren a játék frissítése vagy letöltése közben? Íme néhány gyorsjavítás, amellyel megszabadulhat a hibaüzenettől.
Sok ember számára aggodalomra ad okot, hogy a WhatsApp csoportos csevegések zavaróak lehetnek. Inkább akkor, ha eleve nem akarsz a csoportba tartozni. Felmerül tehát a kérdés, hogyan lehet megakadályozni, hogy az emberek felvegyék Önt a WhatsApp csoportos csevegéseibe. Ha véletlenszerű emberek vesznek fel egy csoportos csevegésbe, ahol nem tudod, hogy a résztvevők nagyon furcsák lehetnek. Csak az Ön számát kell hozzáadnia a csoportokhoz, és ez veszélyeztetheti az Ön személyes adatait.
A WhatsApp azóta frissíti funkcióját, amióta egyre nagyobb szükség van arra, hogy személyes adatait érintetlenül kell tartani. A Facebook tulajdonában lévő WhatsApp a kezükbe vette ezt az ügyet, és már egy ideje teszteli. Egészen idén áprilisig, amikor is bevezették ezt a funkciót mindenki számára, aki a WhatsApp-ot használja a világ egyes részein.
Mostantól választhat az Adatvédelmi beállítások közül, hogy ki vehet fel a WhatsApp csoportos csevegéseibe. Ha úgy tetszik, az összeset elutasíthatja, és olyan módban tarthatja, hogy senki sem vehet fel csoportokba értesítés nélkül. Ellenkezőleg, ha nem bánja, hogy véletlenszerűen felveszik egy csoportos csevegésbe, akkor is választhatja ezt.
Bár a WhatsApp szolgáltatásai közül a leginkább megvalósítható a felhasználó adatainak védelme érdekében, ez egy biztonsági háló. Ahogyan többen visszajelzéseikben kimutatták aggodalmukat a folyamatos spamelés és a nem kívánt üzenetek miatt.
Ennek tiszteletben tartása érdekében a felhasználó beleegyezése szükséges ahhoz, hogy felvegye őket egy csoportos csevegésbe a WhatsApp-on.
Még nem lehet blokkolni egy csoportot a WhatsApp-on. Tehát két dolgot tehet: vagy blokkolja a csoport adminisztrátorát, és ezután nem veszi fel Önt, vagy módosíthatja a csoportos csevegésekre szóló meghívások korlátozásának beállításait.
Adminisztrátor blokkolásához kövesse az utasításokat -
1. Nyissa meg a WhatsApp alkalmazást, lépjen a csoportos csevegésre, amelyben le kell tiltania az adminisztrátort.
2. Kattintson a csoport információjára, amely a csoport neve.
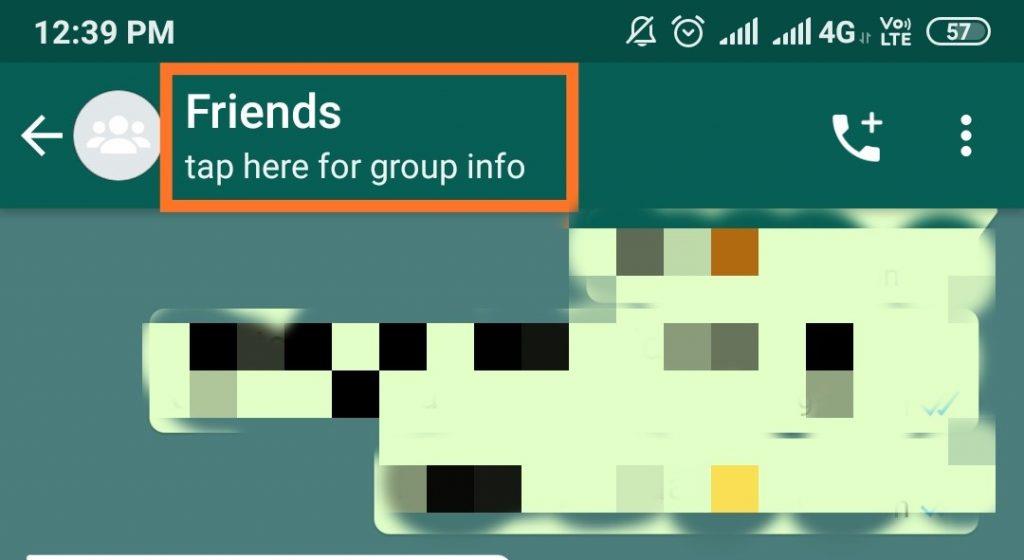
3. Ezen az oldalon megtekintheti, hogy ki a csoport adminisztrátora, ezért kattintson a számra.
4. Megnyílik egy párbeszédpanel, amely azt mondja, hogy „Üzenet a számra” érintse meg.
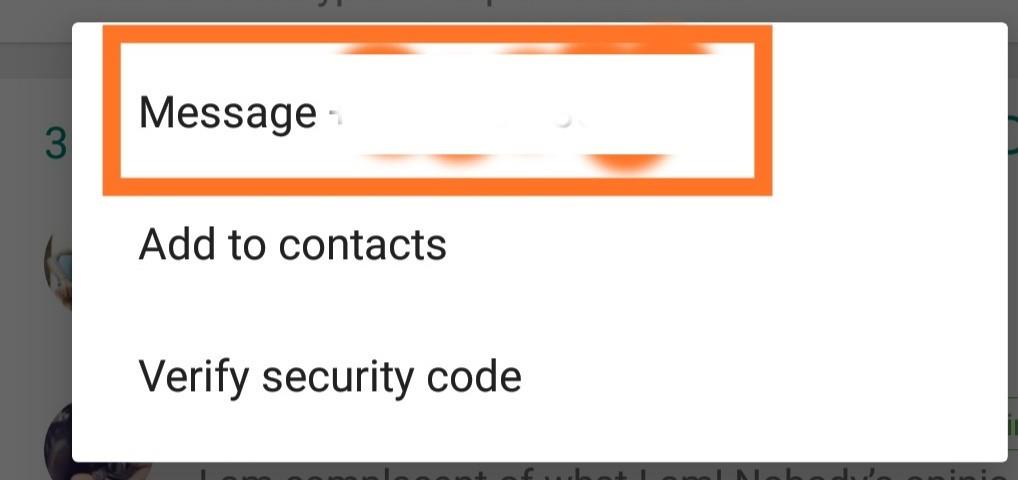
5. Most egy új oldal nyílik meg, és a tetején láthatja a „Block” feliratot.
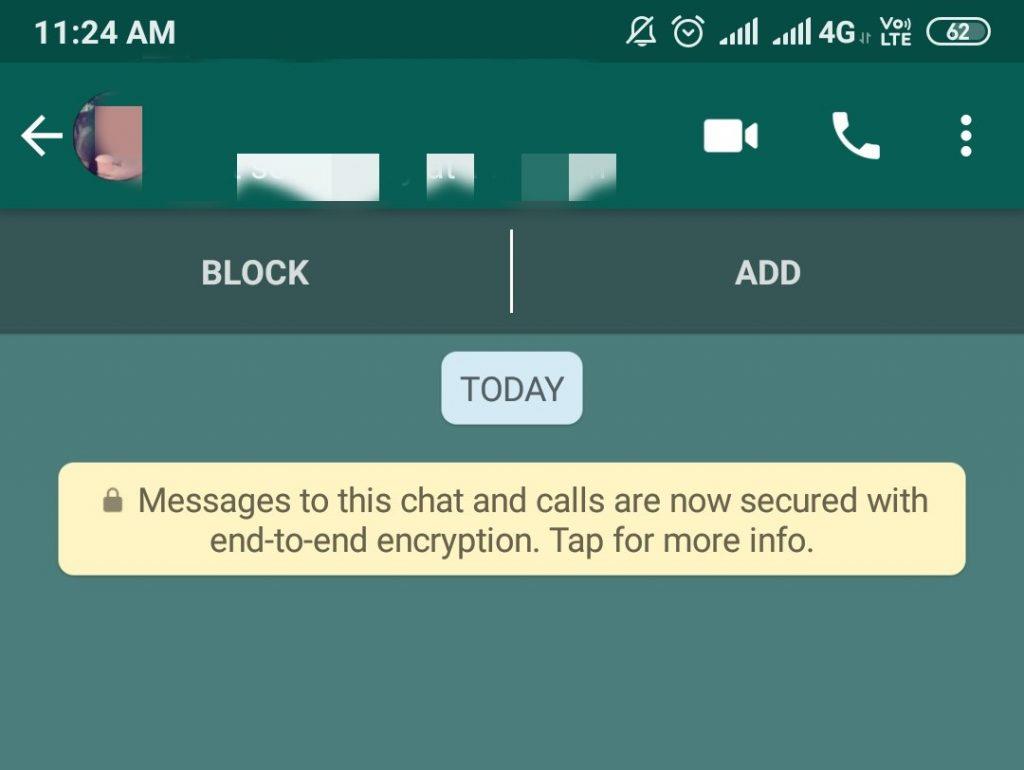
6. Blokkolja az adminisztrátort, és így nem fog több kérést kapni tőlük.
Azoknál a számoknál működik, amelyek nem szerepelnek a névjegyzékben.
Ezt a lépést meg kell tennie, miután felvették a csoportba, most pedig azt tanulja meg, hogyan akadályozza meg az embereket, hogy hozzáadják Önt.
Olvassa el még: -
WhatsApp-üzeneteinek átvitele iPhone-ról... Mostantól minden eddiginél egyszerűbb átvinni WhatsApp-beszélgetéseit iPhone-ról Androidra. Csak annyit kell tennie, hogy...
Ehhez frissíteni kell a WhatsApp-ot, ezért kérjük, először fejezze be a frissítést. Kérjük, kövesse az alábbi lépéseket -
1. Nyissa meg a WhatsApp alkalmazást, lépjen a „Beállítások” menübe.
2. Menjen a „Fiók” részhez.
3. Kattintson az „Adatvédelem” elemre.
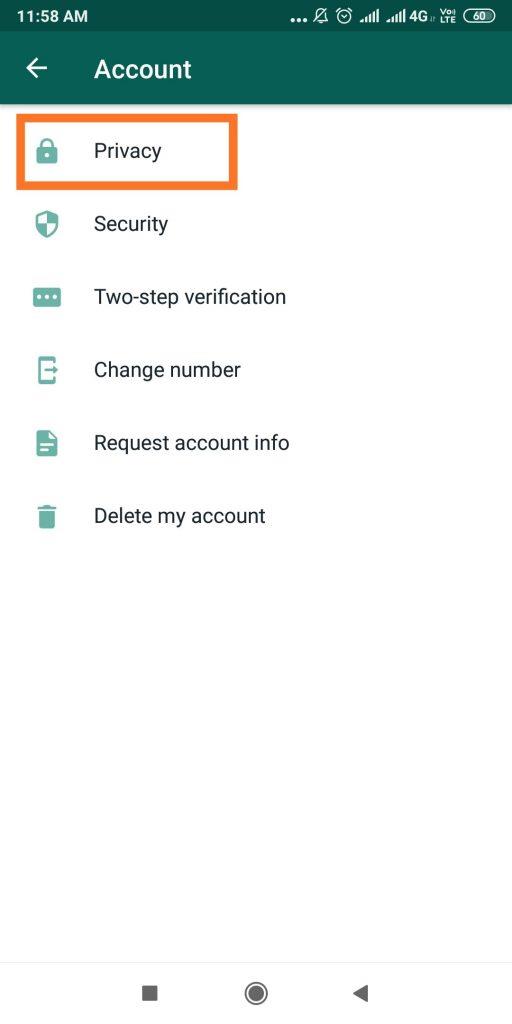
4. Itt láthatja a „Csoportok” elemet, érintse meg azt.
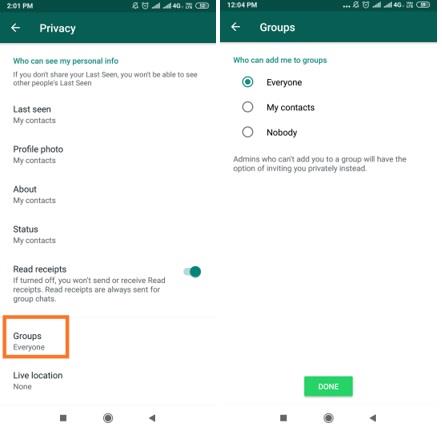
5. Most már láthatja, hogy ki vehet fel téged a csoportokhoz, és alapértelmezés szerint a „Mindenki” van kiválasztva.
6. Most választania kell a „Senki” közül, ha meg akarja tiltani, hogy mindenki felvegye Önt bármely csoportba. A „Saját névjegyek” pedig korlátozza, hogy bárki, aki nem szerepel a névjegyzékében, felvegye Önt egy csoportos csevegésbe. És kattintson a „Kész” gombra, miután kiválasztotta.
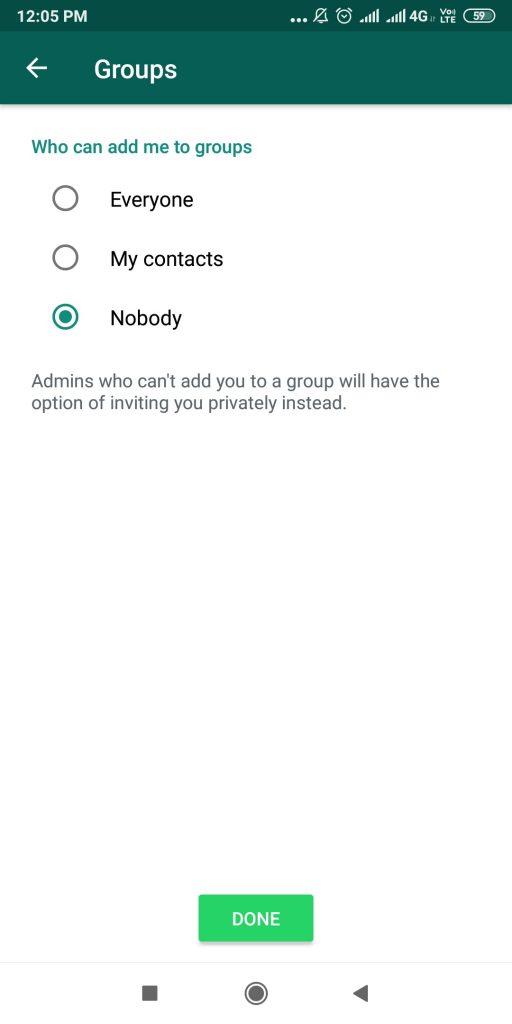
7. Bár mindkét esetben, a személyes chatboxban kap egy meghívót. Ez a hivatkozás 72 órán belül automatikusan lejár, így ha figyelmen kívül szeretné hagyni, megteheti. Ha bárkitől el szeretné fogadni a meghívást, kattintson a „Csatlakozás a csoportra” gombra.
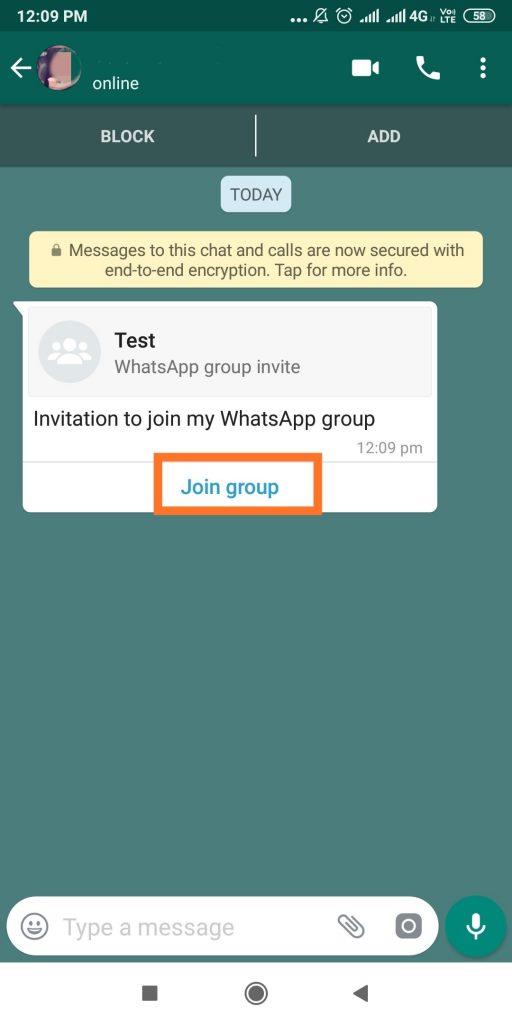
8. Ekkor megjelenik egy üzenet, amelyben a csoport adatai láthatók, például a csoport és a többi résztvevő neve, így segít eldönteni, hogy szeretne-e tagja lenni a csoportnak vagy sem.
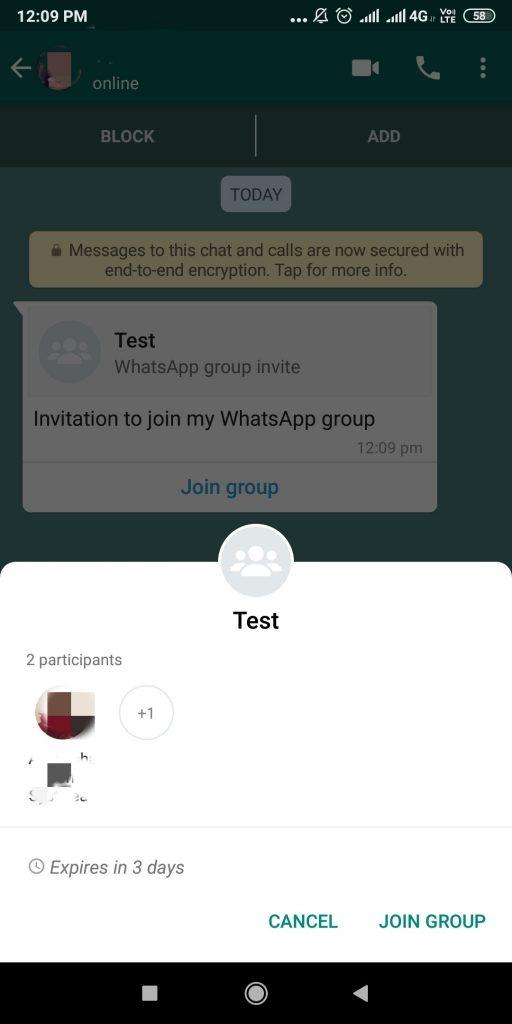
9. Választhat most, hogy csatlakozik vagy visszavonja a kérést.
Nem tagadhatja ennek a nagyszerű új funkciónak a fontosságát, nézzük meg, hogyan alkalmazzák ezt. Most már tisztában van azzal, hogyan szabályozhatja, hogy ki vehet fel csoportokba a WhatsApp alkalmazásban.
Muszáj elolvasni:-
A 10 legjobb zárolási alkalmazás a WhatsApp 2021-hez Alkalmazást keres a WhatsApp zárolásához Android-telefonján? Íme a legjobb zárolható alkalmazások listája...
Tetszett a cikk? Kérjük, ossza meg gondolatait a megjegyzések részben.
Steam Disk Write Disk Error hibát észlel Windows 10 rendszeren a játék frissítése vagy letöltése közben? Íme néhány gyorsjavítás, amellyel megszabadulhat a hibaüzenettől.
Fedezze fel, hogyan távolíthat el alkalmazásokat a Windows 10 rendszerből a Windows Store segítségével. Gyors és egyszerű módszerek a nem kívánt programok eltávolítására.
Fedezze fel, hogyan tekintheti meg vagy törölheti a Microsoft Edge böngészési előzményeit Windows 10 alatt. Hasznos tippek és lépésről-lépésre útmutató!
A Google zökkenőmentessé tette a csoportos megbeszélések lebonyolítását. Tudd meg a Google Meet korlátait és lehetőségeit!
Soha nincs rossz idő a Gmail jelszavának megváltoztatására. Biztonsági okokból mindig jó rutinszerűen megváltoztatni jelszavát. Ráadásul soha
Az online adatvédelem és biztonság megőrzésének egyik alapvető része a böngészési előzmények törlése. Fedezze fel a módszereket böngészőnként.
Ismerje meg, hogyan lehet némítani a Zoom-on, mikor és miért érdemes ezt megtenni, hogy elkerülje a zavaró háttérzajokat.
Használja ki a Command Prompt teljes potenciálját ezzel a több mint 280 (CMD) Windows-parancsot tartalmazó átfogó listával.
Alkalmazhatja a Google Táblázatok feltételes formázását egy másik cella alapján, a Feltételes formázási segédprogrammal, a jelen cikkben ismertetettek szerint.
Kíváncsi vagy, hogyan használhatod a Rendszer-visszaállítás funkciót a Windows 11 rendszeren? Tudd meg, hogyan segíthet ez a hasznos eszköz a problémák megoldásában és a számítógép teljesítményének helyreállításában.







![Feltételes formázás egy másik cella alapján [Google Táblázatok] Feltételes formázás egy másik cella alapján [Google Táblázatok]](https://blog.webtech360.com/resources3/images10/image-235-1009001311315.jpg)
