A Steam Disk írási hiba egyszerű javítása Windows 10 rendszeren
Steam Disk Write Disk Error hibát észlel Windows 10 rendszeren a játék frissítése vagy letöltése közben? Íme néhány gyorsjavítás, amellyel megszabadulhat a hibaüzenettől.
A fő dokumentumfájlt vagy forrásfájlt, amely a Flash szerzői programon belül működik, Flash-fájloknak nevezzük. A Flash filmek .SWF fájlokban készülnek. A Flash interaktív hellyé tette az internetet. Ezek egy weboldalba beágyazott animációk, csak akkor tekinthetők meg, ha a böngészőjében Adobe Flash Player beépülő modul található. Nem számít, hogy a HTML 5 szívek millióit hódította-e meg, de a flash továbbra is megállja a helyét, ha gazdag animációkról és fejlett interaktív játékokról beszélünk.
Az egyik híres közösségi média platform, a Facebook még mindig remek flash játékokkal rendelkezik. A lista itt nem ér véget. És ha letöltheti és megtarthatja őket, az az egyik legjobb előny többek között. A letöltés után bármikor lejátszhatja őket offline módban. Bármilyen formátumba konvertálhatja őket, megtarthatja okostelefonján, vagy használhatja őket PowerPoint prezentációban.
A Flash animációs fájlok kis webformátumú fájlokként vannak beágyazva a weboldalakba. Letöltésük külső segítség nélkül nehéz feladat lehet. De ne aggódjon, mi elvezetjük Önt a flash fájlok letöltéséhez Internet Explorer, Chrome és Firefox böngészőkben.
A Flash-fájlok letöltésének lépései az Internet Explorer használatával
A régebbi verziókban az SWF-fájlok beszerzése egyszerű volt, de a Windows 7 óta hosszabb utat kell megtennie. Megemlítettünk azonban egy lépésről lépésre szóló útmutatót, amely segít a gyorsítótárazott SWF-fájlok beszerzésében
1. lépés: Menjen a Windows számítógépére, és jelentkezzen be a rendszergazdai fiókkal.
2. lépés: Indítsa el az Internet Explorer programot, és lépjen a letölteni kívánt videóhoz.
3. lépés: Most írja be és indítsa el a Vezérlőpultot az asztal keresősávjából.
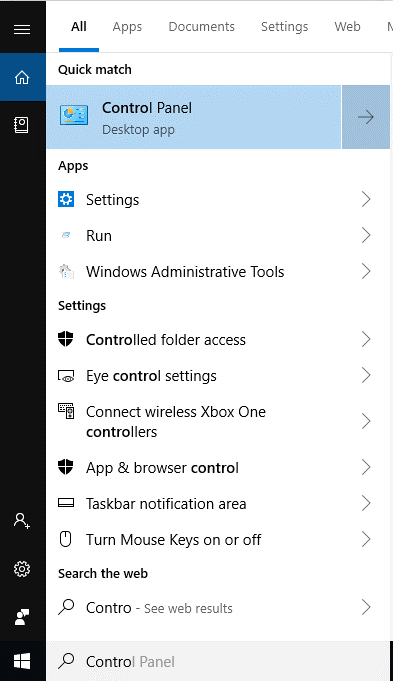
4. lépés: Lépjen a Mappabeállítások / Fájlkezelő beállításai elemre a Vezérlőpulton. Kattintson a Nézet fülre.
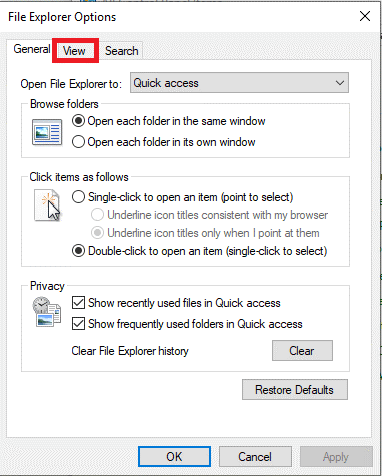
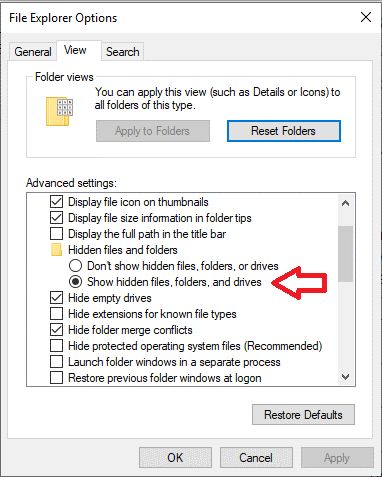
5. lépés: Most keresse meg a Rejtett fájlok és mappák megjelenítése lehetőséget, és tegyen egy pipát mellé, hogy engedélyezze.
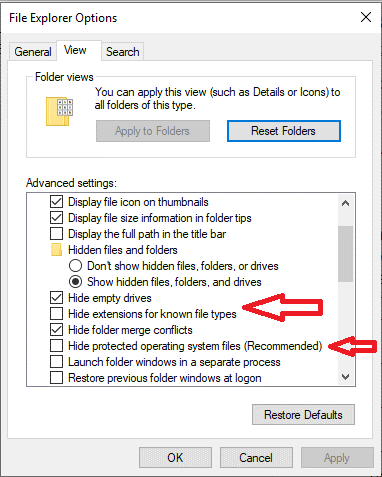
6. lépés: Szintén, törölje a „ Hide Extensions Ismert fájltípusok” és a „ Hide operációs rendszer védett fájljainak ”
7. lépés: Most kövesse ezt az utat:
Például :-
C:\Users\srishti.sisodia.TWEAKORG\AppData\Local\Microsoft\Windows\INetCache
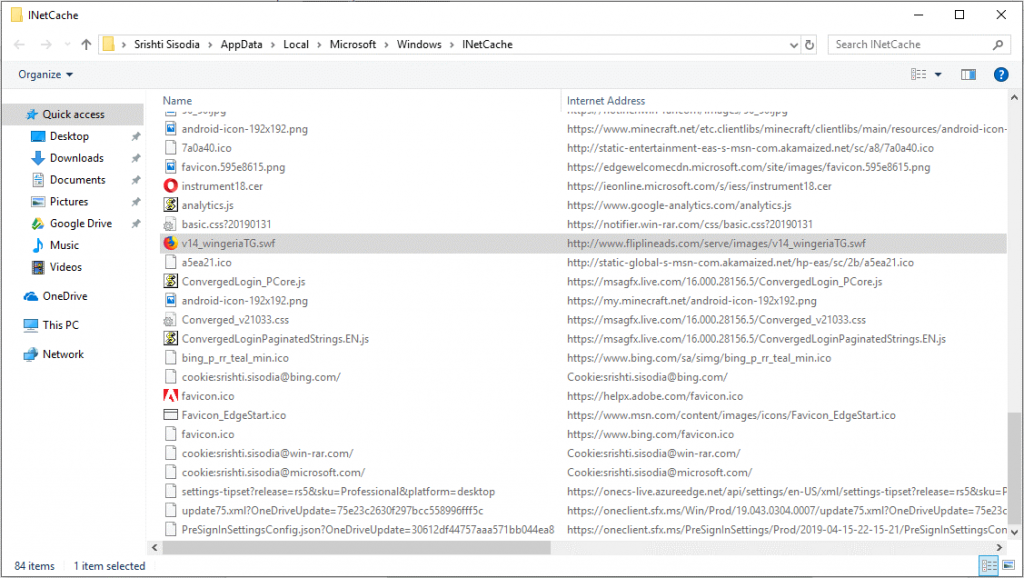
Alternatív megoldásként elindíthatja az Internet Explorert, és a Beállítások-> Internetbeállítások-> Böngészőelőzmények keresése-> Beállítások menüpontra léphet. A Webhelyadatok beállításainál az Ideiglenes internetes fájlok lapon kattintson a "Fájlok megtekintése" elemre az INetCache mappa eléréséhez.
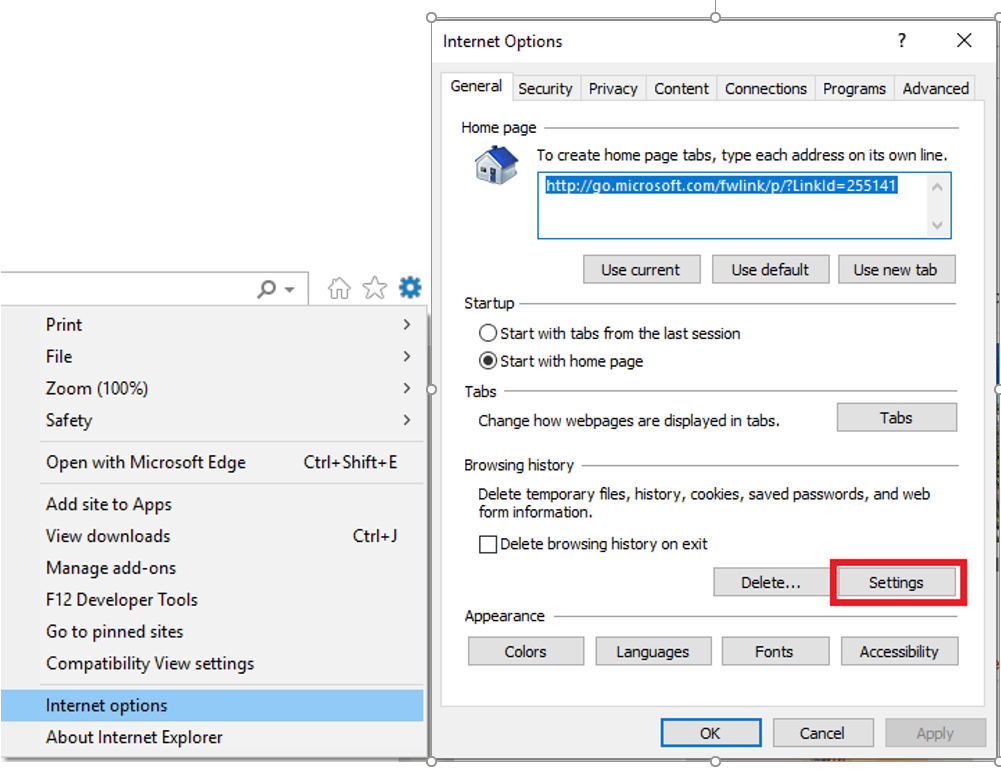
8. lépés: Nyissa meg ezeket a mappákat, és keresse meg az SWF-fájlt. Az azonos fájlokat begépelheti és keresheti is.
9. lépés: Másolja át az SWF-fájlt bármelyik kívánt könyvtárba.
Olvassa el még: -
A Tor-böngésző 7 legjobb alternatívája – Névtelen böngészés Nem tudja használni a TOR-böngészőt? A 7 legnépszerűbb böngésző, amelyet a TOR helyett használhat névtelen böngészéshez. Olvass tovább...
A Flash-fájlok letöltésének lépései a Chrome használatával
Az SWF-fájl letöltéséhez a Chrome böngésző beállításait kell használnia. Lássunk neki!
1. lépés: Nyissa meg a Flash-videót a Chrome-ban. Hagyja teljesen betölteni.
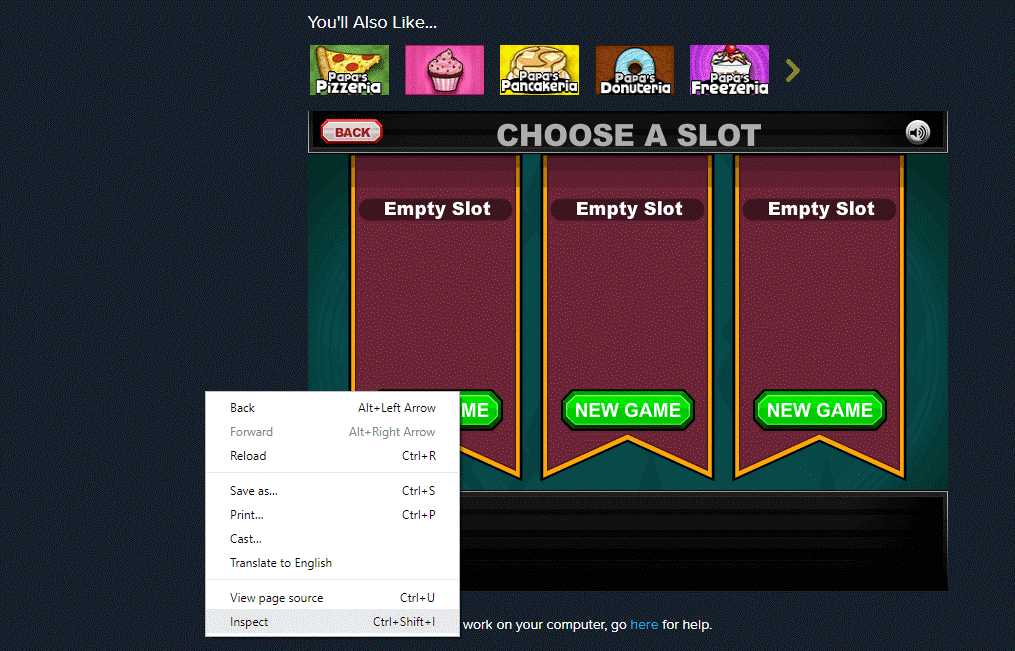
2. lépés: Kattintson a jobb gombbal a weboldalra, és a helyi menüből válassza az Ellenőrzés lehetőséget.
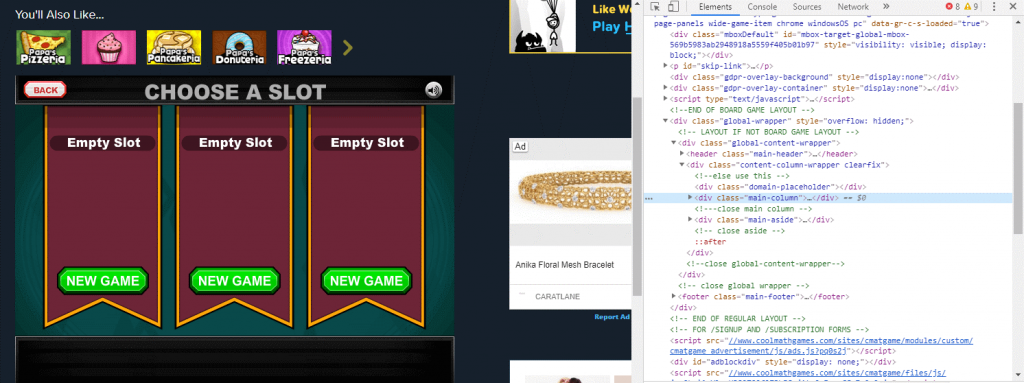
3. lépés: A Developer Tools egy kis ablakban jelenik meg ugyanazon a képernyőn, a böngészőablak alján vagy jobb oldalán.
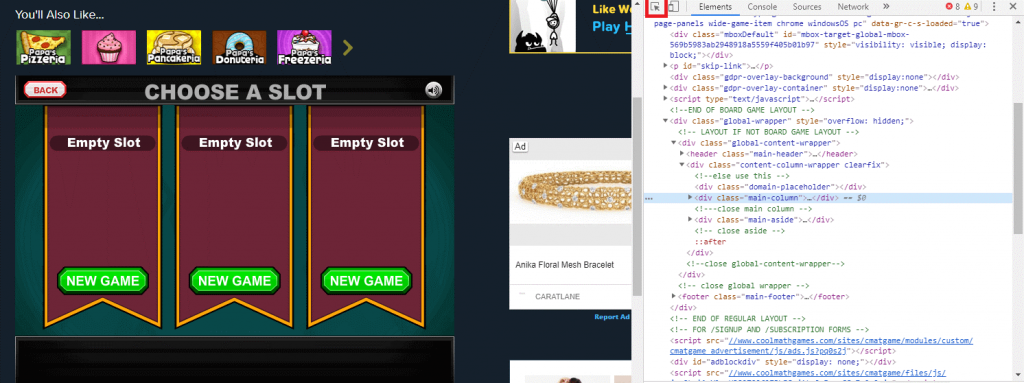
4. lépés: Keresse meg az SWF-fájlt a kódok közül. Használhatja a kiválasztási lehetőséget (nyomja le a Ctrl + Shift + C billentyűket az engedélyezéséhez), mutasson a videóra a kód megkereséséhez, ha egynél több videó van az oldalon.
5. lépés: Kattintson a Flash videóra, és a kód kék színnel lesz kiemelve. Az elérési út is automatikusan kiválasztásra kerül a kódban.
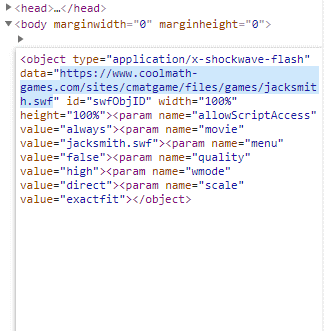
6. lépés: Válassza ki az URL-t, és illessze be a Chrome böngésző címsorába, majd nyissa meg újra.
7. lépés: A rendszer a számítógépe Letöltések mappájába menti. A videót bárhol elmentheti számítógépére.
Olvassa el még: -
A JavaScript engedélyezése webböngészőben Számos internetes webhely tartalmaz JavaScriptet, hogy a weboldal bizonyos funkcióit működőképessé tegye. Ha a JavaScript le van tiltva...
A Flash-fájlok Firefoxon keresztüli letöltésének lépései
1. lépés: Nyissa meg a weboldalt a beágyazott SWF-fájllal.
2. lépés: Kattintson a jobb gombbal a weboldalra az Oldalinformációk megtekintése.
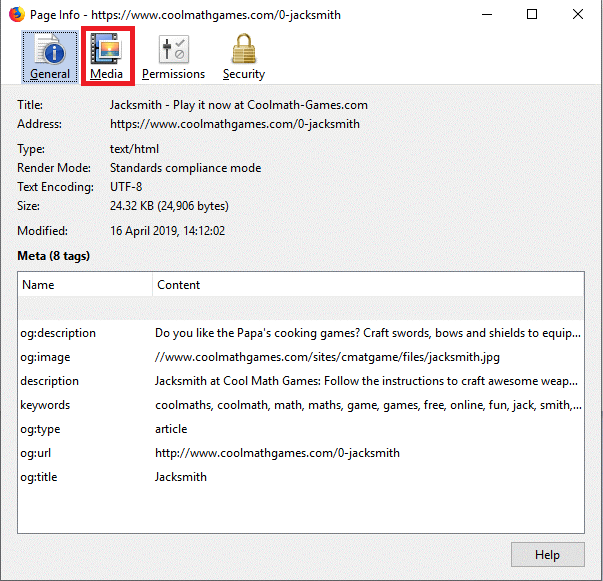
3. lépés: Válassza a Média lapot, és görgessen végig az elemeken az SWF-fájl megkereséséhez.
4. lépés: Kattintson az SWF-fájlra a kiválasztásához, majd kattintson a Mentés másként gombra, hogy a kívánt helyen tárolja.
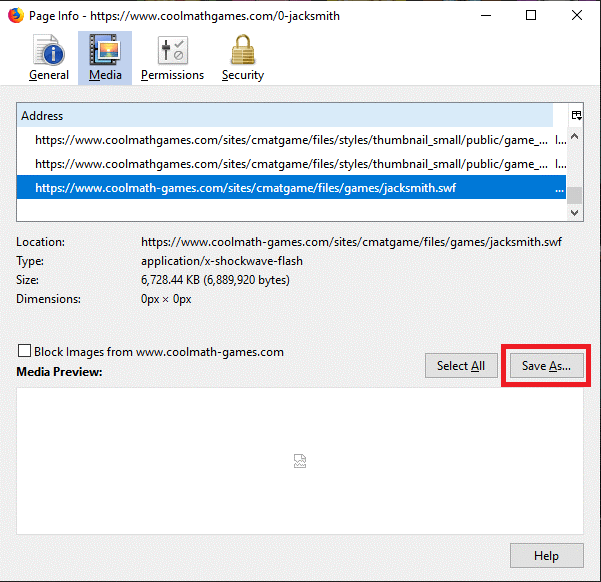
Így ily módon megkaphatja a letöltött flash fájlokat, és lejátszhatja őket a Media Player Classic alkalmazásban. Azt is áthúzhatja, és lejátszhatja a böngészőjében. Ezentúl, ha találkozik valamelyik animált videóval vagy játékkal, letöltheti és offline állapotban is megőrizheti.
Tetszik a cikk? Kérjük, ossza meg gondolatait lent a megjegyzések részben.
Steam Disk Write Disk Error hibát észlel Windows 10 rendszeren a játék frissítése vagy letöltése közben? Íme néhány gyorsjavítás, amellyel megszabadulhat a hibaüzenettől.
Fedezze fel, hogyan távolíthat el alkalmazásokat a Windows 10 rendszerből a Windows Store segítségével. Gyors és egyszerű módszerek a nem kívánt programok eltávolítására.
Fedezze fel, hogyan tekintheti meg vagy törölheti a Microsoft Edge böngészési előzményeit Windows 10 alatt. Hasznos tippek és lépésről-lépésre útmutató!
A Google zökkenőmentessé tette a csoportos megbeszélések lebonyolítását. Tudd meg a Google Meet korlátait és lehetőségeit!
Soha nincs rossz idő a Gmail jelszavának megváltoztatására. Biztonsági okokból mindig jó rutinszerűen megváltoztatni jelszavát. Ráadásul soha
Az online adatvédelem és biztonság megőrzésének egyik alapvető része a böngészési előzmények törlése. Fedezze fel a módszereket böngészőnként.
Ismerje meg, hogyan lehet némítani a Zoom-on, mikor és miért érdemes ezt megtenni, hogy elkerülje a zavaró háttérzajokat.
Használja ki a Command Prompt teljes potenciálját ezzel a több mint 280 (CMD) Windows-parancsot tartalmazó átfogó listával.
Alkalmazhatja a Google Táblázatok feltételes formázását egy másik cella alapján, a Feltételes formázási segédprogrammal, a jelen cikkben ismertetettek szerint.
Kíváncsi vagy, hogyan használhatod a Rendszer-visszaállítás funkciót a Windows 11 rendszeren? Tudd meg, hogyan segíthet ez a hasznos eszköz a problémák megoldásában és a számítógép teljesítményének helyreállításában.







![Feltételes formázás egy másik cella alapján [Google Táblázatok] Feltételes formázás egy másik cella alapján [Google Táblázatok]](https://blog.webtech360.com/resources3/images10/image-235-1009001311315.jpg)
