A Steam Disk írási hiba egyszerű javítása Windows 10 rendszeren
Steam Disk Write Disk Error hibát észlel Windows 10 rendszeren a játék frissítése vagy letöltése közben? Íme néhány gyorsjavítás, amellyel megszabadulhat a hibaüzenettől.
A Google, a megatech óriás, amely egyetlen keresőmotoron keresztül irányítja a legtöbb információt és tudást, most már mindent belevágott, ami az interneten elérhető. A marketingtől, a levelezési szolgáltatásoktól és a támogatástól kezdve a Google kiterjesztette szolgáltatásait a közösségi médiára, a blogírásra és a felhőalapú tárolásra. Amellett, hogy a világ legnagyobb videomegosztó könyvtárának birtokában van, és számos egyéb alkalmazással rendelkezik (az összes megnevezéséhez egy oldal kellene), a Google a Google Docs nevű szövegszerkesztőt is futtatja, amely óriási népszerűségre és nagy felhasználói bázisra tett szert. sokkal inkább előnyben részesítik a Microsoft MS-Wordjét. Mit tud nyújtani a Google Dokumentumok a Word felett, ami arra késztetné, hogy azonnal váltson rá? És tényleg ragaszkodni kell hozzá? Keressük meg, hogy a két legkedveltebb szövegszerkesztő közül melyik felel meg Önnek jobban.
1. Ingyenes vs. fizetős: Az üzleti csata
A Microsoft Office egy kiterjedt alkalmazáscsomag, amelyet többféle feladat elvégzésére terveztek, például prezentációk, jegyzetek, dokumentumok, diagramok és egyéb adatbázisok elkészítésére. Ez a Microsoft egyik legkorábbi vállalkozása, ezért nem használhatja csak úgy. Először is, a Microsoft nem csak a Word letöltését teszi lehetővé, hanem a teljes Office 365 programcsomaggal kombinálva kínálja.
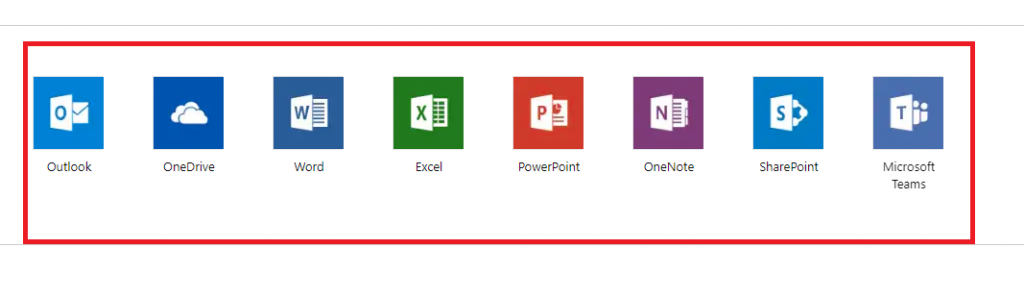
Kép forrása: Office Products
Most árat kell fizetnie azért, hogy mindezeket összesen megszerezze, vagyis
Találja ki, mennyit kell fizetnie a Google Dokumentumokért. Semmi. Teljesen ingyenes, a domainjén (docs.google.com) keresztül érhető el, és egyetlen mozdulattal létrehozhatja, szerkesztheti és újra létrehozhatja a dokumentumokat.
Tehát miért fizetne az MS Office-ért, ha csak a Word-hez kell hozzáférnie, és akkor is, ha ingyenes alternatívaként kapja meg? Bár az internet összeomlása és a jelvesztés korlátozhatja a Dokumentumok kompetenciáját, nem hagyhatja figyelmen kívül az „INGYENES” kifejezést.
Olvassa el még: -
A helyesírás-ellenőrzés legegyszerűbb módja a Google-ban... Emberek vagyunk, és az emberek arra valók, hogy ostoba hibákat és elírásokat kövessenek el. Ezek a hibák azonban magukba foglalhatják...
2. A Dokumentumok Alapvető tálcája/Eszköztár
A Google docs egy meglehetősen egyszerű tálcával rendelkezik, és csak azok a főbb eszközök vannak az eszköztárán, amelyeket a leggyakrabban használnak bármilyen dokumentum elkészítéséhez.
A Google Dokumentumok eszközének/tálcájának első fele tartalmazza a Wordben elérhető összes alapvető lehetőséget. Az eszköztár ugyanakkor lehetővé teszi a megírt tartalom betűtípusának, méretének és stílusának megváltoztatását, és olyan lehetőségekre is kiterjed, mint a félkövér, dőlt stb., hogy tovább stilizálja az írott anyagot.
Az eszköztár ezután további eszközöket tartalmaz a szövegigazításhoz, a szóközökhöz, a felsorolásjelekhez és a behúzáshoz. Ezenkívül lehetőség van kép, megjegyzés és hivatkozások beszúrására (kék színnel jelölve).
Kép: Google Docs
Ebben a forgatókönyvben azonban az MS-Word kiterjedtebb eszköztárat/tálcát kínál több lehetőséggel. Vessen egy pillantást,
Kép forrása: MS Word
A stilizáló eszközökön kívül lehetőség van alsó indexre, felső indexre, rendezésre, kiemelésre és szegélyekre. Mivel ezek a lehetőségek egy kattintással elérhetők, az itt található Word könnyebben használható.
Tehát ha egy egyszerű kezelőfelületet szeretne a legfontosabb eszközökkel (a továbbiakat meghagyva) egyetlen kattintással, a Google Dokumentumok segíthet Önnek. A Word azonban felülmúlja a Dokumentumokat, ha a tartalom kiemelésekkel, szegélyekkel és egyéb dolgokkal kell fűszerezni. Ennek megfelelően válasszon!
3. Az online/offline dilemma
Az MS-Word teljes mértékben offline működésre készült, és a számítógép memóriájába lett telepítve, hogy a felhasználó állandó hozzáférést biztosítson szerverproblémák nélkül. Másrészt a Google Docs túlnyomórészt online processzor/alkalmazás, és a legalkalmasabb a legalább alap internetkapcsolattal rendelkező felhasználók számára.
A Google Dokumentumok azonban lehetőséget kínál a fájlok offline szerkesztésére és elérésére. Csak egy egyszerű folyamaton kell keresztülmennie, ide-oda kattintva, és a Google Dokumentumok-fiókok szinkronizálhatók a számítógéppel, amelyen éppen dolgozik. Javasoljuk azonban, hogy ezt csak személyi számítógépen tegye.
Újra itt van: van egy ingyenes szövegszerkesztője, amelyet néhány egyszerű lépésben offline is szinkronizálhat, ami végül lehetővé teszi, hogy internetkapcsolat nélkül dolgozzon, és rengeteg pénzt takarít meg. Így itt a Docs nyer.
4. OS kompatibilitás
A Windows, MacOS, Linux, Ubuntu vagy bármely ingyenes vagy nyílt forráskódú operációs rendszer lehetővé teszi a Google Dokumentumok nyüzsgés nélküli elérését. Mivel online elérhető, bármelyik böngészőben megnyithatja, és elkezdheti a dokumentum elkészítését. Nem ez a helyzet az MS-Word esetében. Menjen vissza az 1. ponthoz. Igen. Ahhoz, hogy külön operációs rendszeren működjön, egyszerűen meg kell vásárolnia. Nem olyan boldog vásárlás, igaz? Képzeld el, mit tett a Microsoft a probléma megoldása érdekében. Egyenesen a Google helyébe lépett, és megjelent az interneten. Igen, a Microsoft elindította a Word Online-t, de viszonylag korlátozott számú eszközzel és szerkesztési lehetőséggel. Vessen egy pillantást a Word Online-ra.
Kép forrása: Word Online
Majdnem ugyanúgy néz ki, mint a Dokumentumok, igaz?
Szóval, igen, a Dokumentumok ismét rögzíti a Word-et.
Olvassa el még: -
10 kevésbé ismert trükk a Google Dokumentumok használatához... Az offline hozzáféréstől a beépített közzétételi funkcióig. Íme a 10 alapvető Google Dokumentumok trükk, amellyel elfelejtheti az MS-t...
5. Azonnali mentés
Tegyük fel, hogy mélyen belemerült a képzeletébe, és az elmepalotájának élményeit a képernyőre helyezi. Vagy túlságosan el van temetve valamilyen munkában, amiben nem tudsz csak másra gondolni. És mindezek közepette egyszerűen elfelejtetted megnyomni a kis „Mentés” gombot, így minden erőfeszítésedet elveszíted rendszerösszeomlás vagy alkalmazásindítás vagy esetleg egy frissítés miatti automatikus rendszer újraindítás miatt.
A Dokumentumok megmentik a napját egy ilyen forgatókönyv esetén. Mivel a Dokumentumok össze van kötve az Ön Google Fiókjával, amely viszont a Google Drive-hoz kapcsolódik, a dokumentumok azonnal szinkronizálódnak a felhőben, közvetlenül a tartalom szerkesztése, hozzáadása vagy kihagyása után. Nézd meg azt a piros karikás részt.
Kép: Google Docs
Tehát ismét itt van egy másik nyereséges üzlet, ha társítja magát a Dokumentumokkal.
6. Fájlformátumok
A Dokumentumok és a Word kéz a kézben járnak, ha több fájlformátummal való kompatibilitásról van szó. Mindkét processzor lehetővé teszi a fájlok letöltését többféle formátumban, beleértve a PDF, ODT, RTF, HTML és DOCX formátumokat.
A Google Dokumentumok letöltési menüje a következőket kínálja:
Kép forrása: Google Docs
Másrészt a Word számos lehetőséget kínál,
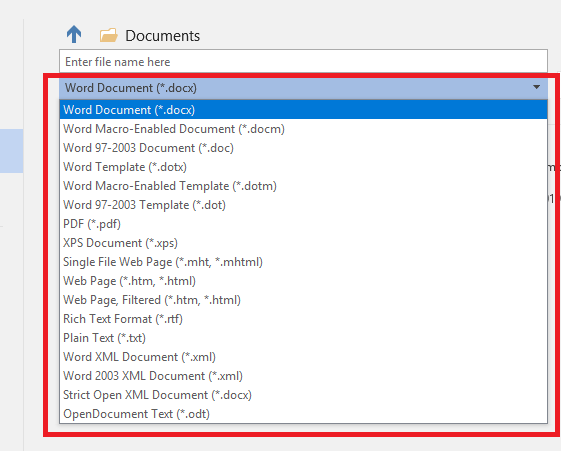
Kép forrása: MS Word
Szóval itt döntetlen. Mivel mindkét platformon több formátum is letölthető, mindkettő megfelel a felhasználói igényeknek.
7. Fájlmegosztás és szerkesztés
A Dokumentumok háromféle fájlmegosztási jogosultságot kínálnak; szerkesztés, javaslattétel és csak megtekintés. A megosztási lehetőség a Dokumentumok képernyő jobb felső sarkában érhető el, és valahogy így néz ki:
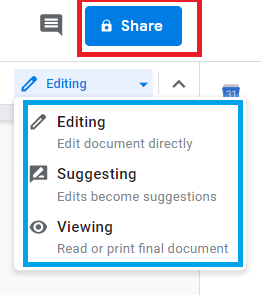
Kép forrása: Google Docs
A Szerkesztésben felajánlja a másik felhasználónak, hogy kívánságonként bármit teljes mértékben szerkeszthessen a dokumentumban. Tehát abban az esetben, ha a másik felhasználó töröl valamit, az végleges. A megtekintési jogosultság lehetővé teszi bármely másodlagos felhasználó számára, hogy csak egy pillantást vethessen a tartalomra.
Az igazi verseny a javaslat módban rejlik. Ha egy másodlagos felhasználó szerkeszteni szeretne egy tartalmat, a Dokumentumok egyszerűen törli, nem pedig törli, hogy átfogóbb javaslatot kapjon. Mint,
Kép forrása: Google Docs
Másrészt a Word Sharing egy kicsit bonyolult. A megosztáshoz be kell jelentkeznie Microsoft-fiókjába. A meghívást követően nincs ilyen lehetőség a javaslathoz, és az egyetlen lehetőség a szerkesztés. Ezért a felhasználók csak állandó változtatásokat hajthatnak végre a dokumentumban.
Még egyszer egy további funkció a Dokumentumokban, amely hiányzik a Wordből.
Olvassa el még: -
Mit tehet a Google Drive használatához... A Google Drive nem csak a dokumentumok, fényképek vagy videók megosztásának módja, hanem többet is tartalmaz, olvasni és...
8. Kiterjesztések
A Dokumentumok számos bővítményt kínálnak a dokumentum támogatására, beleértve a DocuSign-t is. A DocuSign lehetővé teszi a Google Docs-on készített dokumentumokon elektronikus aláírások küldését és kérését, így kompatibilis a professzionális felhasználással és a dokumentumok ellenőrzésével.
Ez a funkció azonban nem érhető el a Wordben. A Word azonban felülmúlja a Dokumentumokat a Grammarly bővítményben. Míg a Grammarly külön letölthető alkalmazásként a Word dokumentumok támogatásához; a Dokumentumokban a Grammarly egyelőre csak béta támogatást nyújtott.
Tehát, ha Ön nyelvtani náci, a Word a jobb ajánlat az Ön számára.
Az összes tényt elemezve kétségtelen, hogy a Google Docs maximális feltételekkel nyer a Word ellen, és azáltal, hogy minden felhasználó számára ingyenes hozzáférést biztosít mindenféle operációs rendszeren, a Google Docs készen áll arra, hogy letaszítsa a Microsoft Word-et az örökké domináns, No. 1 hely a szövegszerkesztők és irodai alkalmazások között.
Steam Disk Write Disk Error hibát észlel Windows 10 rendszeren a játék frissítése vagy letöltése közben? Íme néhány gyorsjavítás, amellyel megszabadulhat a hibaüzenettől.
Fedezze fel, hogyan távolíthat el alkalmazásokat a Windows 10 rendszerből a Windows Store segítségével. Gyors és egyszerű módszerek a nem kívánt programok eltávolítására.
Fedezze fel, hogyan tekintheti meg vagy törölheti a Microsoft Edge böngészési előzményeit Windows 10 alatt. Hasznos tippek és lépésről-lépésre útmutató!
A Google zökkenőmentessé tette a csoportos megbeszélések lebonyolítását. Tudd meg a Google Meet korlátait és lehetőségeit!
Soha nincs rossz idő a Gmail jelszavának megváltoztatására. Biztonsági okokból mindig jó rutinszerűen megváltoztatni jelszavát. Ráadásul soha
Az online adatvédelem és biztonság megőrzésének egyik alapvető része a böngészési előzmények törlése. Fedezze fel a módszereket böngészőnként.
Ismerje meg, hogyan lehet némítani a Zoom-on, mikor és miért érdemes ezt megtenni, hogy elkerülje a zavaró háttérzajokat.
Használja ki a Command Prompt teljes potenciálját ezzel a több mint 280 (CMD) Windows-parancsot tartalmazó átfogó listával.
Alkalmazhatja a Google Táblázatok feltételes formázását egy másik cella alapján, a Feltételes formázási segédprogrammal, a jelen cikkben ismertetettek szerint.
Kíváncsi vagy, hogyan használhatod a Rendszer-visszaállítás funkciót a Windows 11 rendszeren? Tudd meg, hogyan segíthet ez a hasznos eszköz a problémák megoldásában és a számítógép teljesítményének helyreállításában.







![Feltételes formázás egy másik cella alapján [Google Táblázatok] Feltételes formázás egy másik cella alapján [Google Táblázatok]](https://blog.webtech360.com/resources3/images10/image-235-1009001311315.jpg)
