A Steam Disk írási hiba egyszerű javítása Windows 10 rendszeren
Steam Disk Write Disk Error hibát észlel Windows 10 rendszeren a játék frissítése vagy letöltése közben? Íme néhány gyorsjavítás, amellyel megszabadulhat a hibaüzenettől.
Sokan azzal érvelnek, hogy a Google Dokumentumok online állapota nem elég megbízható, hiszen ha valaki megszakítja az internetkapcsolatot, a használata meghiúsulna, így kevésbé lesz hatékony és kompatibilis a felhasználó igényeivel. Sok felhasználó ezért vagy más terméket választ, vagy annak engedély nélküli verzióját használja, ami viszont adatvesztésnek és fájlsérülésnek teszi ki dokumentumait. A Google Dokumentumok azonban lehetőséget kínál az offline módra. Képzeld el lent.
Hogyan lehet szinkronizálni az összes Google Docs fájlt offline módban?
Jogi nyilatkozat : EGYSZER SZÜKSÉGE VÉG AZ INTERNETRE, HOGY EZNEK ELÉRHETŐ!
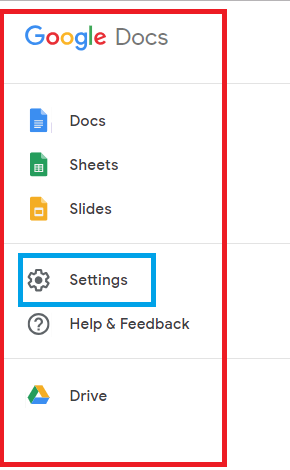
Ha azonban elolvassa az Offline gomb alatti felelősségkizárást, az szigorúan azt mondja, hogy NE tegye ezt megosztott számítógépen. Ezért ügyeljen arra, hogy ezt csak személyes laptopon vagy asztali számítógépen gyakorolja.
Muszáj elolvasni:-
Google- diák beágyazása A... Ha hosszú és unalmas szöveges dokumentuma van, szeretne hozzáadni néhány érdekes elemet, majd hozzáadni egy prezentációt...
Mi a teendő, ha csak meghatározott fájlokat szeretne offline módban?
Igen, a Google Dokumentumok lehetővé teszi, hogy bizonyos fájlok offline szerkesztésre álljanak rendelkezésre, internetkapcsolat nélkül. Íme egy útmutató hozzá,
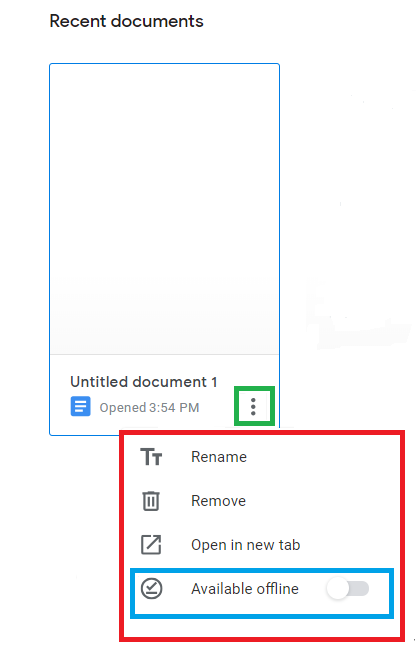
Az Ön konkrét Google Dokumentumok-fájlja készen áll az offline módban való használatra.
Muszáj elolvasni:-
Google Dokumentumok: Hogyan boldogul az archiválással... Mivel a Microsoft hajlamos tetemes összeget kérni a Suite-ért a felhasználóktól, a Google célja, hogy lebuktassa ...
Tehát, ha tartózkodott a Google Dokumentumoktól az internetkapcsolattal kapcsolatos aggályai miatt, itt van a megoldás minden problémájára.
Steam Disk Write Disk Error hibát észlel Windows 10 rendszeren a játék frissítése vagy letöltése közben? Íme néhány gyorsjavítás, amellyel megszabadulhat a hibaüzenettől.
Fedezze fel, hogyan távolíthat el alkalmazásokat a Windows 10 rendszerből a Windows Store segítségével. Gyors és egyszerű módszerek a nem kívánt programok eltávolítására.
Fedezze fel, hogyan tekintheti meg vagy törölheti a Microsoft Edge böngészési előzményeit Windows 10 alatt. Hasznos tippek és lépésről-lépésre útmutató!
A Google zökkenőmentessé tette a csoportos megbeszélések lebonyolítását. Tudd meg a Google Meet korlátait és lehetőségeit!
Soha nincs rossz idő a Gmail jelszavának megváltoztatására. Biztonsági okokból mindig jó rutinszerűen megváltoztatni jelszavát. Ráadásul soha
Az online adatvédelem és biztonság megőrzésének egyik alapvető része a böngészési előzmények törlése. Fedezze fel a módszereket böngészőnként.
Ismerje meg, hogyan lehet némítani a Zoom-on, mikor és miért érdemes ezt megtenni, hogy elkerülje a zavaró háttérzajokat.
Használja ki a Command Prompt teljes potenciálját ezzel a több mint 280 (CMD) Windows-parancsot tartalmazó átfogó listával.
Alkalmazhatja a Google Táblázatok feltételes formázását egy másik cella alapján, a Feltételes formázási segédprogrammal, a jelen cikkben ismertetettek szerint.
Kíváncsi vagy, hogyan használhatod a Rendszer-visszaállítás funkciót a Windows 11 rendszeren? Tudd meg, hogyan segíthet ez a hasznos eszköz a problémák megoldásában és a számítógép teljesítményének helyreállításában.







![Feltételes formázás egy másik cella alapján [Google Táblázatok] Feltételes formázás egy másik cella alapján [Google Táblázatok]](https://blog.webtech360.com/resources3/images10/image-235-1009001311315.jpg)
